ppt主题如何设置适用于全部_ppt主题如何分开设置
ppt主题的设置有利于ppt整体的美化,ppt主题怎么设置适用于全部?首先,选中第一张幻灯片,按键盘上的Shift键再选择最后一张,全选幻灯片,再通过“设计”添加主题,ppt主题便可适用于全部。ppt主题怎么分开设置?这便需要添加“节”,选中节名称,ppt主题便可分开设置。
下面我们详细来看Microsoft 365ic'ro'so'f't是如何设置主题,并怎么全部适用的吧!
一、ppt主题怎么设置适用于全部
1.添加主题
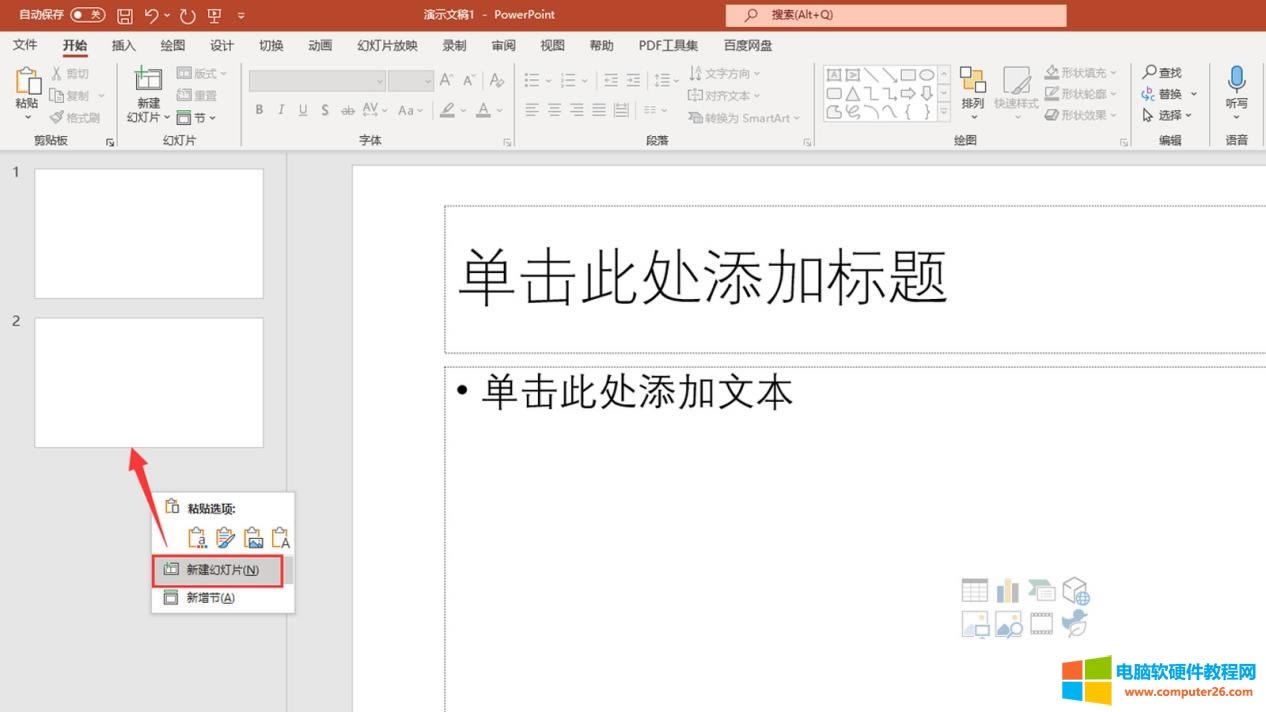
图1:新建幻灯片界面
在Microsoft 365的ppt新建文件,右键左侧空白位置,单击“新建幻灯片”,便可添加幻灯片。当添加了多个幻灯片后,想要主题统一,要先选中第一张幻灯片,按住Shift,再选择最后一张幻灯片,便可选择全部(如图2)。
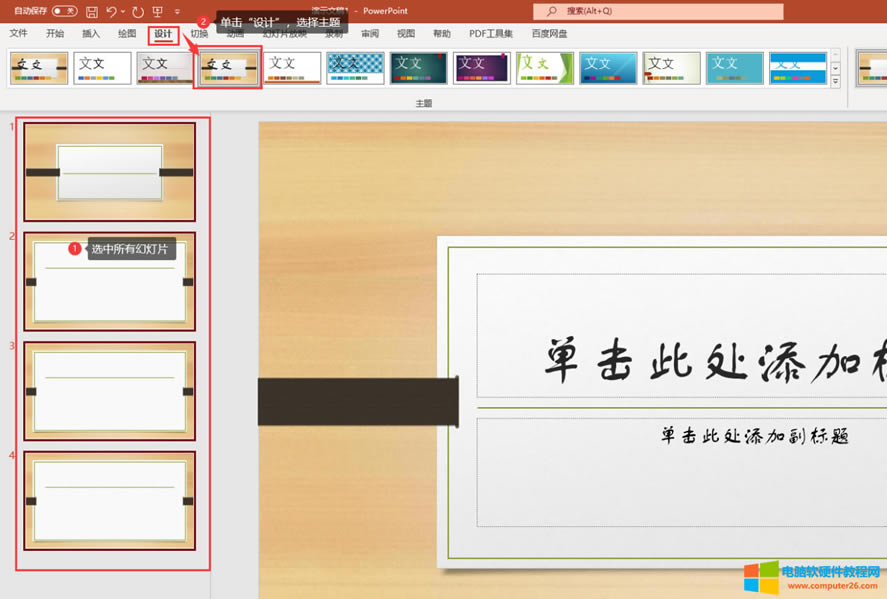
图2:添加主题界面
选中所有幻灯片后,单击“设计”,选择主题,便可将该主题同时适用于所有幻灯片。
2.主题的设置
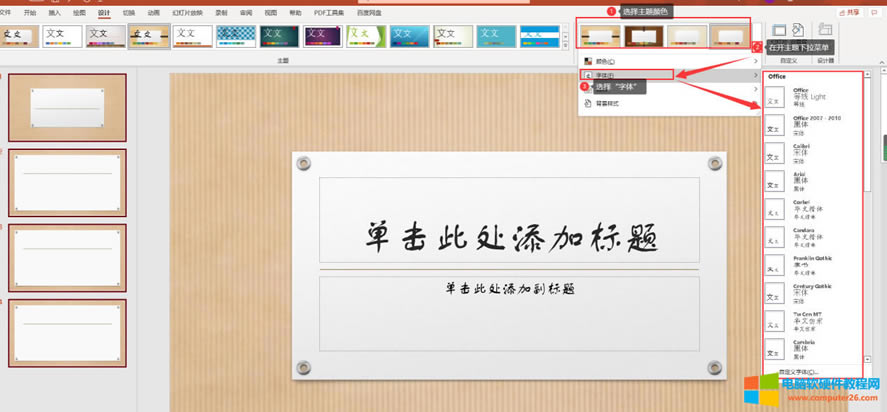
图3:修改主题界面
适配完主题后,在右侧主题栏内可以选择主题的颜色。展开主题的设置按钮,还可以设置主题内的字体,选择修改即可。
如果一个ppt有多个小节,我们便需要为每个小节添加一种主题,下面来看具体操作。
二、ppt主题怎么分开设置
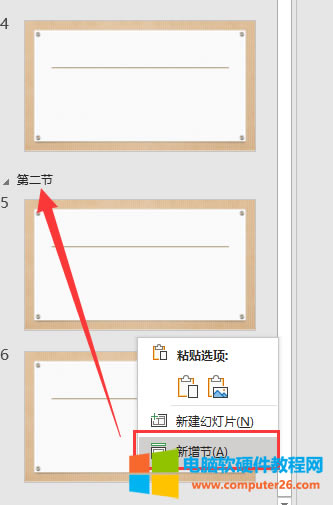
图4:新建节界面
右键左侧空白区域,单击“新增节”,重命名后便可生成一个小节,在节下再右键空白区域,单击“新建幻灯片”,便可创建该小节下的更多幻灯片。
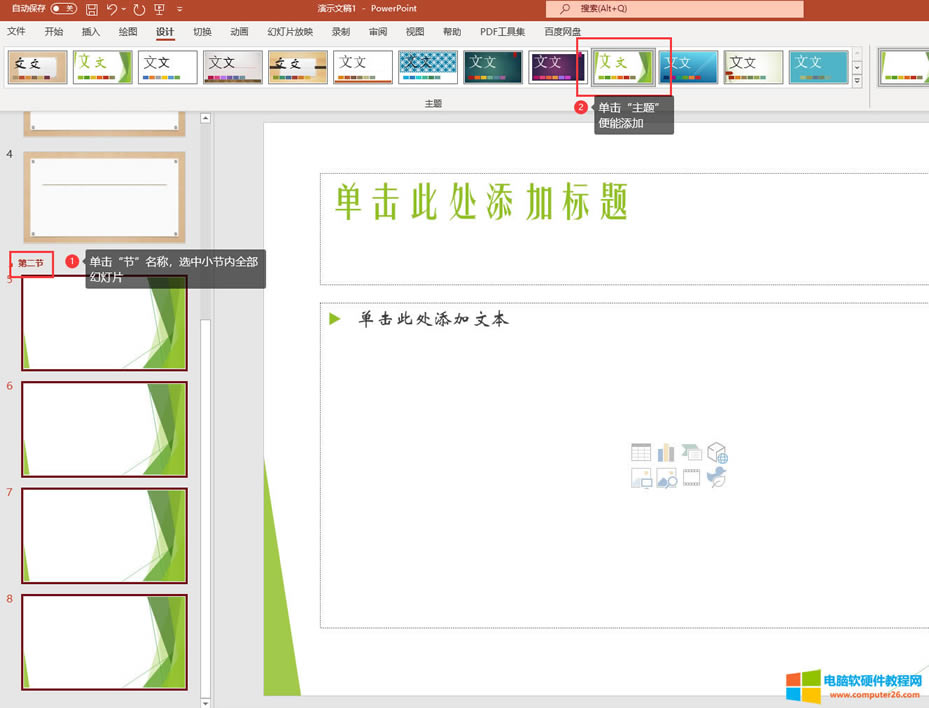
图5:添加小节主题界面
单击小节名称,便可选中该小节下所有幻灯片。单击“设计”,直接选择主题,便可添加。并且该主题只适用于本小节(如图6)。
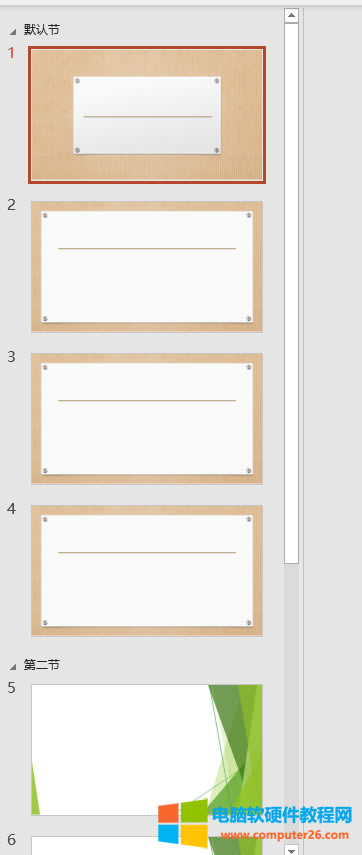
图6:幻灯片主题展示界面
简单总结,Microsoft 365的ppt主题怎么设置适用于全部?首先,通过右键左侧空白区域,单击新建幻灯片,增加新幻灯片后,选中第一张幻灯片,按住Shift键,在再选中最后一张幻灯片,便能全选。然后,单击“设计”,选择主题,即可将主题适用于所有幻灯片;ppt主题怎么分开设置?分开设置,需要右键左侧空白区域,单击“新增节”,在该节下再添加更多新幻灯片。然后,单击节名称,选中该节下的所有幻灯片,单击“设计”选择主题便可。
……