ppt动画效果如何应用到全部_ppt动画效果声音如何设置
办公软件是指可以进行文字处理、表格制作、幻灯片制作、图形图像处理、简单数据库的处理等方面工作的软件。目前办公软件朝着操作简单化,功能细化等方向发展。办公软件的应用范围很广,大到社会统计,小到会议记录,数字化的办公,离不开办公软件的鼎力协助。另外,政府用的电子政务,税务用的税务系统,企业用的协同办公软件,这些都属于办公软件。
幻灯片除了文本、图片、形状可添加动画效果外,幻灯片之间的切换也可以添加动画。一张张设置比较麻烦,Microsoft 365的ppt动画效果怎么应用到全部?在“切换”设置界面,单击“应用到全部”便可。ppt动画效果声音怎么设置?同样在此界面,可以设置ppt动画效果声音。下面来看具体操作吧。
一、ppt动画效果怎么应用到全部
我们首先为一张幻灯片添加“切换”效果,然后再应用到全部,具体操作如下:
1.添加效果
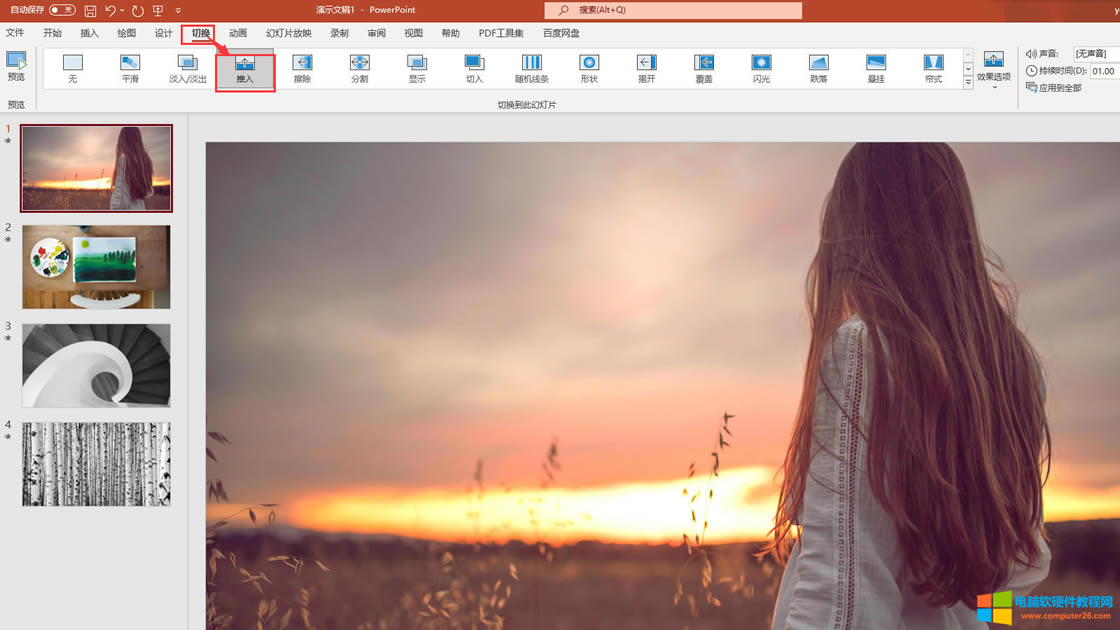
图1:添加效果界面
首先,为了制作完成后容易查看效果,这里将新建的4张幻灯片均填充了风格不用的四张图片。当我们要为整张幻灯片添加动画时,单击顶部菜单栏“切换”,选择工具栏内的效果即可,如“推入”效果。
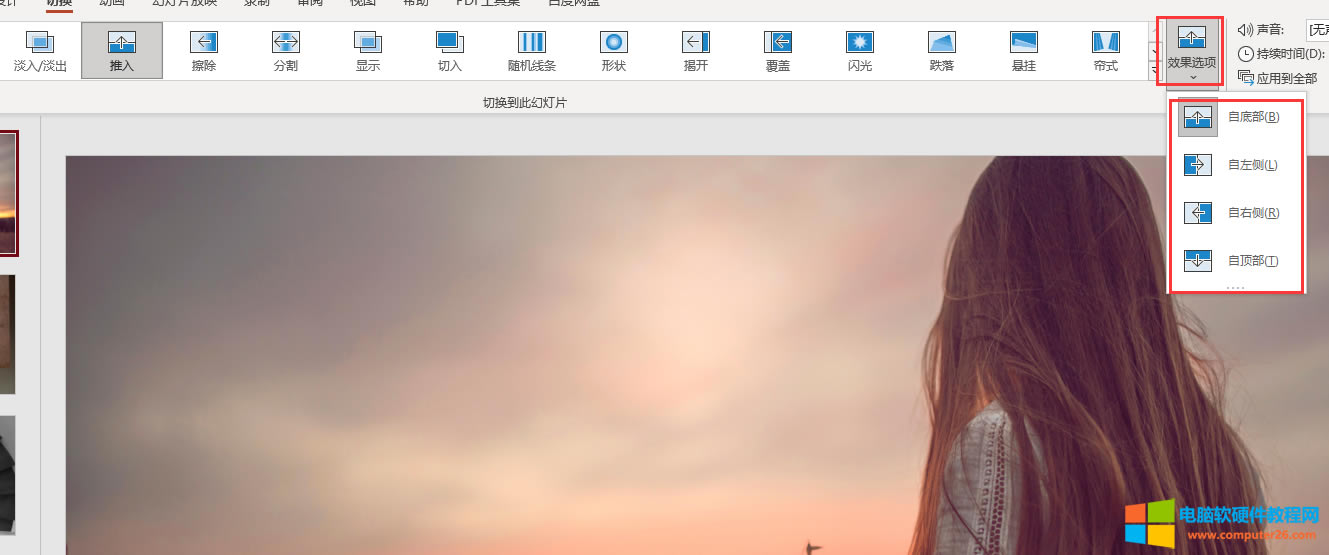
图2:编辑效果界面
选择好切换效果,单击“效果选项”,我们可以重新编辑幻灯片进入效果的方式,如自右推。
2.应用到全部
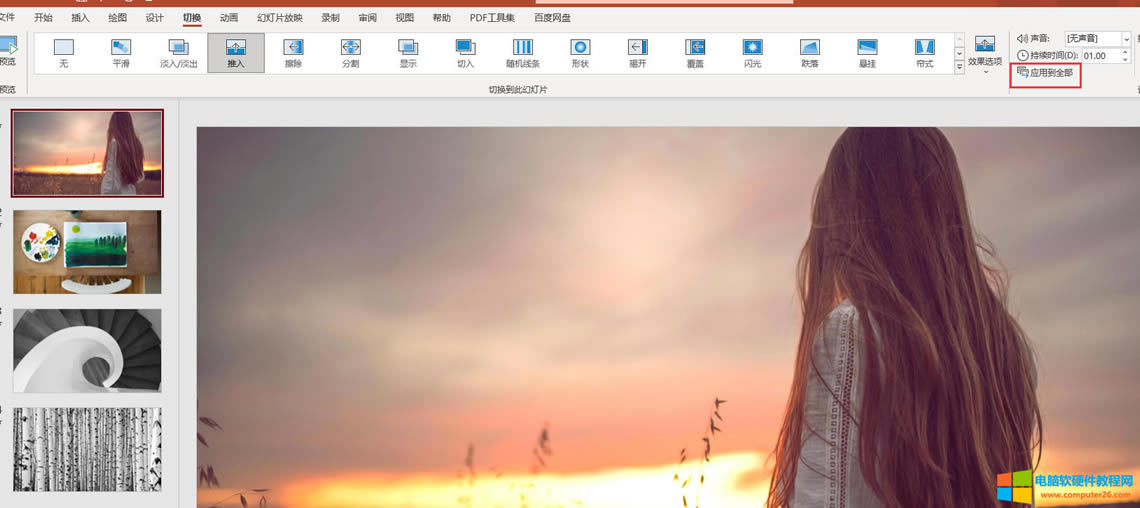
图3:应用到全部界面
幻灯片的入场动画选择完毕,单击工具栏内“应用到全部”,左侧四张幻灯片便均添加了“推入”效果。
切换幻灯片时除了添加动画外,我们还可以设置声音,下面来看具体操作吧!
二、ppt动画效果声音怎么设置
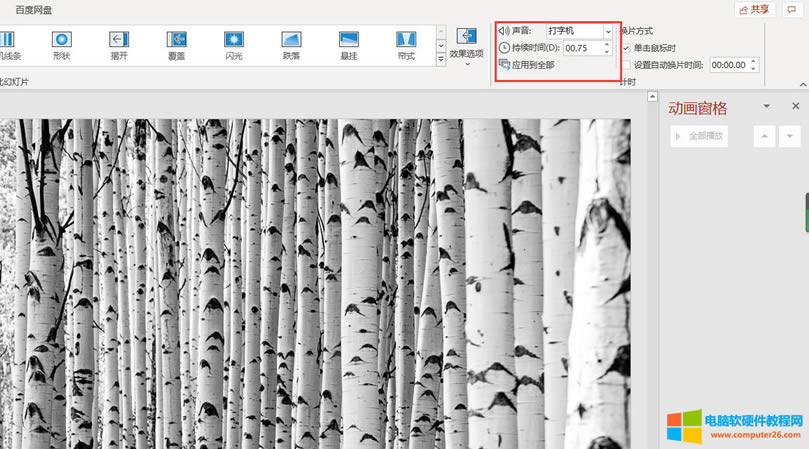
图4:设置声音界面
选中其中一张幻灯片,然后展开“声音”下拉菜单,选择一种声音,如打字机,然后在“持续时间”输入框内输入声音的持续的时长,最后再次单击“应用全部”,声音也被应用到了所有幻灯片.
简单总结,Microsoft 365的ppt动画效果怎么应用到全部?当在“切换”位置为一张幻灯片添加了动画效果后,在“切换”界面,工具栏位置单击“应用到全部”,便可将切换幻灯片的动画应用到所有幻灯片中。ppt动画效果声音怎么设置?同样,在“切换”界面“声音”下拉菜单内选择声音效果,然后在“持续时长”位置编辑音效时长,最后单击“应用到全部”便可将声音效果也应用到所有幻灯片中。
Office办公软件是办公的第一选择,这个地球人都知道。
……