ppt时间轴在啥地方里编辑_ppt时间轴如何做美观
年终总结中,常会使用时间轴来呈现近年来的业绩表现,既直观又深刻。ppt时间轴在哪里编辑?Microsoft 365对于时间轴的编辑,就像平时制作ppt文件时一样的,只是多使用形状工具来表达。ppt时间轴怎么做美观?美化时间轴时,我们可以通过添加图片及绘制线条等方式来美化。
下面我们具体来看Microsoft 365的ppt时间轴在哪里编辑,以及如何美化ppt时间轴吧!
一、时间轴在哪里编辑
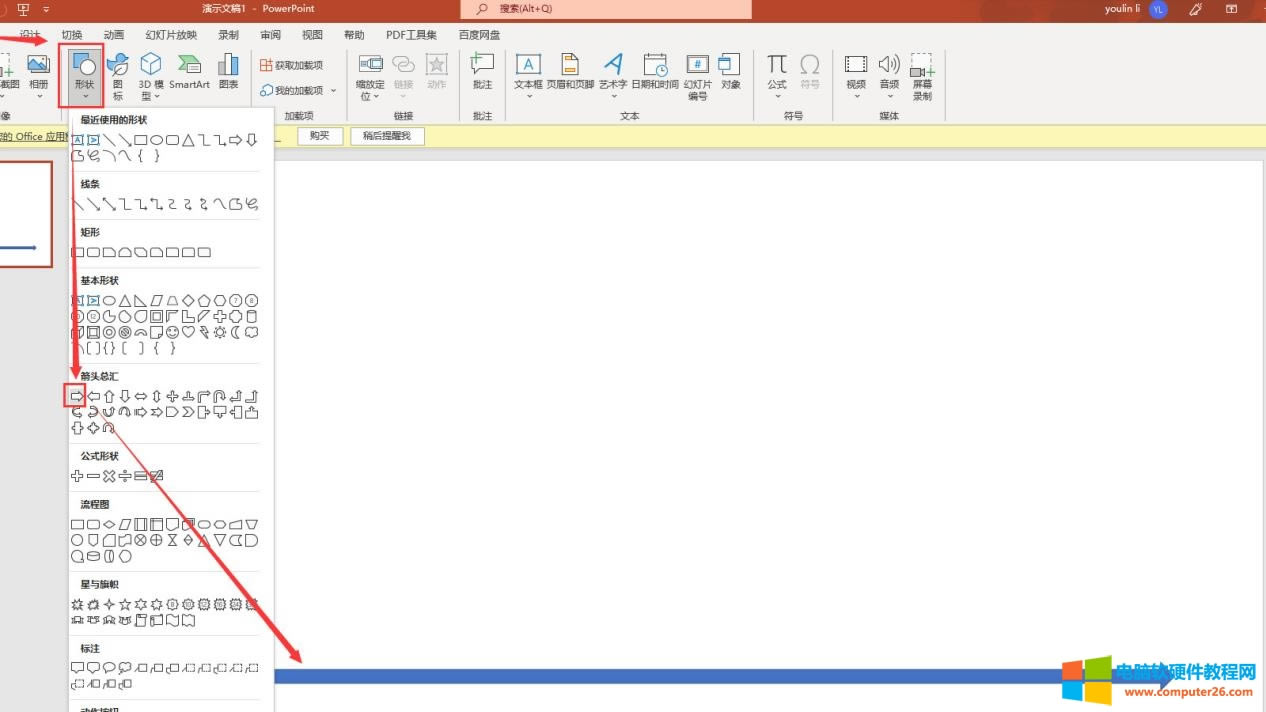
图1:插入箭头界面
首先在Microsoft 365的ppt创建一张空白幻灯片,单击顶部菜单栏“插入——形状”,直接插入“向左箭头”。选择“形状”内箭头,在幻灯片绘制即可。
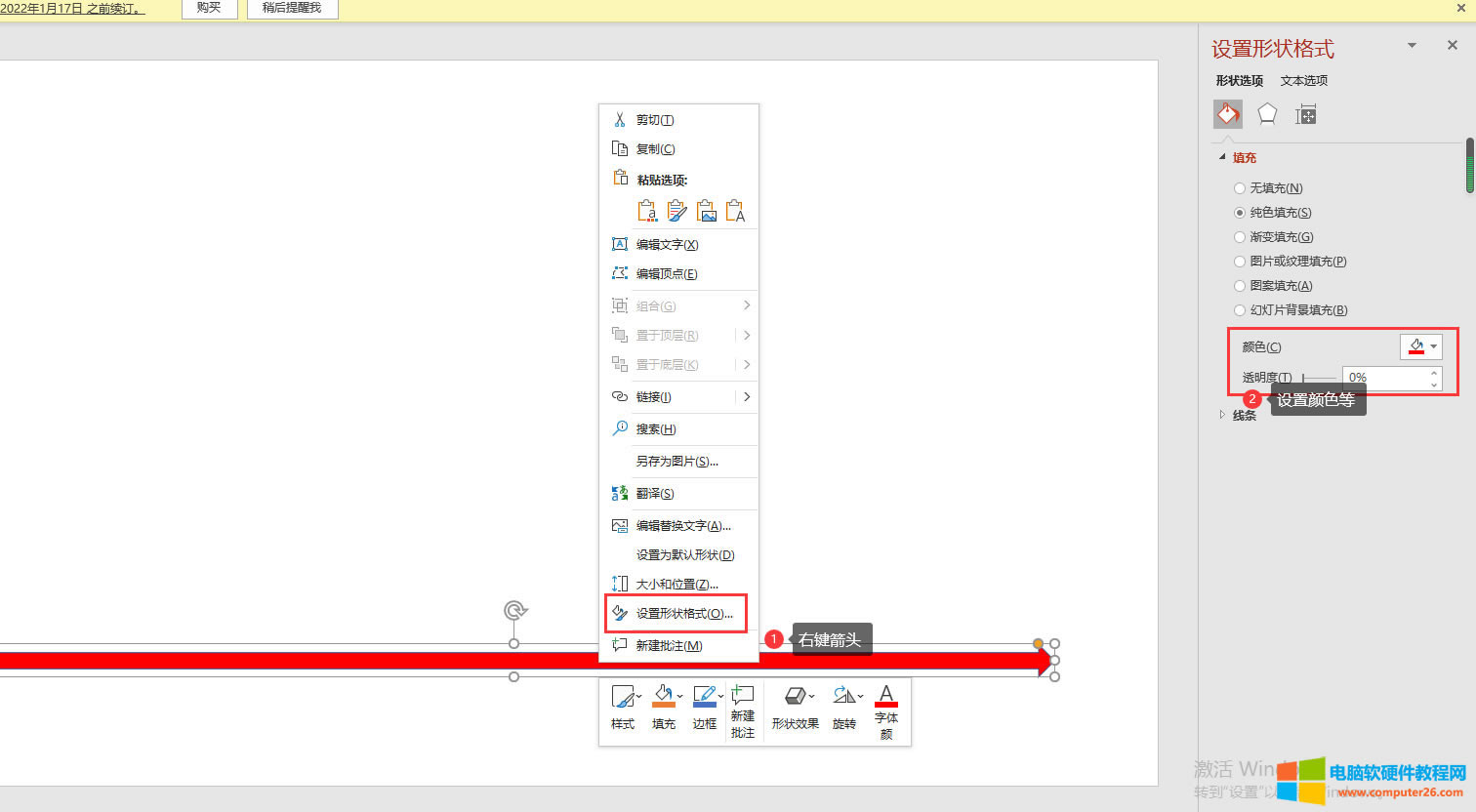
图2:编辑箭头界面
右键箭头,单击“设置形状格式”,可以编辑箭头的颜色、透明度等样式。下面我们要为时间轴插入“时间杆”以及文本内容。
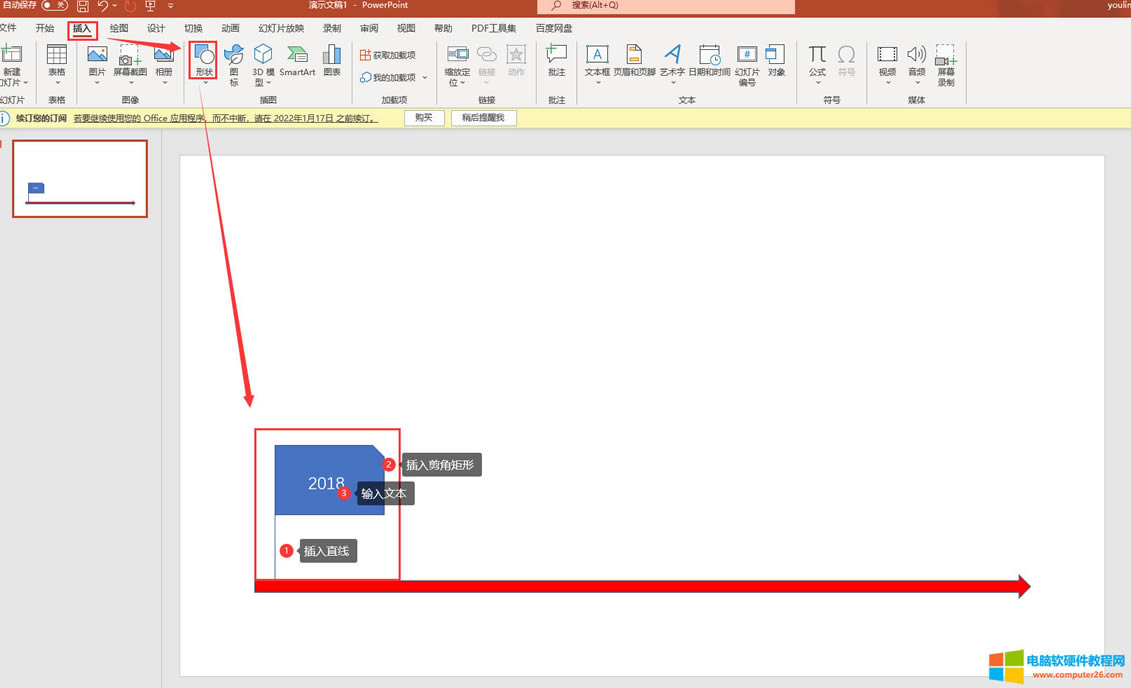
图3:插入效果界面
再次通过“插入——形状”路径分别插入“直线”和“剪角矩形(其他也可以)”,然后在矩形内输入需要的文本即可。
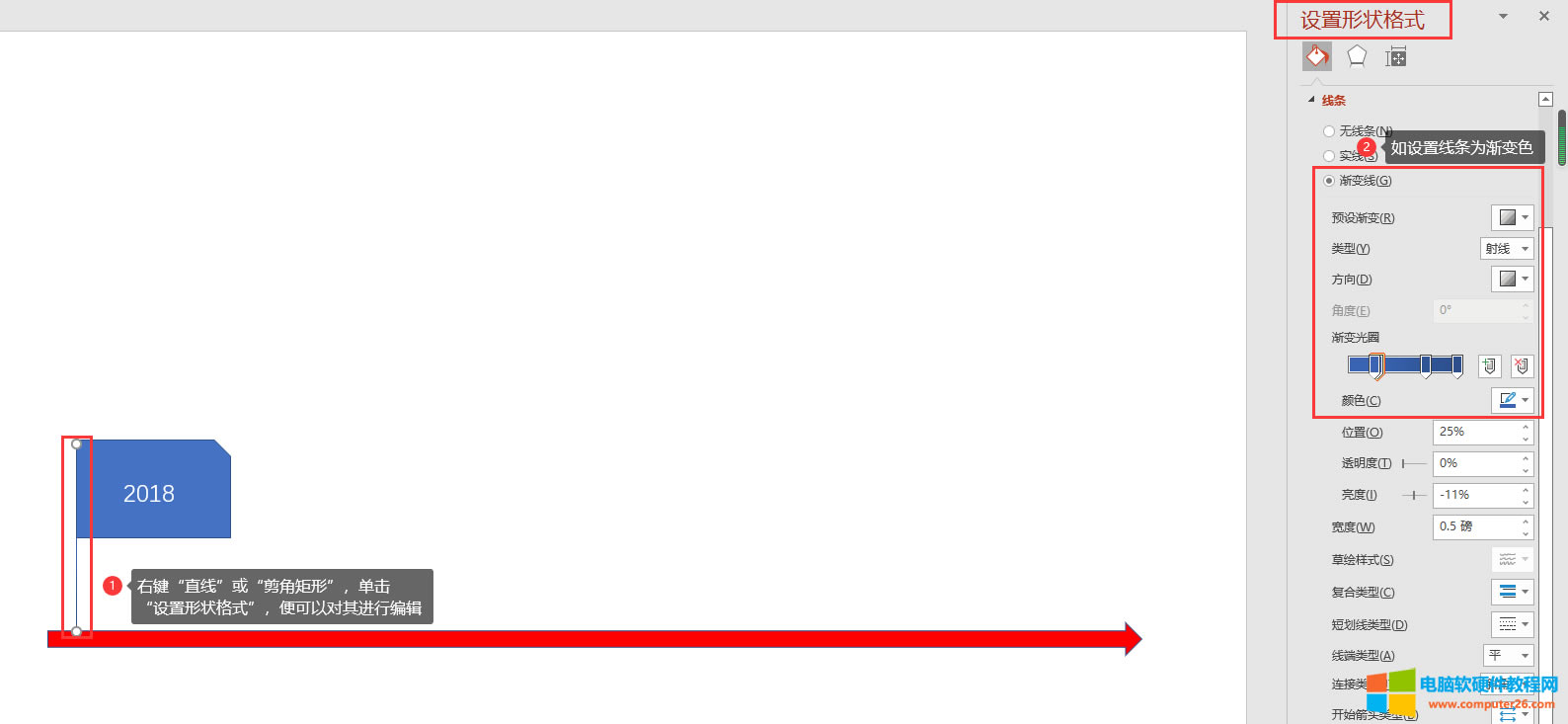
图4:设置形状界面
如图2步骤编辑“箭头”一样,右键“直线”或“剪角矩形”,单击“设置形状格式”,便可对其进行编辑,如设置线条为蓝色渐变,以及调整渐变方向等。
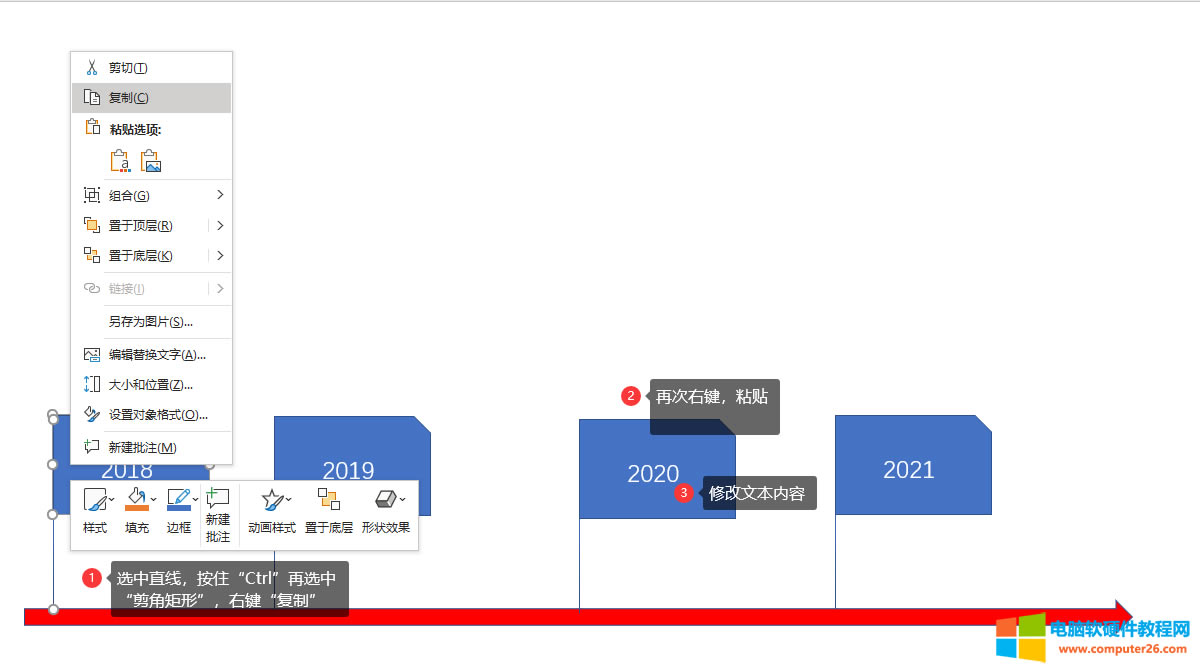
图5:复制形状界面
为了方便快捷,当调整完“形状”格式后,选中“直线”,按住“Ctrl”再选中“剪角矩形”,右键“复制”。然后,于空白位置右键“粘贴”,便可将前面的“形状”粘贴于此。最后,编辑“剪角矩形”内的文本,这样时间轴便制作完成了。
以上仅是Microsoft 365的ppt制作简单时间轴的方式,下面我们来看ppt时间怎么做美观吧!
二、ppt时间轴怎么做美观
美观的ppt制作方式有很多,这里仅介绍一个简单借助山峰趋势的图片来制作时间轴。
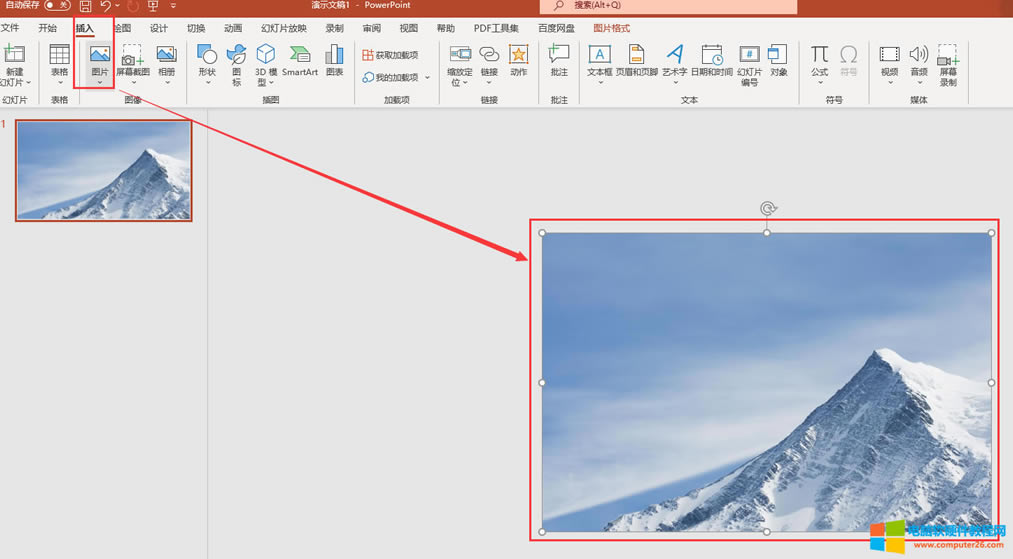
图6:插入图片界面
通过“插入——图片”,找到一副如图6趋势的山峰图片。
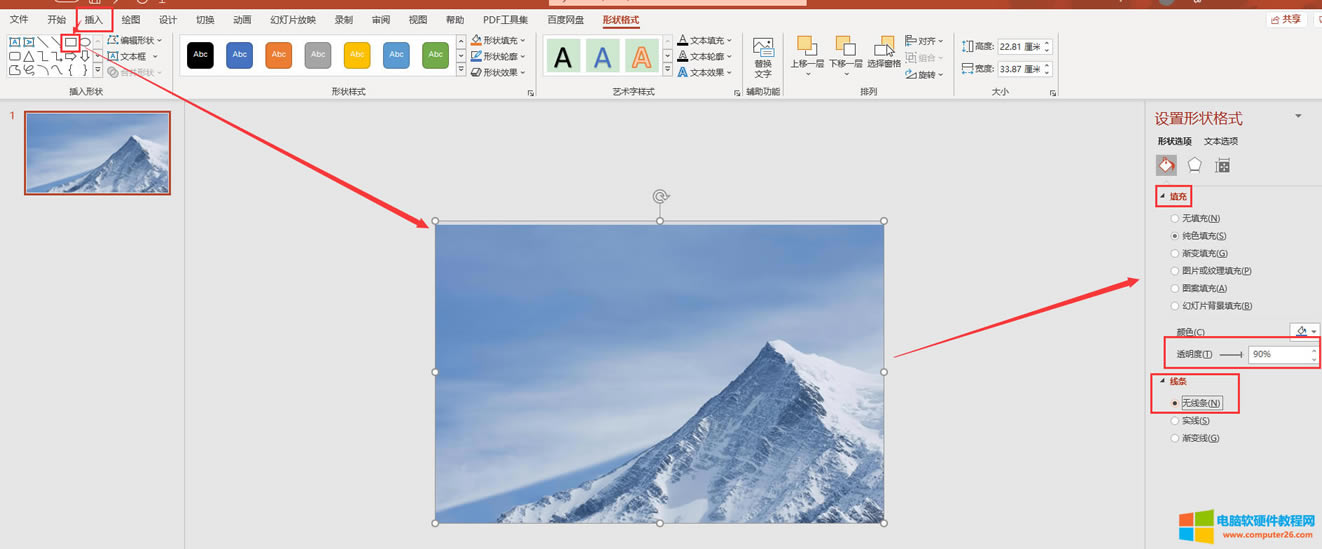
图7:插入形状界面
为了后面方便绘制线条,我们要先在山峰图片上面添加一层矩形,操作步骤:“插入——形状——矩形”,在图片上绘制即可。右键“矩形”,单击“设置形状格式”,修改填充颜色、透明度为90及无线条等样式。
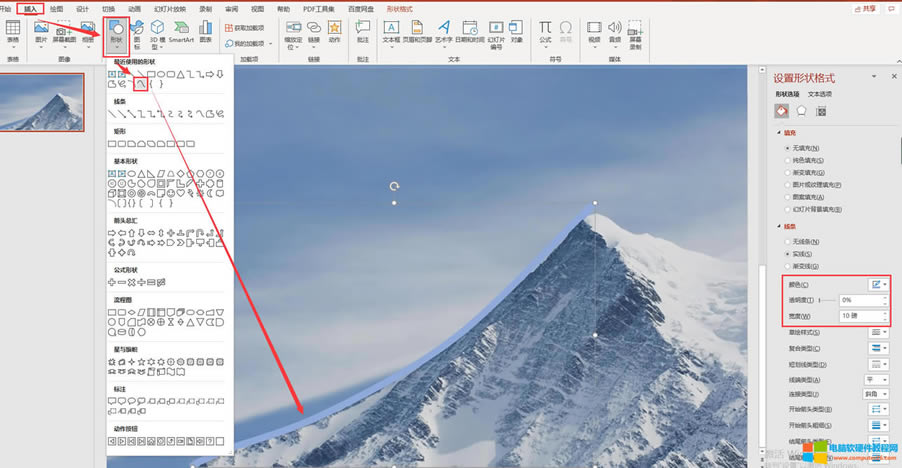
图8:绘制曲线界面
再次通过“插入——形状——曲线”,借助山峰趋势,在图片上绘制一条曲线。然后,于“设置形状格式”区域对曲线颜色、宽度进行编辑。
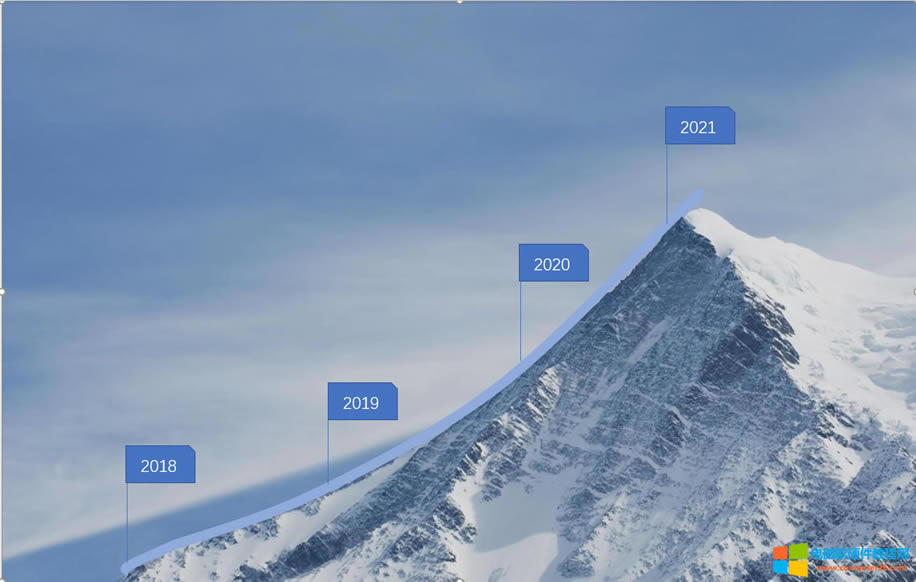
图9:最终效果界面
再次重复图3、图4、图5步骤,插入“直线、剪角矩形、文字”即可。
简单总结,Microsoft 365的ppt时间轴在哪里编辑?时间轴的制作与其他幻灯片制作差不多,新建一个幻灯片,先插入一个“箭头”形状。然后再依次插入“直线”和“矩形”,然后填写文本内容即可。对于ppt时间轴怎么做美观?我们可以借助“山峰”趋势,绘制“曲线”,再插入“直线”和“矩形”,以及填写文本内容,便能制作出美观的时间轴。
……