ppt背景音乐如何设置_ppt背景音乐如何设置从头到尾播放
如果我们在播放幻灯片时添加了背景音乐,便可以很好的烘托气氛。那么,ppt背景音乐怎么设置?首先,我们要插入音乐,然后进入“播放”界面对背景音乐进行设置。ppt背景音乐怎么设置从头到尾播放?同样需要在“播放”设置界面对背景音乐的设置项进行勾选。
下面我们具体来看Microsoft 365的ppt背景音乐怎么设置,以及如何让ppt的背景音乐一直播放吧!
一、ppt背景音乐怎么设置
1.插入背景音乐
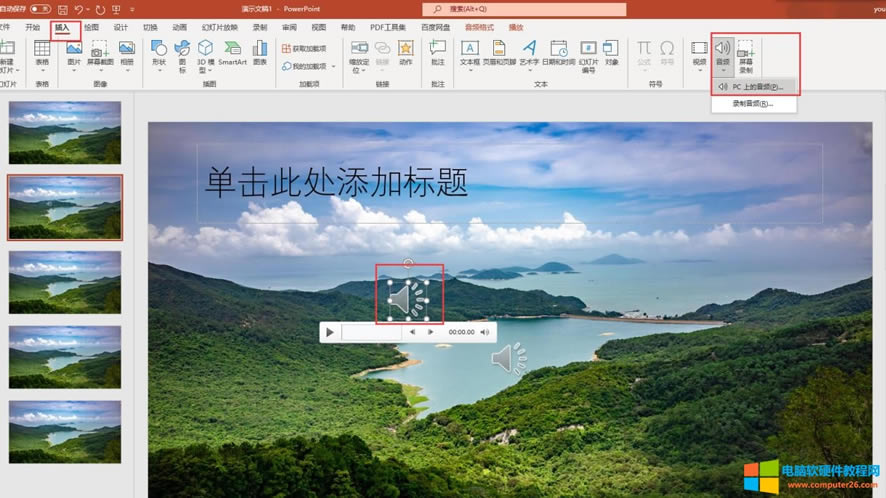
图1:插入音频界面
启动Microsoft 365幻灯片后,单击顶部“插入”,于右侧找到“音频”,单击“pc上的音频”,在弹窗内选中音频文件即可插入音频。
2.设置背景音乐
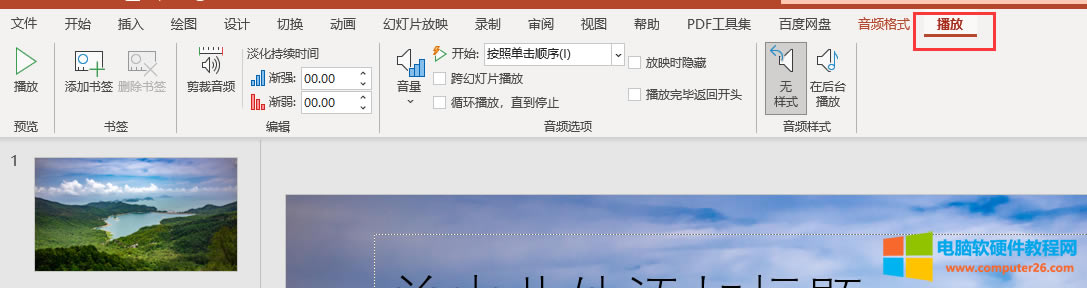
图2:音频设置面板界面
背景音乐的设置分为:剪裁音频、添加渐强/减弱效果、音量、背景音乐播放场景。
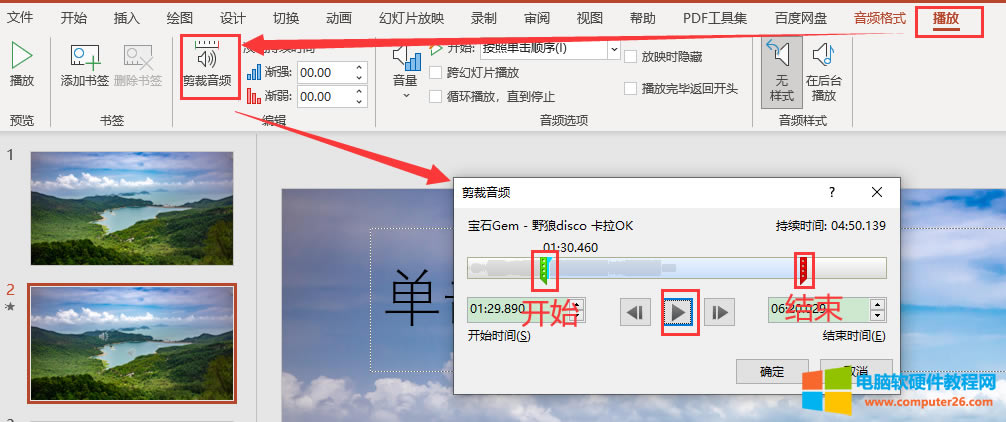
图3:剪裁音频界面
在Microsoft 365幻灯片“播放”界面,单击“剪裁音频”,打开编辑弹窗,在弹窗内鼠标按住绿色光标移动,可编辑音频开始位置,移动红色光标可编辑音频结束位置。单击“播放”按键可试听音频。
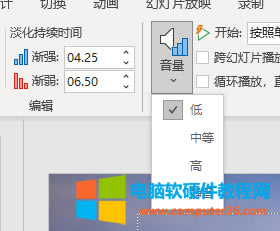
图4:淡化与音频设置界面
渐强/渐弱的设置可以使背景音乐的进入/退出显得不那么突兀,设置方法:双击输入框修改参数,或者使用上下三角键调整参数;对于音量的设置非常简单,展开音量设置下拉菜单,选择即可,如音量低、音量中等。
下面我么来看Microsoft 365的ppt背景音乐如何从头到尾播放吧!
二、ppt背景音乐怎么设置从头到尾播放
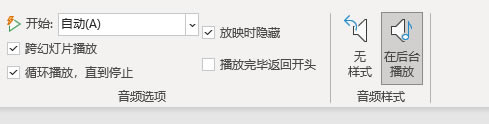
图5:播放设置界面
如要使ppt背景音乐从头到尾播放,有两种方法,一种是逐一勾选:跨幻灯片播放、循环播放直到停止、开始处选择“自动”;一种是直接单击“在后台播放”。
简单总结,Microsoft 365的ppt背景音乐怎么设置?首先,通过“插入——音频”将背景音乐插入到ppt中,然后单击“播放”界面,在此界面我们可以剪裁背景的开始与结束位置、编辑背景音乐的渐强渐弱效果、调整背景音乐音量。ppt背景音乐怎么设置从头到尾播放?这里有两种方式,一种是逐一勾选设置项,一种是直接选择“在后台播放”。
……