Microsoft 365的联机技巧如何用
Microsoft 365的联机功能可将桌面、云端、移动端紧密地联系在一起,并以账号为中心进行文件的共享与编辑,以满足移动办公的需要。接下来,我们以桌面版、网页端分享文档到OneDrive,然后在移动版OneDrive编辑文档为例,讲解一下具体操作方法。
一、保存文件到OneDrive
要进行联机操作,我们需要先将文件保存到OneDrive。
如图1所示,桌面版Microsoft 365软件可通过另存为功能,将文件保存到OneDrive。
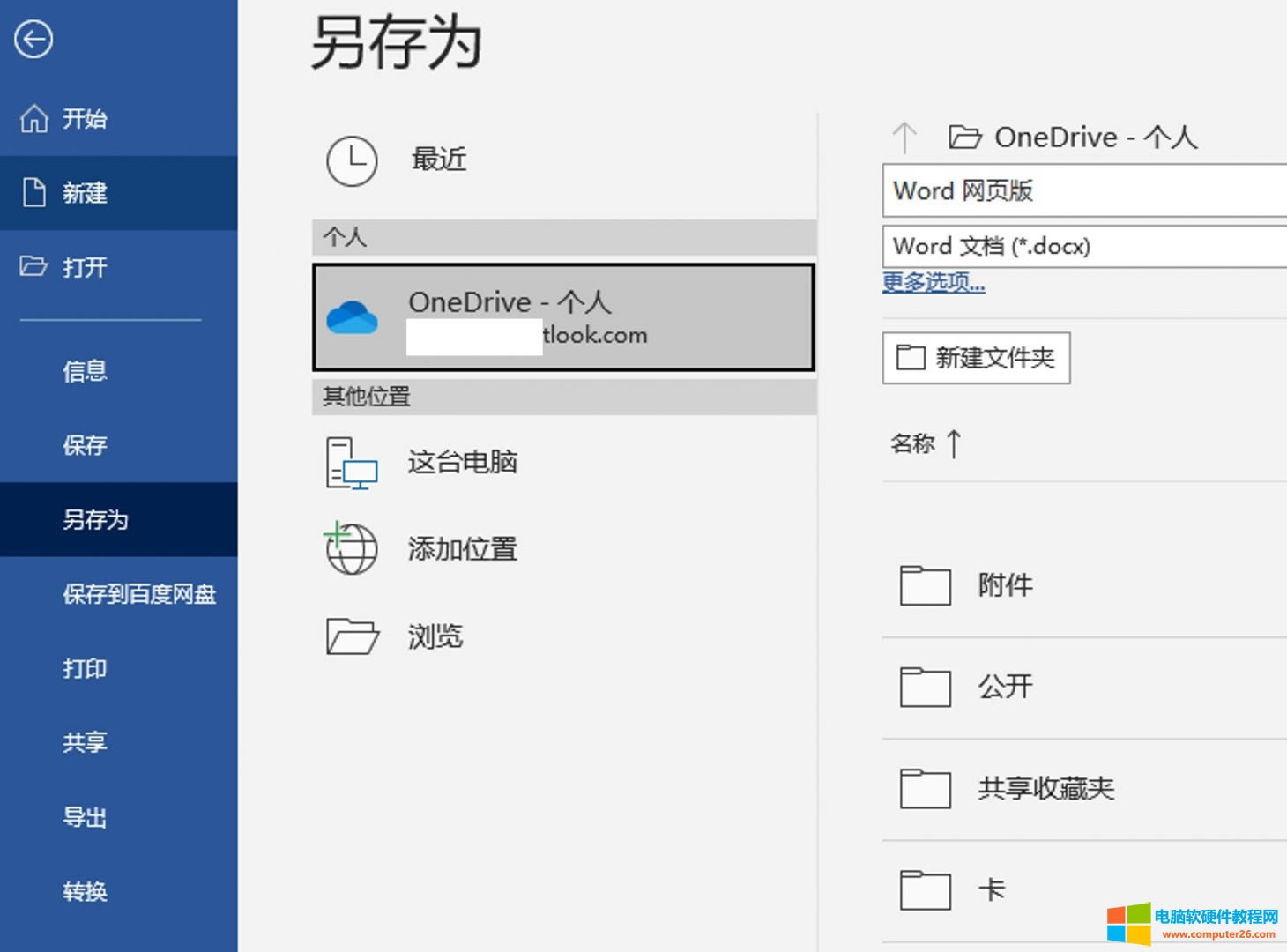
如图2所示,网页版的Office可通过“上传并打开”功能,将本地电脑中的文件上传到OneDrive。
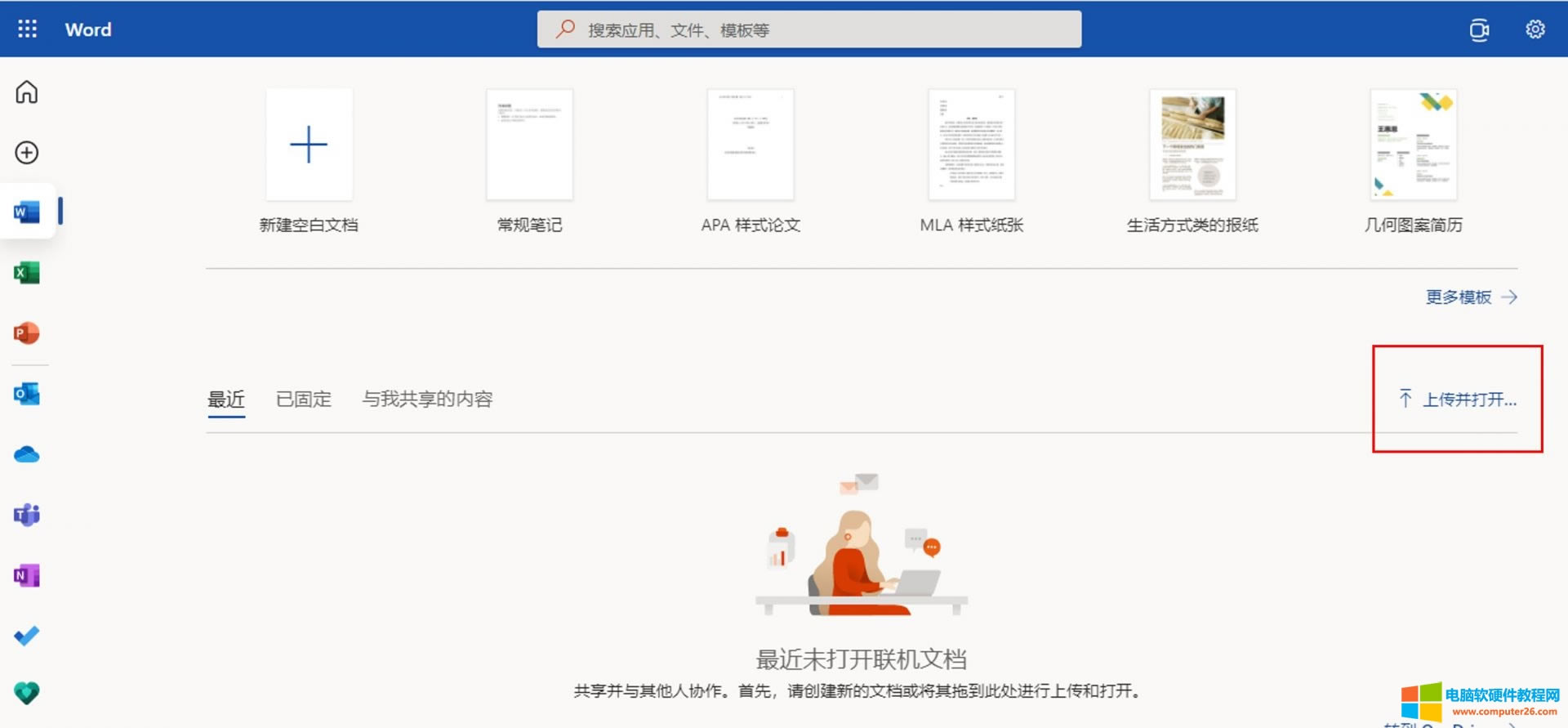
无论是桌面版,还是网页版上传的文件,均可在网页端的最近文件处找到刚上传的文档,同时,OneDrive的最近文件处也会出现该文件。
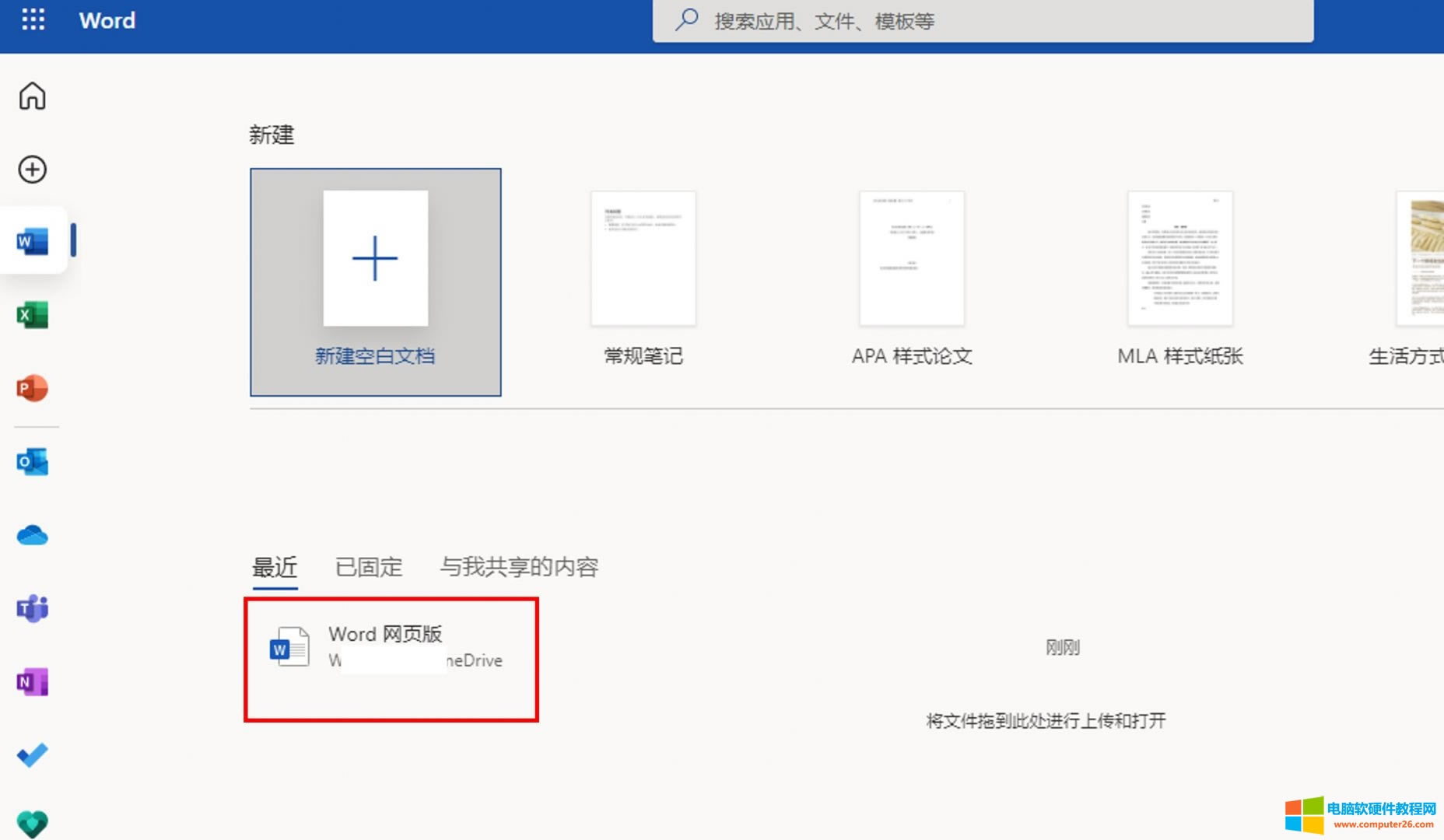
二、使用移动版OneDrive
将文件上传到OneDrive后,接下来,我们就可以使用移动端的OneDrive程序共享该文件。
如果还未下载程序,以iOS系统为例,可在App Store中搜索“OneDrive”下载安装程序。
安装好程序后,打开OneDrive,先进行账户登录,输入与桌面版、网页端相同的Microsoft 365账号与密码登录。
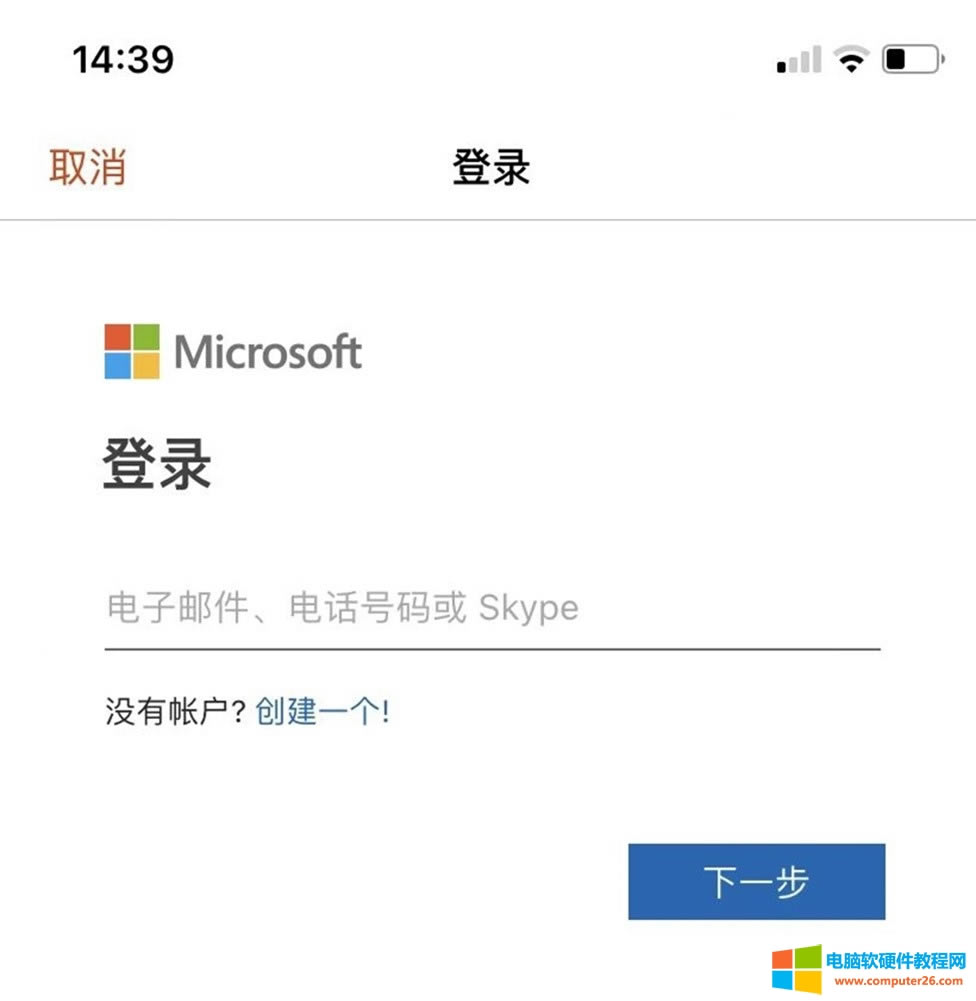
完成登录操作后,即可在“最近使用的文件”处查看到刚才桌面版或网页端上传的文件。单击该文件,即可在OneDrive中打开文件。
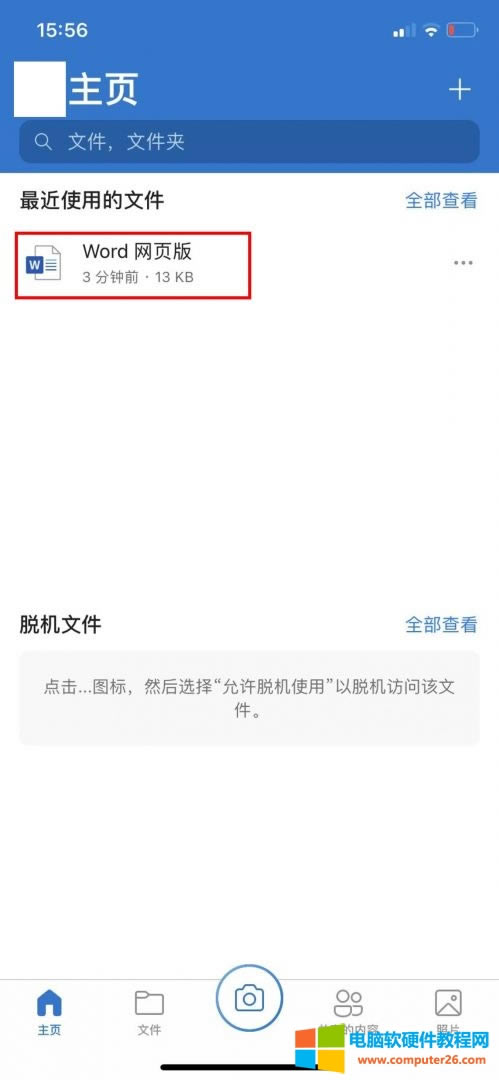
在OneDrive打开的文件仅可进行查看或打开,如果需要编辑文档,如图6所示,可单击顶部的“word文档”图标,启用Word功能(注意,需要提前下载Office 365移动应用)。
当然,如果是excel表格,此时OneDrive会提示Excel应用,以此类推。
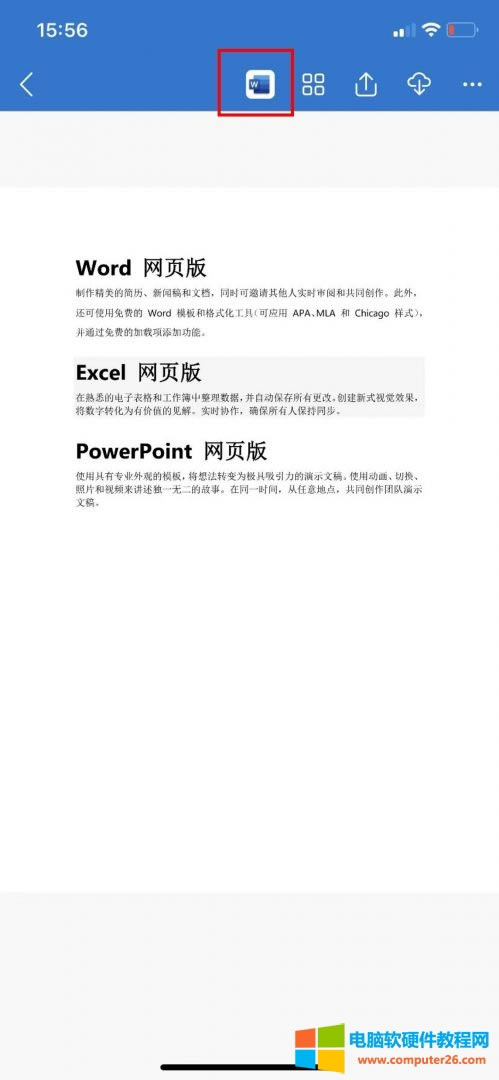
单击Word图标后,OneDrive会自动打开Office移动应用,来启用Word功能。
如图7所示,Office移动应用中的Word功能,可进行Word文档的编辑,包括文本的增减、文本演示的更改、项目符号的添加、段落的对齐等。
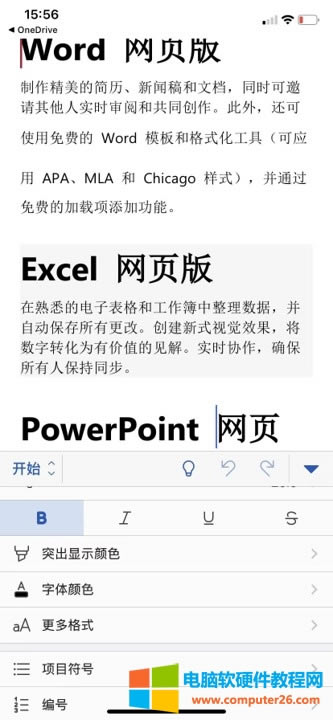
三、小结
以上就是关于Microsoft 365联机功能的相关介绍。联机功能可以帮助我们轻松地在桌面、网页、移动设备中进行文件的联机浏览与编辑,实现随时随地的移动办公模式,让我们的工作不受设备所限。
……