word编辑图片后如何保存_word如何编辑图片添加文字
在word里面编辑完图片后经常需要将文件保存下来,那么word编辑图片后怎么保存?word里面的图片编辑功能已经非常强大,在word里面对图片编辑可以大大提升工作效率,那大家知道word 怎么编辑图片添加文字吗?
一、word编辑图片后怎么保存
在word里面编辑完图片怎么保存呢?
1、一般的情况是鼠标右键点击图片在下拉菜中点击另存为图片。
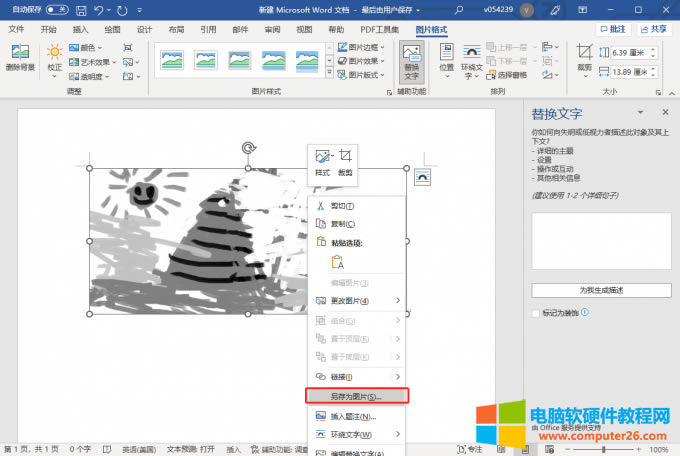
图1 另存word中的图片
2、在弹出的对话框中选择路径和格式并保存就可以了。
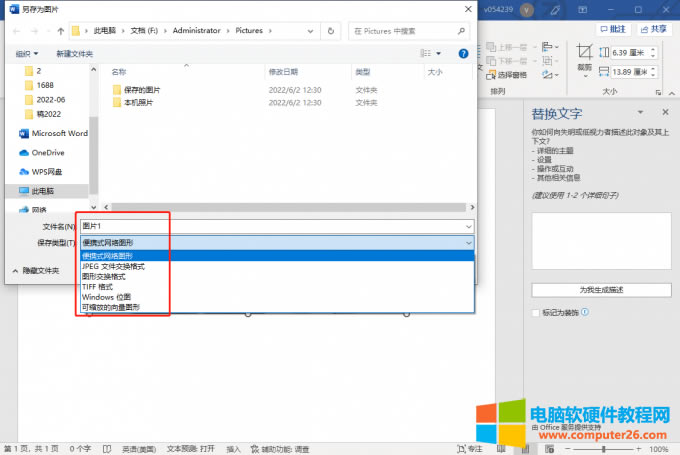
图2 选择另存路径和图片格式
上面这种方法针对单张图片或者图片数量不多的情况使用,如果图片数量太多的话这样操作就会浪费很多时间,在图片数量比较多的情况下可以使用下面这种方法:
1、编辑完图片后点击word的文件菜单,选择另存为,在选项框中选择将文档保存为网页格式htm .
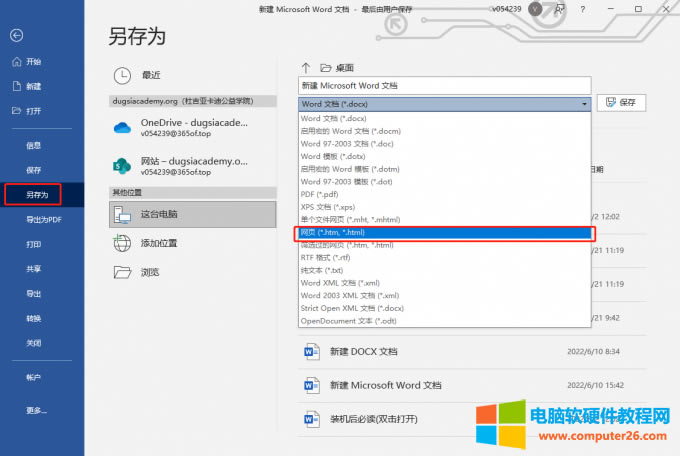
图3 将word文档保存为网页格式
2、然后在目标路径就会生成一个件夹,双击打开文件夹就能看到word里面的图片都按顺序保存在这个文件夹里了。只需将文件夹里面的图片复制出来就可以了。这种方法可以快速的提高图片的保存效率。
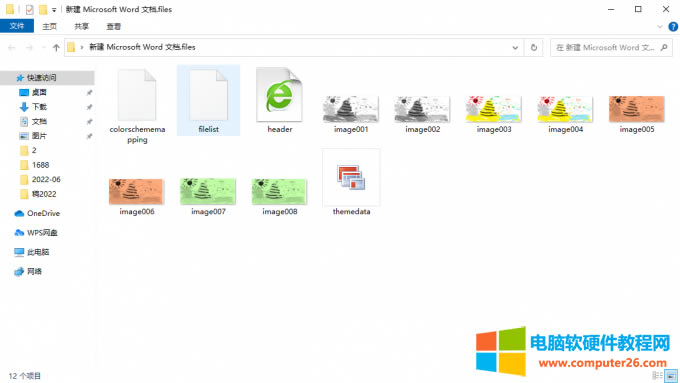
图4 word另存为网面格后生成的文件夹
二、word怎么编辑图片添加文字
word图片添加文字一般是使用文本框来实现的,操作也非常的简单。
步骤一、鼠标右键点击图片,在下拉菜单中点击文字环绕,在右侧菜单中选择衬于文字下方。
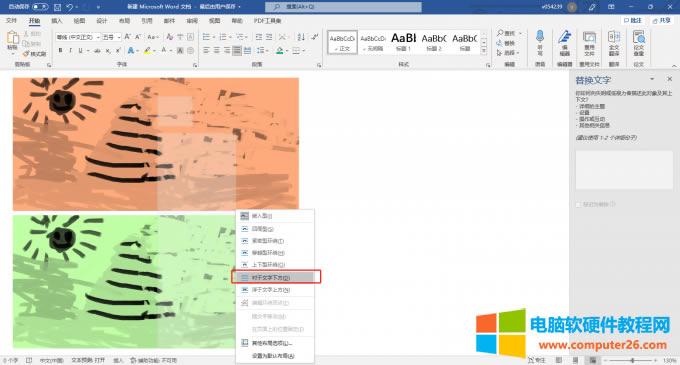
图5 鼠标右键设置环绕文字
也可以双击图片打开图片格式栏,图片格式栏中的环绕文字里面设置图片衬于文字下方。
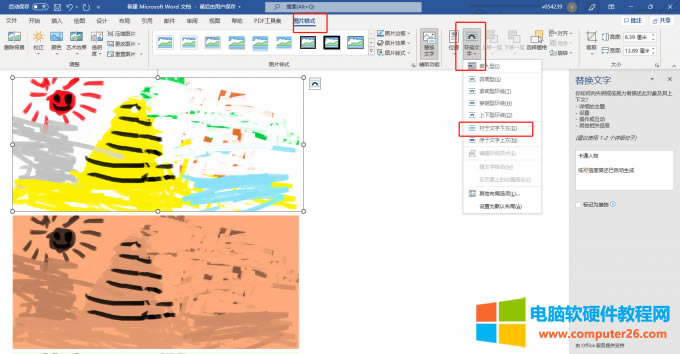
图6 图片格式栏中设置环绕文字
步骤二、 插入文本框,点击插入菜单,在插入菜单栏中点击文本框,在下拉菜单中选择文本框样式。并在文本框中输入想要添加的文字并调整文字的字体,大小,颜色等,并将文本框移动到合适的位置。
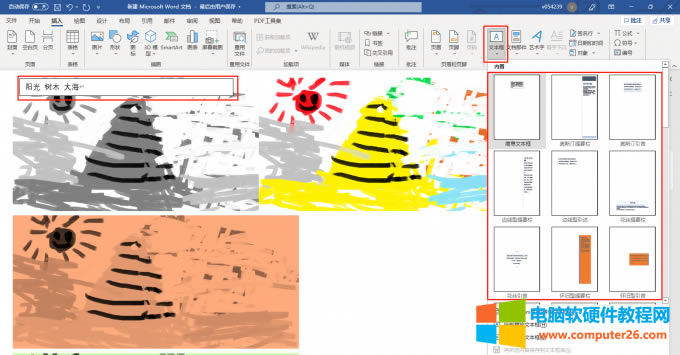
图7 插入文本框并输入文字内容
步骤三、此时图片上的文字有白色的背景,如果要取消背景让文字更自然的添加到图片上,可以双击文本框边缘打开形状格式栏,在形状格式栏中找到形状填充并点击,在下拉菜单中点击无填充色。
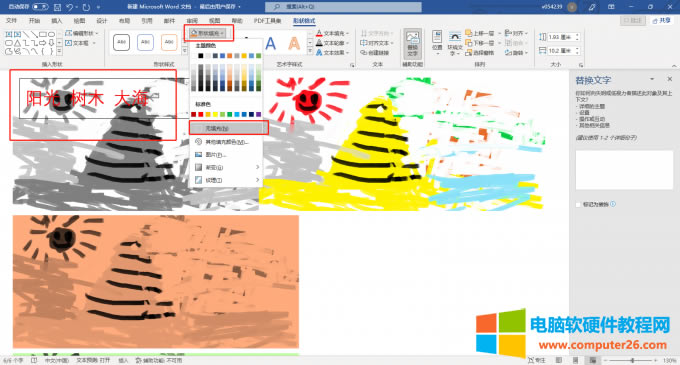
图8 去除文本框的形状填充
步骤四、这时的文本框还有一个轮廓边框,同样的操作在点击形状填充下方的形状轮廓,在下拉栏中选择无轮廓。到这一步图片就自然的浮于图片上方了。
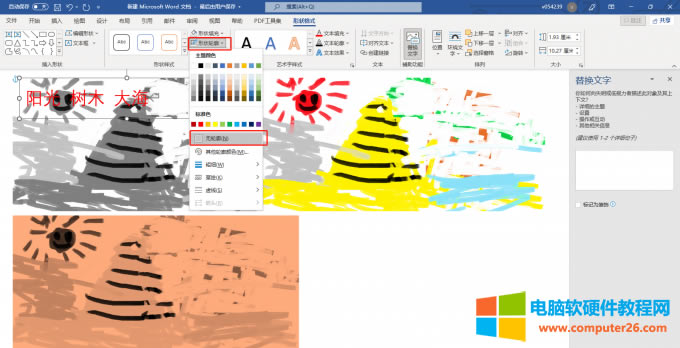
图9 去除文本框轮廓填充
三、word 编辑图片添加文字后如何让文字跟随图片移动
用上述方法在word编辑图片添加文字后,如果移动图片发现文字和图片的位置发生了改变,那么如何能让文字跟随图片移动呢?
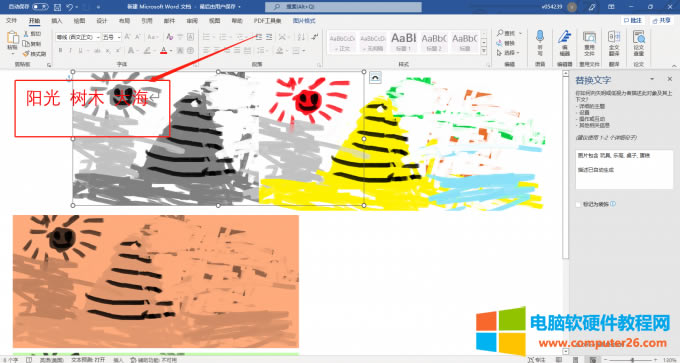
图10 移动图片文字发生错位
其实方法很简单:
1、鼠标选中图片,再按住键盘上的Shift键再点击图片,同时选中图片和文本框。
2、再点击鼠标右键,然后将光标移动到下拉菜单中组合,在右侧菜中点击组合,这样图片和文本框就组合成一个对象了,在移动图片时,文字也会跟随着图片同步移动。
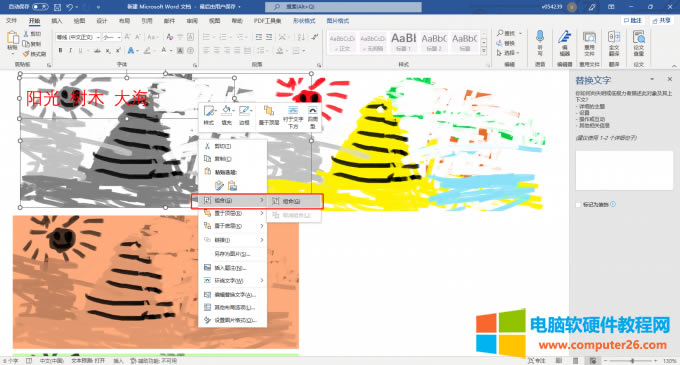
图11 组合文字和图片
……