word表格编号按顺序如何自动生成_word表格编号如何居中
word中也经常需要插入表格,word中插入的表格不像excel那样自带编号,word表格列数较少的时候可以手动添加编号,但是如果列数比较多,如何自动生成序号呢?今天的文章就给大家介绍一下word表格编号按顺序怎么自动生成,word表格编号怎么居中。
一、word表格编号按顺序怎么自动生成
下面将在windows 10系统中使用word插入一个空白表格,来给大家演示word表格编号按顺序怎么自动生成:
1、打开word,点击菜单栏的插入,插入一个空白表格。
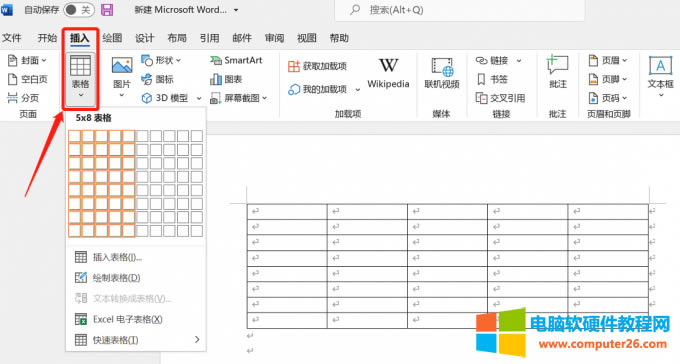
图片1:在word中插入表格
2、选中表格需要生成编号的列或者行,比如选中表格第一列。
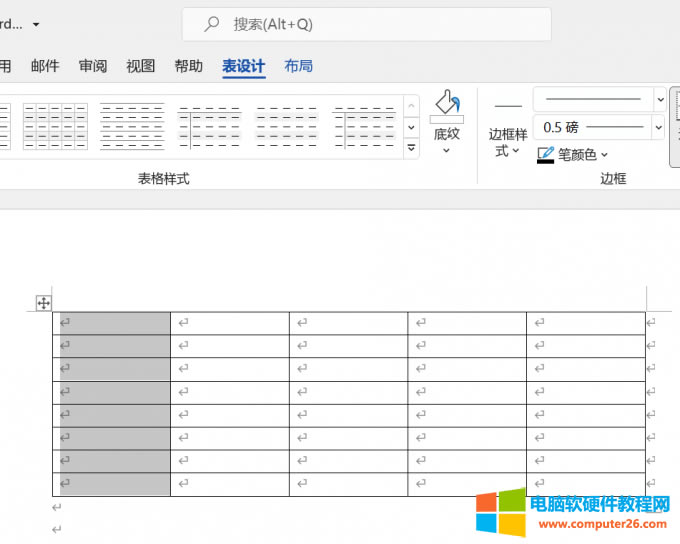
图片2:选中word表格需要编号的位置
3、在菜单栏点击开始,找到编号图标,如下图所示:
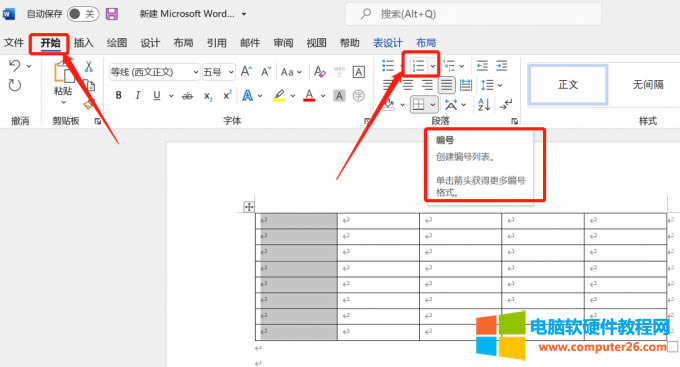
图片3:word编号功能
4、单击编号图标上的箭头,可以看到word编号库有很多样式,选择一种应用,如下图所示,选择的是第二种阿拉伯数字的编号,想要其他的样式选择其他样式的word编号进行应用即可。
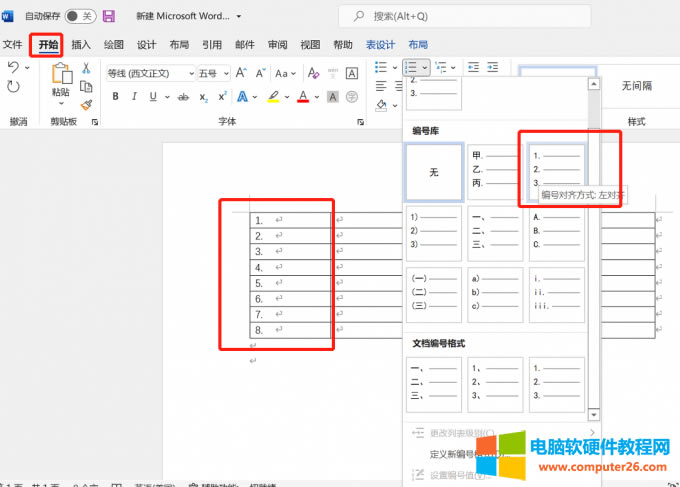
图片4:编号方式
二、word表格编号怎么居中
word表格编号自动生成之后想要将编号设置成居中怎么操作呢?下面就一起来看看word表格编号怎么居中。
方法1:直接在菜单栏选择居中
选中编号,在word菜单栏点击居中按钮,如下图所示:
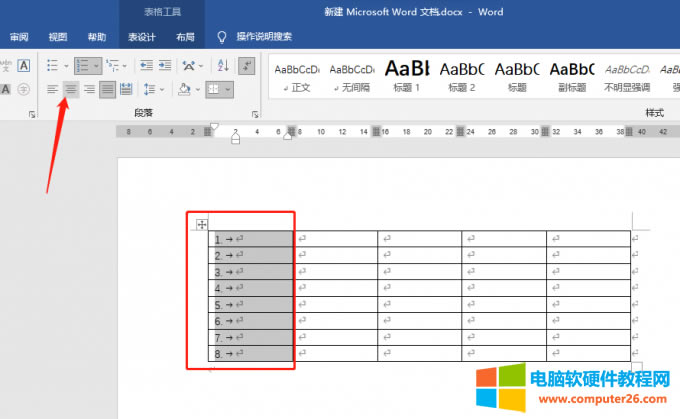
图片5:菜单栏居中对齐
方法2:通过定义新编号格式来调整对齐方式
1、在word菜单栏点击编号,选择定义新编号格式,如下图所示:
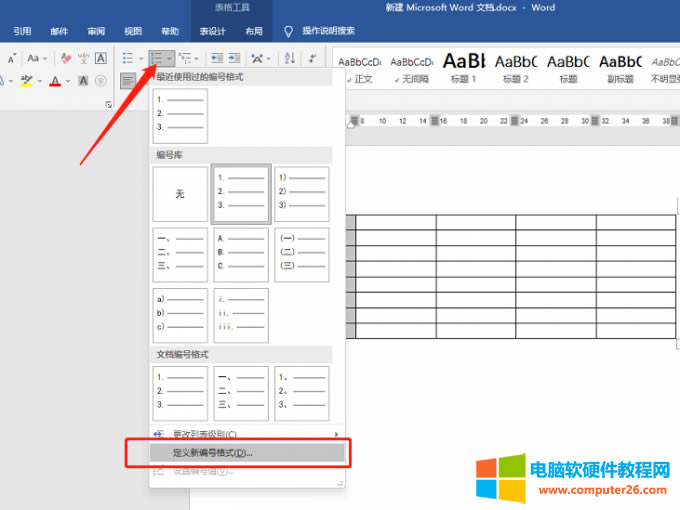
图片6:定义新编号格式
2、在打开的定义新编号格式对话框中选择对齐方式为居中。
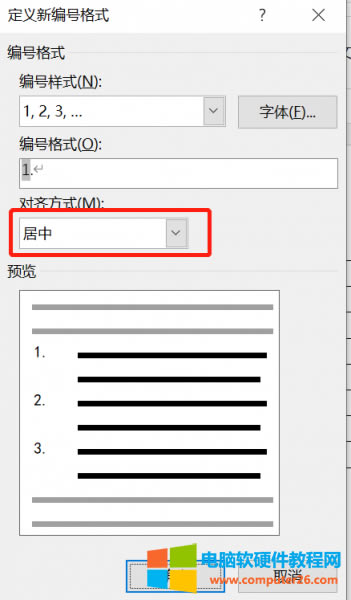
图片7:编号居中对齐
三、word表格编号居中不了怎么回事
用我们上述方法来对word表格据居中会发现从严格意义上来说,编号并不是真正的居中,如下图所示,编号后面还有空格。
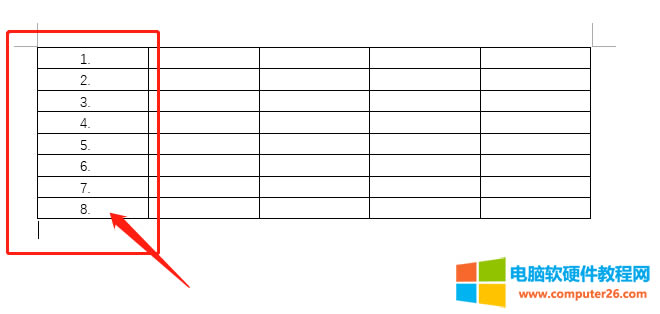
图片8:word表格编号居中不了
这是因为我们刚刚用的自动生成编号,而word编号与正文之间会有一定的距离,所以看上去编号居中不了。下面就一起来看看word表格居中不了怎么办。
方法1::不使用前面介绍的自动编号方法,而是改用手动输入编号,因为手动输入的编号会被定义为文本。
操作方法很简单,在word表格中输入阿拉伯数字1-8,然后选中这一列手动添加的编号,在开始菜单栏点击居中按钮,居中的效果如下图所示:
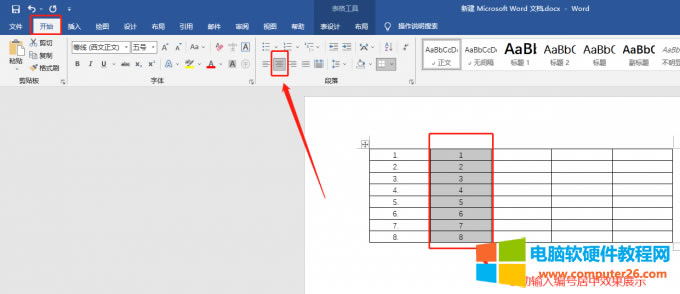
图片9:手动输入编号并居中
方法2:使用多级列表设置编号
1、选中需要添加编号的列,在开始菜单栏找到多级编号按钮,选择定义新的多级列表,如下图所示:
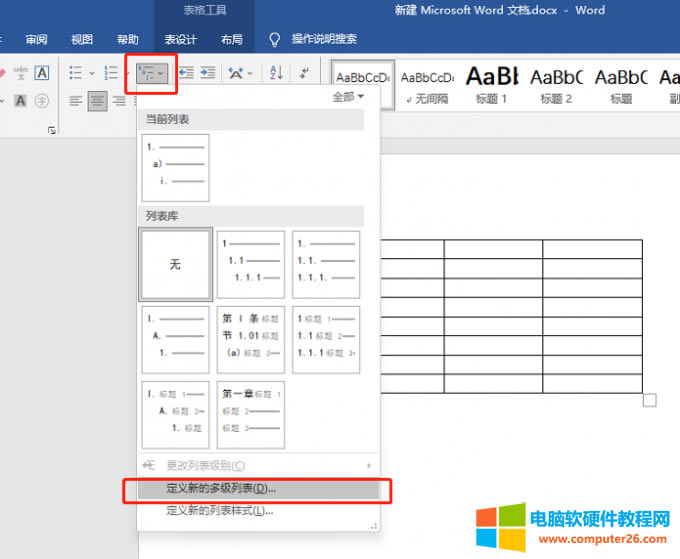
图片10:多级列表
2、打开行医新多级列表,如下图所示选择级别为1即可,然后在文本缩进位置处将距离设置为0厘米,设置完成后再点击左下角的更多,进入下一步。
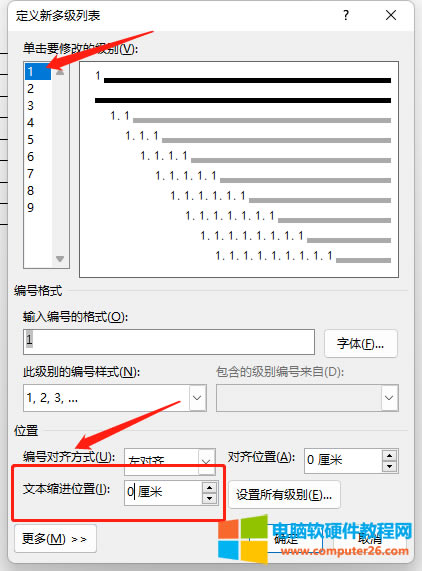
图片11:定义新多级列表
3、打开更多设置之后,在右下角编号之后下拉框中选择“不特别标注”,然后点击确定。
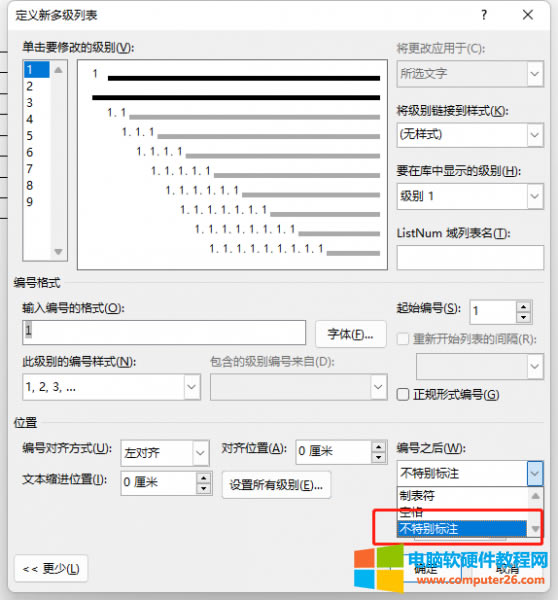
图片12:不特别标注
4、设置完成后,可以看到编号后面没有空格也没有制表符,是真正的居中。
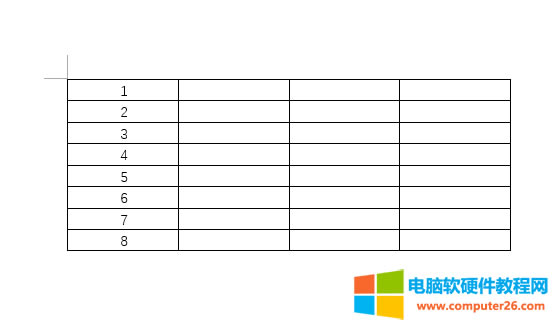
图片13:编号居中效果展示
……