word更改页眉页脚大局部更改_word更改页眉页脚也跟着变如何办
页眉页脚在word中是很常见的设置,比如经常能看到 word页的头部有时间、公司logo、文档标题等信息。有时候要求封面与内容页的页眉页脚有差异。此时,掌握大批量的修改页眉页脚的方法就显得尤为重要。接下来,就给大家分享如何批量设置word页眉页脚,word修改页眉页脚也跟着变怎么办。
一、word修改页眉页脚批量修改
页眉的格式多样,以文字为主,同时可以设置图片、日期、页码等,设置方式大同小异,下面将一起来看看页眉页脚批量设置:
1、点击插入菜单栏,选择页眉选项

图片1:插入-页眉
2、在页眉界面中选择编辑页眉选项,也可以直接选择系统自带的页眉模板
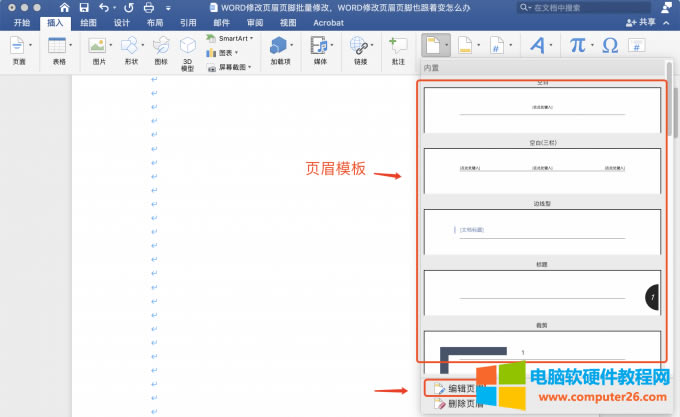
图片2:编辑页眉
3、在页眉中输入需要插入的文本内容
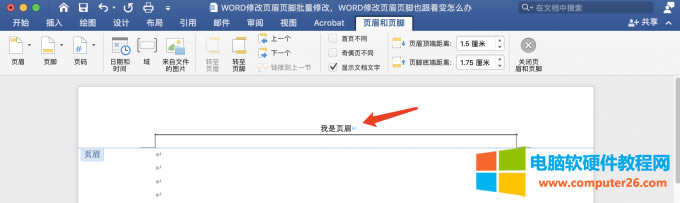
图片3:输入页眉内容
4、页眉不仅可以输入文字,还可以插入图片、页码、时间等内容,同时可以对页眉的进行顶端距离等参数设置。
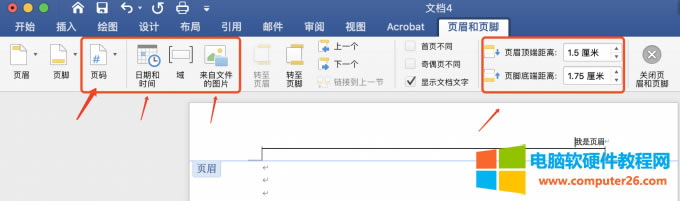
图片4:参数设置
5、一些有特殊要求的页眉,例如论文排版要求封面和内容页不同的,勾选工具栏里面的“首页不同”选项即可单独编辑首页;例如刊物排版要求只显示偶数页页眉的,勾选工具栏里面的“奇偶页不同”即可分别编辑奇数和偶数页的页眉内容。
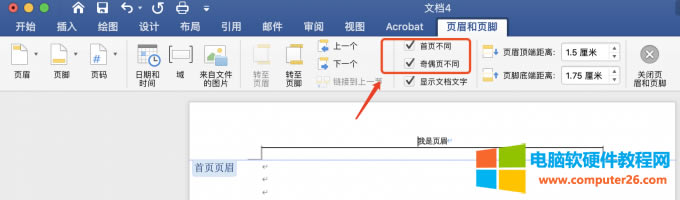
图片5:不同页的页眉要求不同
6、更改完成后,点击关闭页眉和页脚选项,即可完成设置。

图片6:完成设置
页脚批量修改的方法与页眉相同。我们以页脚的页码设置为例:
7、插入-页脚-编辑页脚,步骤与页眉相同,然后点击页码,下拉菜单里选择页码。
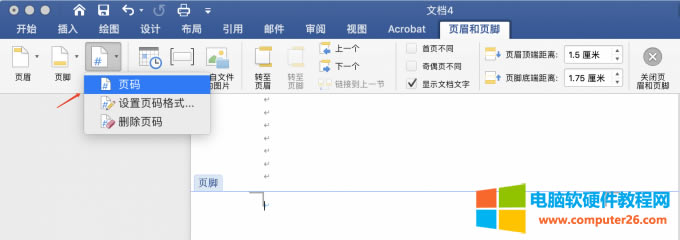
图片7:页码设置
8、点击对齐方式的下拉菜单,可对页码所在位置进行设置。首页是否显示页码,是就勾选,不是就取消。点击格式可以设置页码编号的格式。
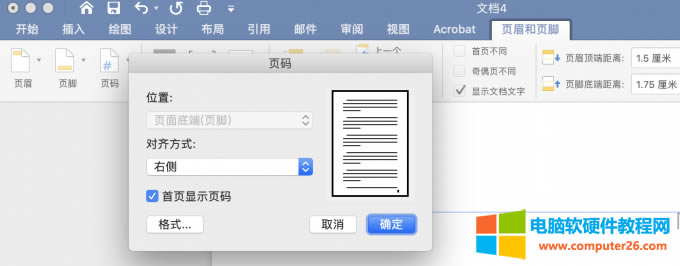
图片8:页码格式
9、也可以从页码-设置页码格式处进入,进行设置。
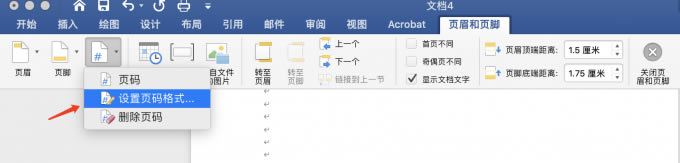
图片9:页码格式设置
10、对页码格式进行设置,设置完成后点击确认。
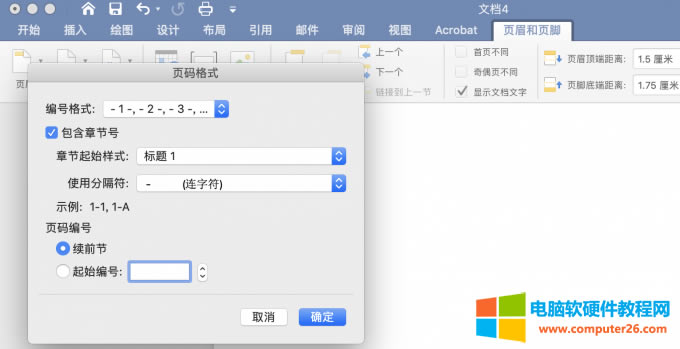
图片10:页码格式设置详情
11、全部设置完成后点击关闭页眉和页脚,即可对设置进行保存。

图片11:设置完成
二、word修改页眉页脚也跟着变怎么办
正常情况修改上一页的页眉页脚,下一页的也会随之变动,这是由于页眉页脚的修改是默认设置全部页一致的。如果要设置修改页眉页脚不影响下一页,可以通过两个步骤来实现:一是插入分节符;二是取消同节前(即链接到上一节)的功能。我们以页眉为例,页脚的设置情况类似,可以参考如下教程:
1、打开要设置的文档,点击布局。
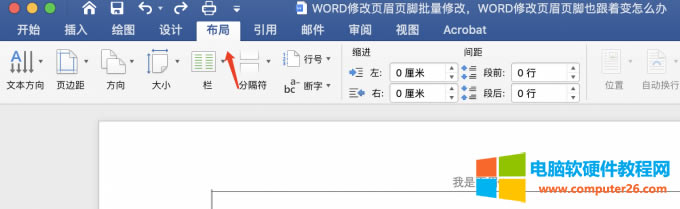
图片12:点击布局
2、在布局中,点击分隔符,选择分节符-下一页。
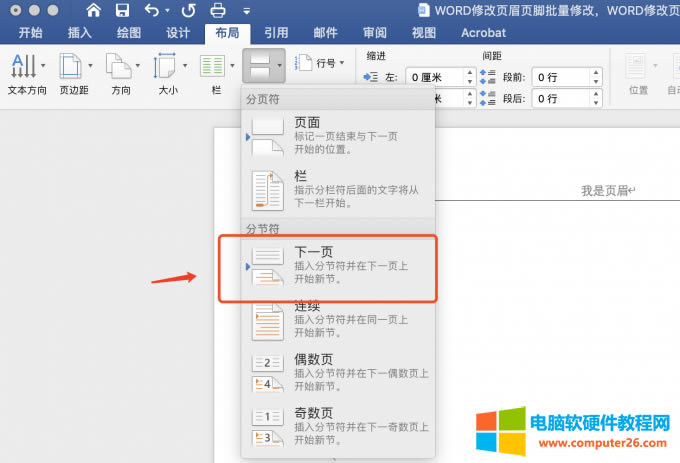
图片13:分隔符-分节符
3、在下一页双击页眉进入编辑状态,取消“链接到上一节”。
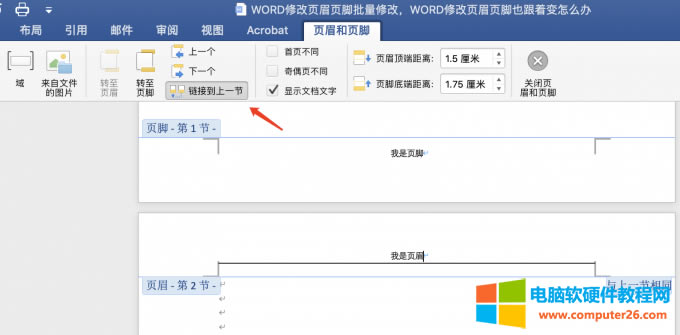
图片14:选中页眉-取消链接
4、编辑想要的页眉内容,你会发现上一页的页眉并没有变动。
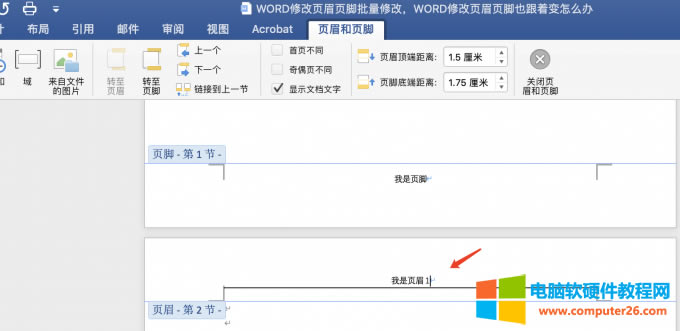
图片15:编辑页眉
5、点击关闭页眉和页脚,完成修改。
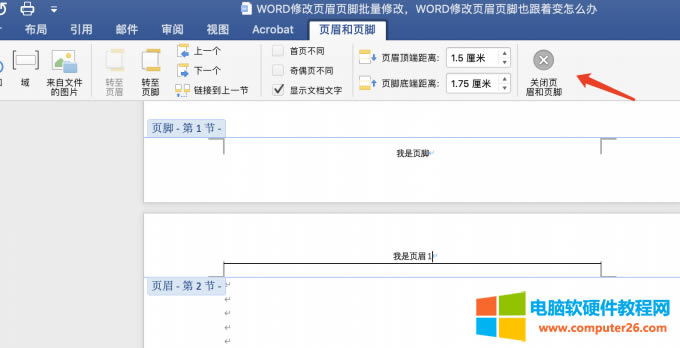
图片16:关闭页眉
6、每一页的修改都如此重复以上操作即可。页脚的改动可以参考页眉。
三、word如何批量删除页眉页脚
有的时候添加了页眉页脚之后又不想要了,就需要批量删除页眉页脚,下面就一起来看看如何操作:
1、双击页眉区域
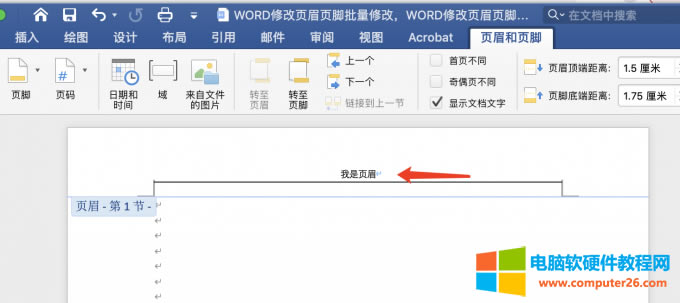
图片17:双击选中页眉
2、点击插入—页眉—删除页眉,或者直接手动删除。
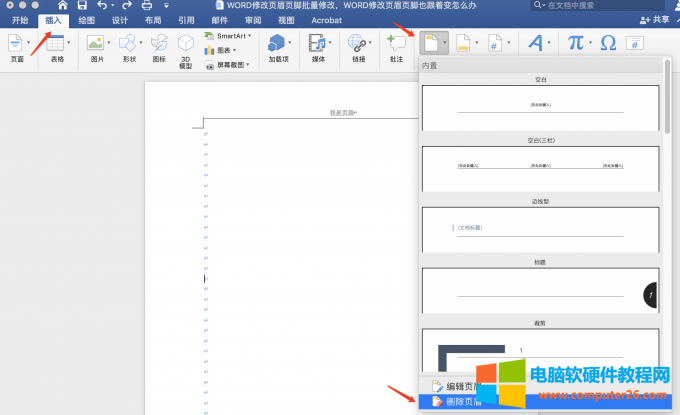
图片18:删除页眉
3、页脚的删除步骤和页眉相同:点击插入—页脚—删除页脚,或者直接手动删除。
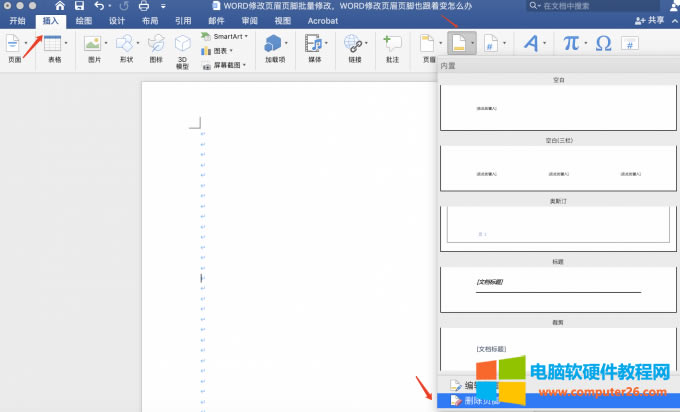
图片19:删除页脚
4、点击关闭页眉和页脚,即完成操作。

图片20:操作完成
5、有时候会出现删除页眉后,还有一根线无法删除的情况,此时选中页眉,点击开始-删除所有格式(就是图上的那个橡皮擦)即可删除这根线。
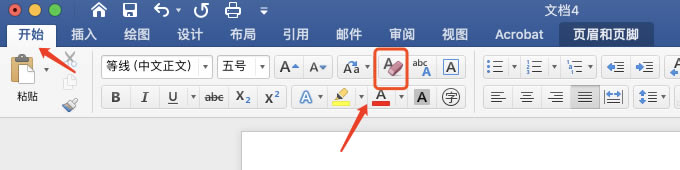
图片21:删除页眉的横线
……