word自动编号设置如何取消_word自动编号后面的空白如何删除
在word的使用过程中经常会添加编号,添加的编号后面都有空白用以隔开编号与文字内容,并且添加编号之后再进行换行的时候第二段会自动编号,有时候不想要编号后的空白,并且也不想让编号自动生成。那么word自动编号设置怎么取消呢?word自动编号后面的空白如何去除?下面就一起来看看关于word自动编号的解决方法。
一、word自动编号设置怎么取消
在word中输入一个编号,然后按下换行键的时候会自动生成下一个编号,如下图所示,按下回车键重起一个段落时会自动生成一个编号2,有的时候下一段我们并不需要添加编号,手动删除太麻烦,这时候就可以通过选项设置取消自动编号,下面一起来看看怎么操作。
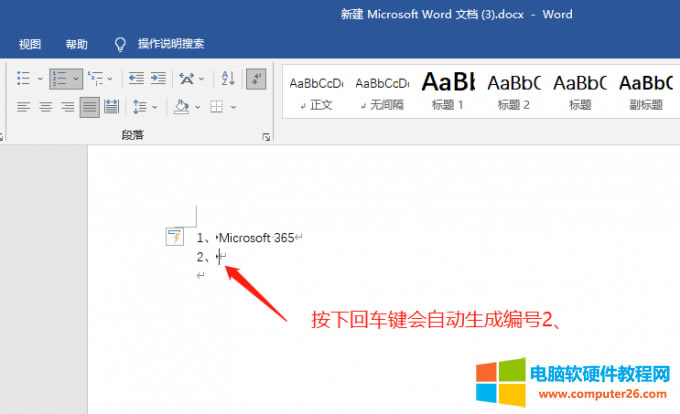
图片1:自动生成编号
1、点击word菜单栏上的“文件”,选择最下方的“选项”按钮。
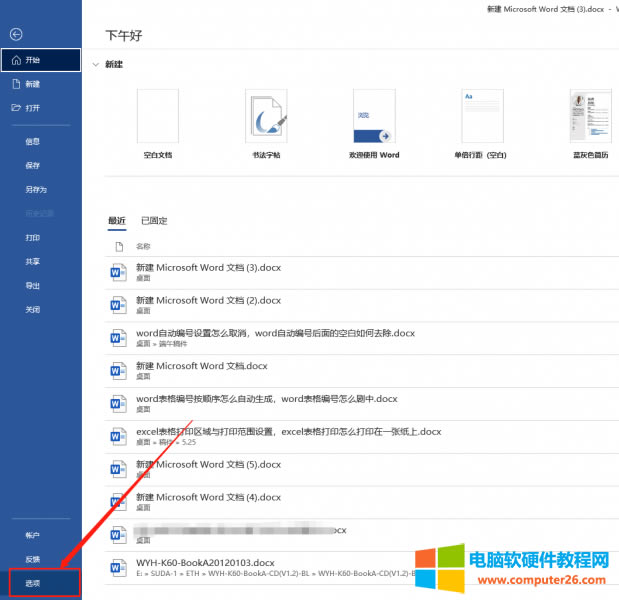
图片2:文件-选项
2、在打开的word选项中,选择左侧的校对,然后点击右侧的自动更正选项。
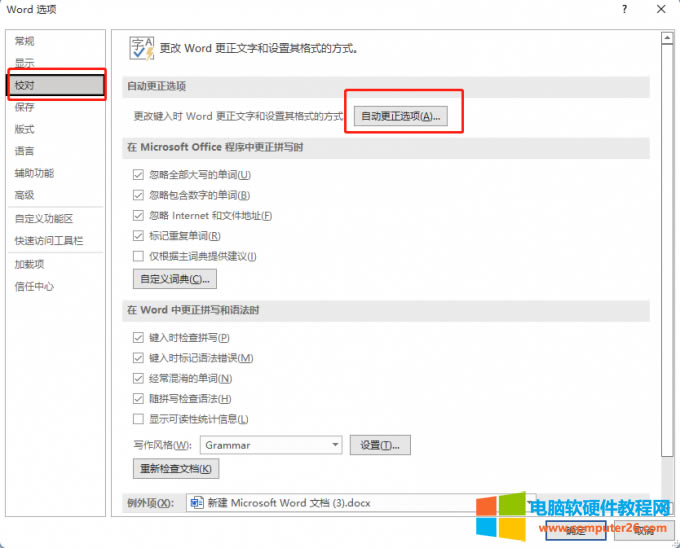
图片3:校对-自动更正
3、在打开的自动更正对话框中点击“键入时自动套用格式”,然后将下方的“自动编号列表”前面的方框取消勾选。
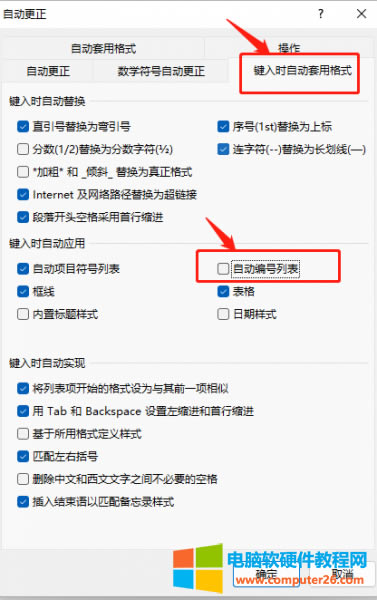
图片4:取消自动编号列表
4、设置完成后点击确定即可,需要注意的是,点击确定回到word中之后,需要将原来的文本删除,重新输入文本,或者重启word才会生效。
二、word自动编号后面的空白如何去除
Word自动编号后面会自动留白,目的是让编号的序号跟正文划分开,但有的时候这样的空白对整体的效果有一定的影响,想要去除word自动编号后面的空白可以进行以下操作:
1、在需要去除空白的文本任一位置右键鼠标,选择“调整列表缩进”。
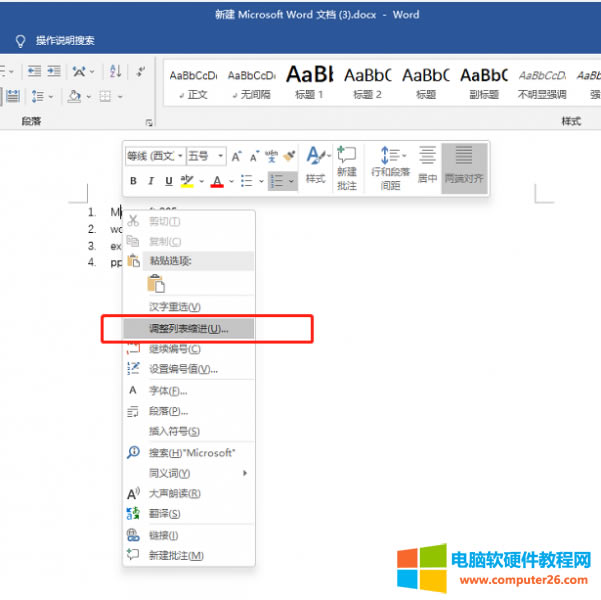
图片5:调整列表缩进
2、在打开的调整列表缩进量对话框中设置文本缩进0厘米,然后点击确定。
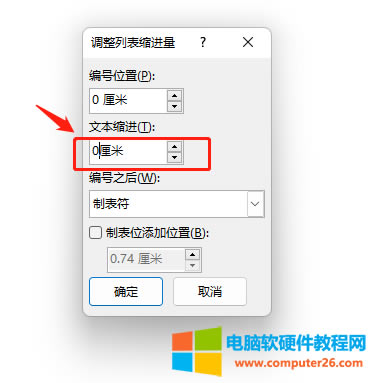
图片6:文本缩进
3、或者在“编号之后”下拉框中选择“不特别标注”,也可以达到同样的去除编号后面空白效果。
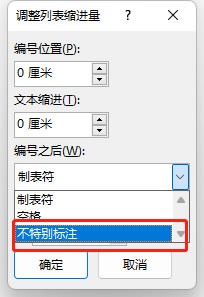
图片7:不特别标注
如下图所示,是编号后面空白去除的效果展示。
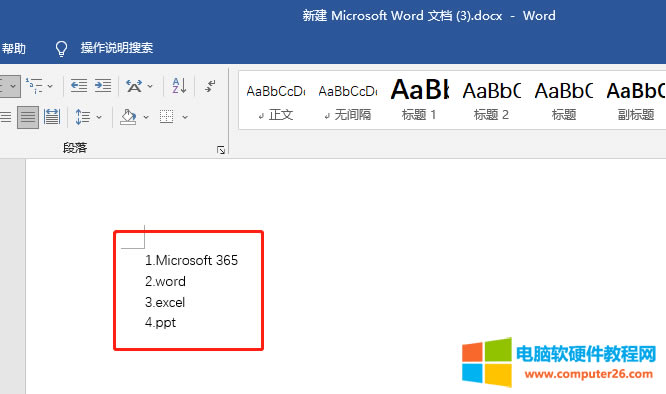
图片8:去除编号后空白
三、word自动编号怎么改颜色
Word自动编号的颜色默认是黑色,但是有些word文档中的编号是有颜色,这是怎么设置的呢,下面就一起来看看word自动编号怎么改颜色。
1、在开始菜单栏点击自动编号,选择定义新编号格式。
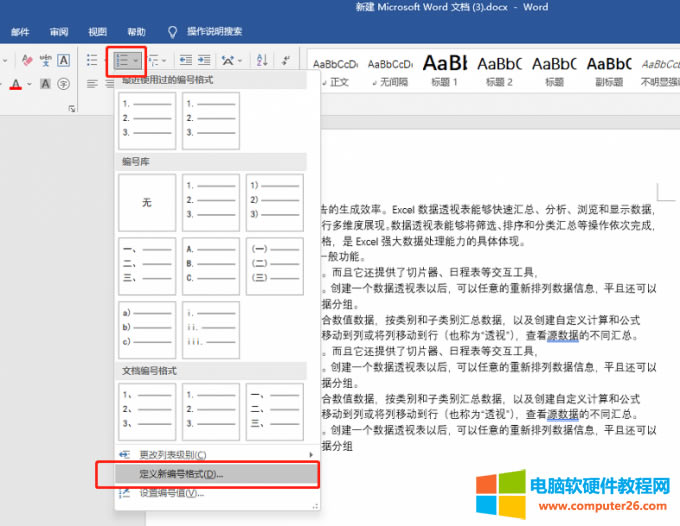
图片9:定义新编号格式
2、在定义新编号格式中选择字体,如下图所示:
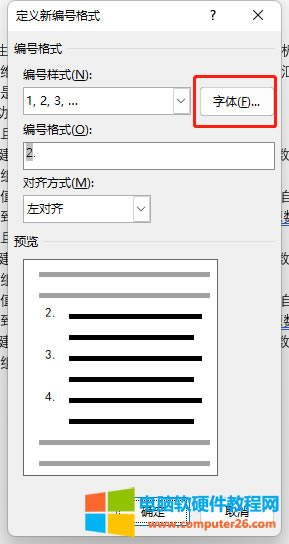
图片10:选择字体
3、在“字体“中对字体颜色进行设置,然后点击确定就可以完成word自动编号颜色的设置。
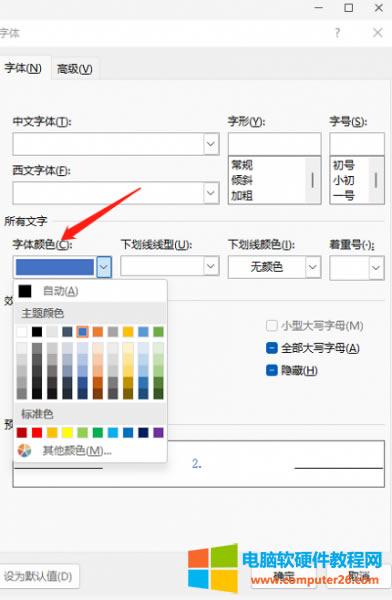
图片11:设置字体颜色
如下图所示,就是设置后的编号效果。
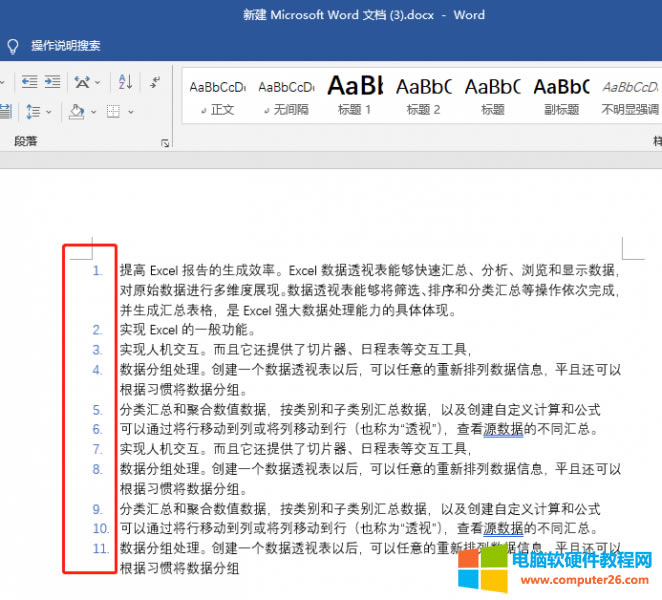
图片12:编号颜色效果
……