如何多台电脑的excel数据同步_excel数据同步成折线图
在年末,尤其是年终总结的时候,我们都需要汇总大量的数据信息,总结一年下来的整体收益,这是一个人难以处理的。针对这种情况,将数据传送到云端便于大家同步进行操作,就显得尤为重要了。接下来,小编就以“如何多台电脑的excel数据同步,excel数据同步成折线图”这两个问题为例,向大家介绍一下,将excel中的表格信息同步到多台电脑上的具体操作方法。
一、如何多台电脑的excel数据同步
想要将excel中的数据同步到多台电脑中,就需要使用到“审阅”选项卡底部的“共享工作簿”命令。
1.审阅选项卡
如图1所示,在sheet表格中编辑好需要进行共享的数据。随后,切换到“审阅”选项卡。
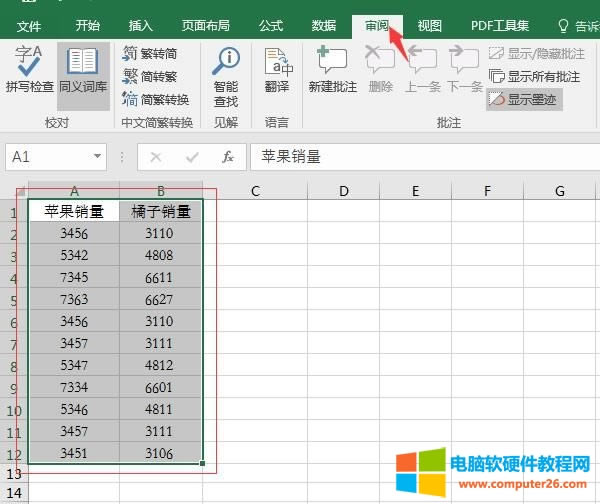
图1:审阅选项卡
2.共享工作簿
在审阅工具栏尾部,找到“共享工作簿”命令。打开共享窗口,勾选其中的“运行多用户同时编辑,允许合并”的命令选项。
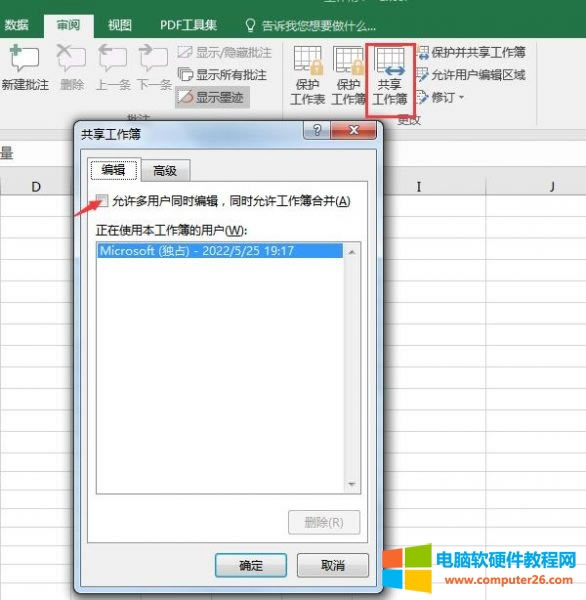
图2:共享工作簿
3.高级设置
随后,切换到“高级”设置窗口,调整文档保存的时间、更新方式以及用户修订冲突等内容。设置完成后,点击底部的“确定”键即可。这样,多台电脑就能在同一局域网下,对该文本进行同步编辑和分享了。
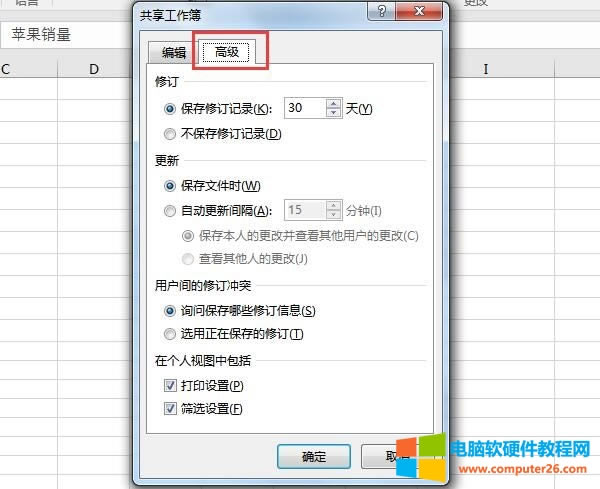
图3:高级设置
二、excel数据同步成折线图
对于数据较为庞大的图表,我们可以将其转化为数据折线图。这样,就能够更加清晰地看出数据之间的起伏变化了。
1.插入-折线图
如图4所示,框选需要进行折线图转化的文本信息。选择完成后,切换到“插入”选项卡,点击其中的“折线图”命令。在弹出的下拉列表中,点选一款合适的二维或三维折线图样式。
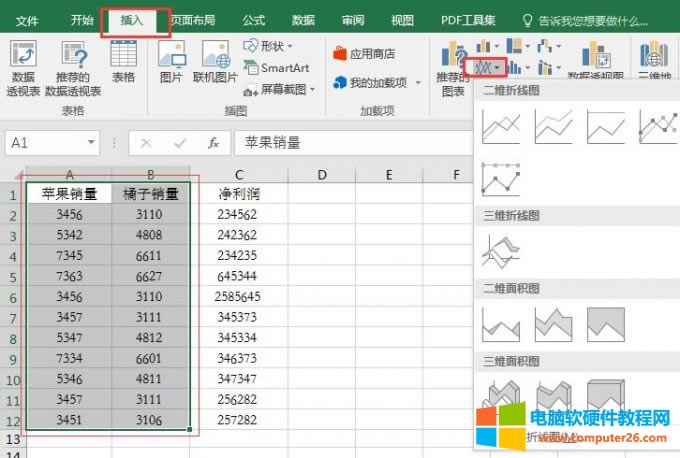
图4:插入-折线图
2.图表样式
插入折线图表后,我们还可以通过“设计”选项卡下方的“图表样式”命令,对折线图的外观形态进行二次调整。
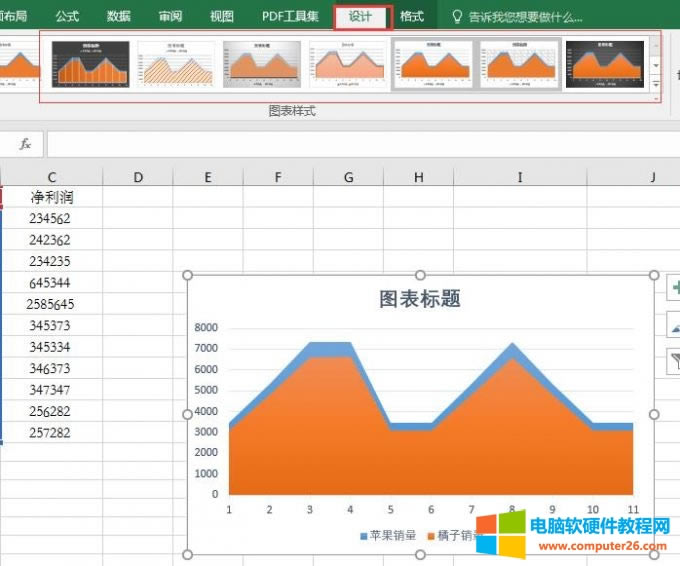
图5:图表样式
3.图表元素
在折线图的右上角,通过“+”号按钮,可以打开图表元素的设置窗口,勾选想要展示的图表信息,就能够丰富或简化折线图的显示效果了。
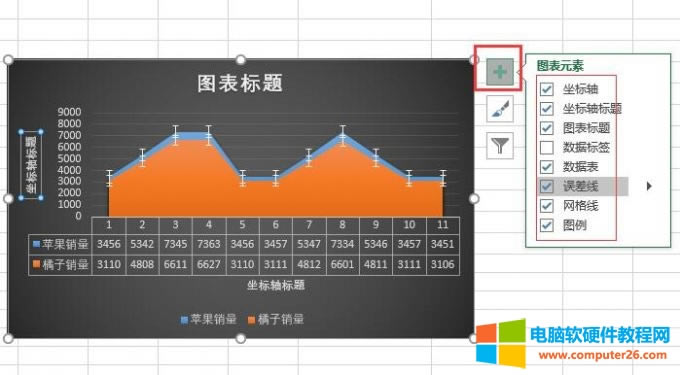
图6:图表元素
4.设置颜色
紧随其后的“样式”工具,可以帮助我们调整折线图内部诸多元素的颜色,点击对应的色块进行切换就可以了。
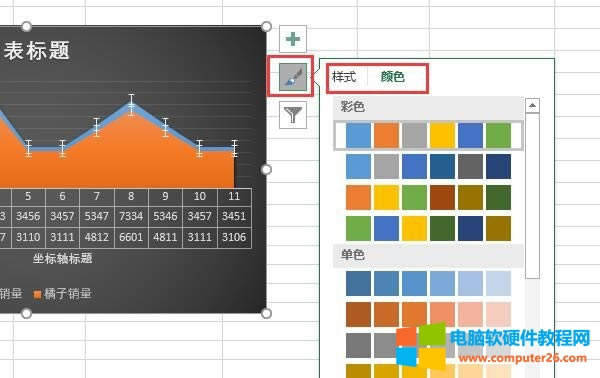
图7:设置颜色
5.选择数值
最下方的“数值”筛选命令,可以将单个数据提取出来,有助于我们对个别参数进行更加细致的观察。
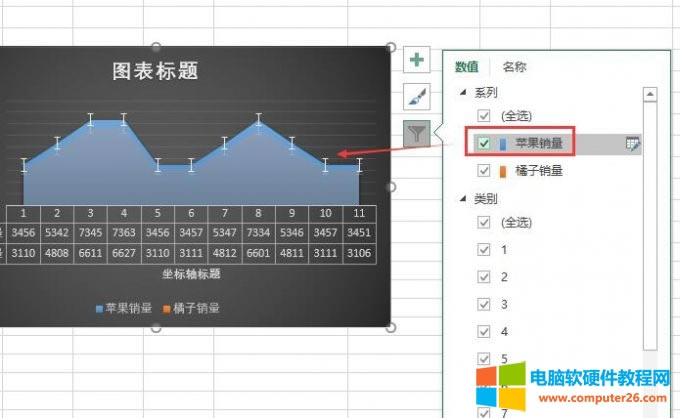
图8:选择数值
三、如何调出excel中的数据分析工具栏
除了使用折线图表现出数据的起伏变化外,我们还可以使用excel中的“数据分析工具”,去探索数据之间的规律。下面,小编就向大家展示一下,如何调出excel中的数据分析工具栏。
1.文件选项卡-选项
首先,切换到“文件”选项卡,点击左侧命令列表中“选项”命令。
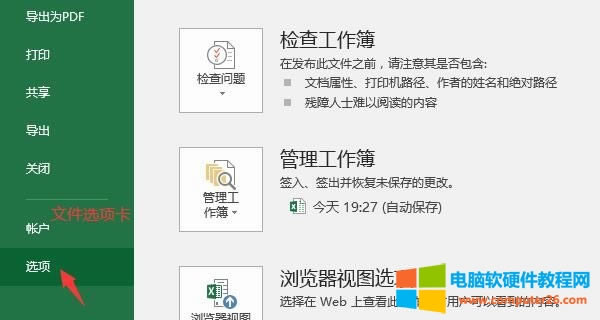
图9:文件选项卡-选项
2.加载项-分析工具库
随后依次选择设置界面中的“加载项—分析工具库—excel加载项”命令,选择完成后,点击底部的“转到”按钮。
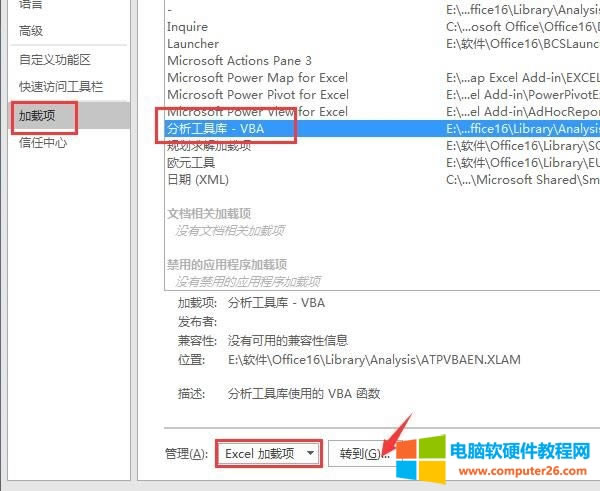
图10:加载项-分析工具库
3.分析工具库
如图11所示,在弹出的“加载宏”窗口中,再次勾选“分析工具库”命令,并点击右侧的“确定”键,退出设置窗口。
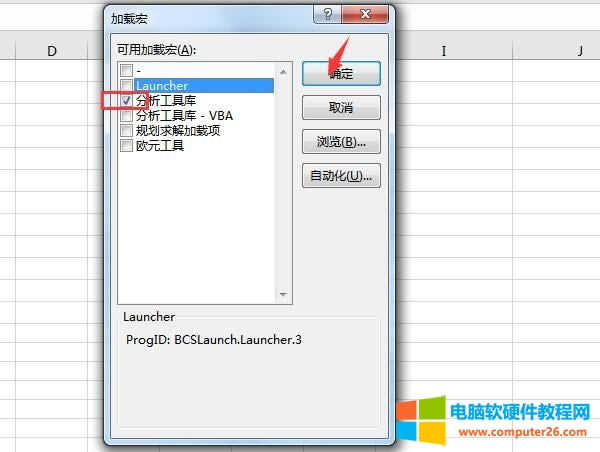
图11:分析工具库
4.数据分析
完成上述操作后,我们就能够在“数据”选项卡尾部,找到“数据分析”工具了。
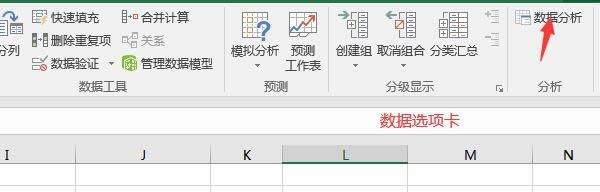
图12:数据分析
……