PPT幻灯片如何设置图片翻转进入后旋转退出
通常情况下,动态的东西比静态的东西更吸引人,彩色的物品比黑白的物品更吸引人的眼球,大的、处于主要位置的物品比小的、处于次要位置的物品更吸引人的注意力。所以,很多小伙伴在制作各种各样的PPT时,都会设置一些动画,吸引观者或听众的注意力。比如,PPT中的图片或文字等对象,就可以设置多种多样的动画,如翻转进入后旋转退出的动画等等。那小伙伴们知道PPT怎么设置图片翻转进入后旋转退出的动画效果吗,其实方法很简单的。我们打开PPT,选中图片,点击“动画”,并点击其下拉菜单,在打开的选项中找到并点击“翻转式由远及近”,再点击“添加动画”,为图片添加“收缩并旋转”的动画,设置两个动画的时间,出发条件等就可以了。下面,快来和小编一起学习具体的操作步骤吧!
操作步骤
第一步:打开PPT,点击需要设置翻转进入后旋转退出动画的图片,点击界面上方的“动画”,接着点击“动画”栏中的系列动画右侧的下拉箭头;
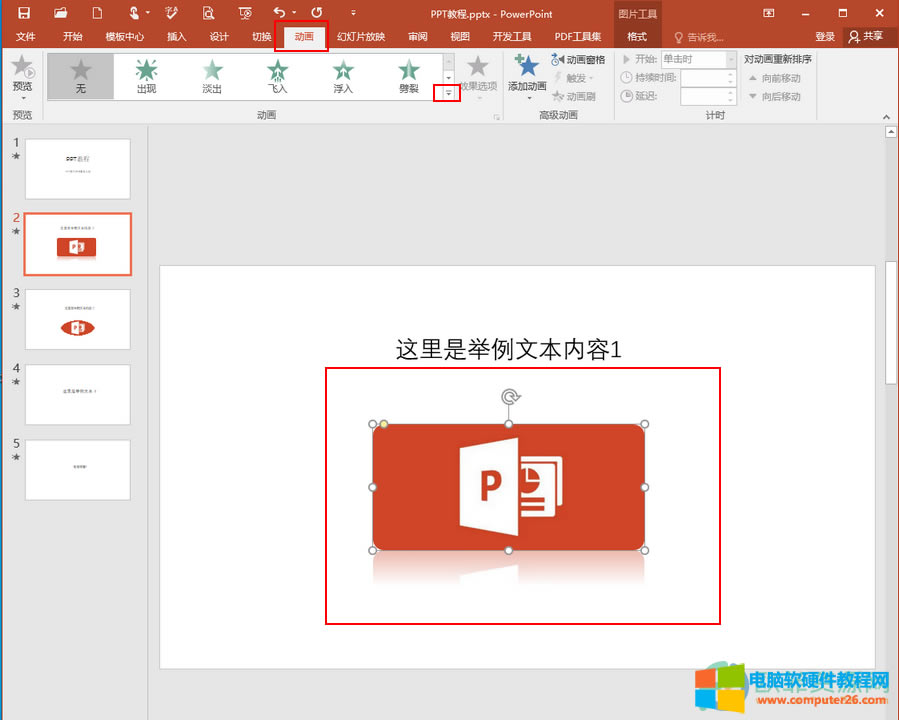
第二步:接着,在打开的选项中,找到并点击“翻转式由远及近”;
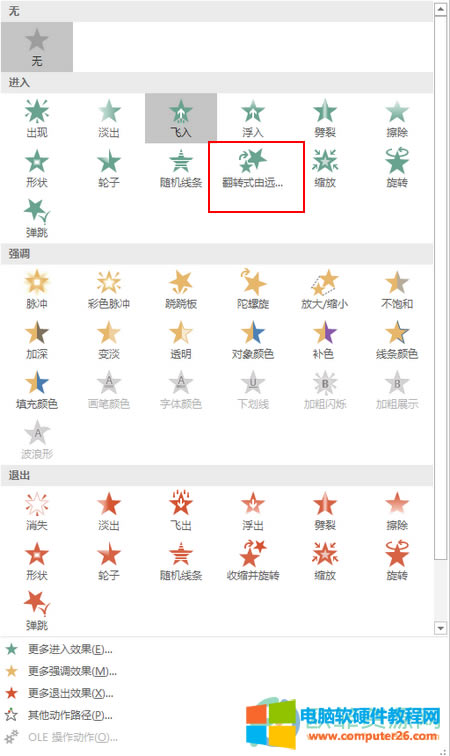
第三步:可以看到,PPT中图片左上角多了一个数字1,接着点击界面上方的“添加动画”;
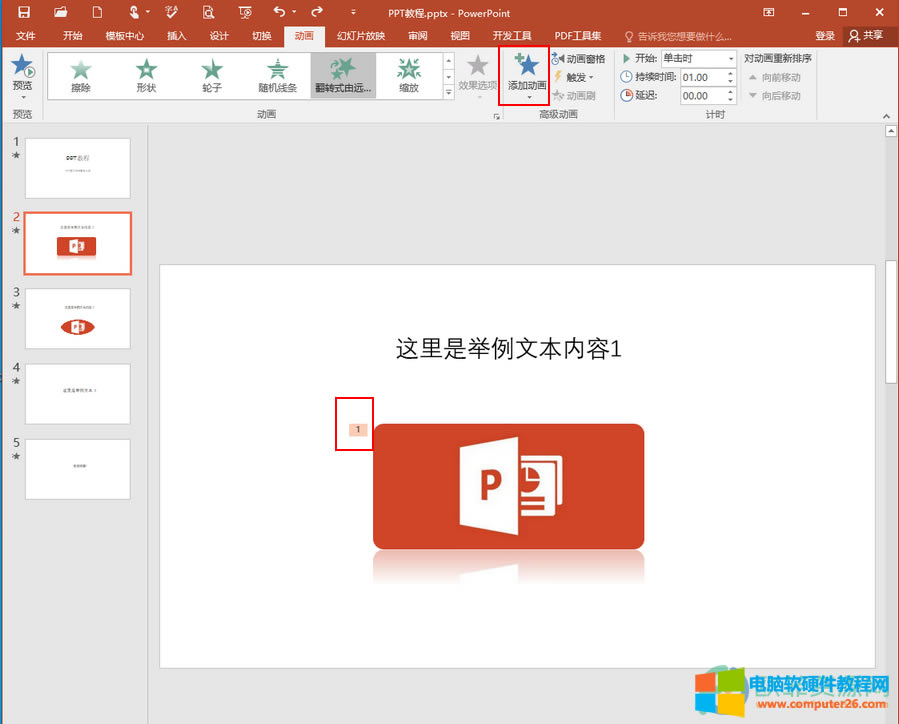
第四步:在弹出的选项中找到并点击“收缩并旋转”;
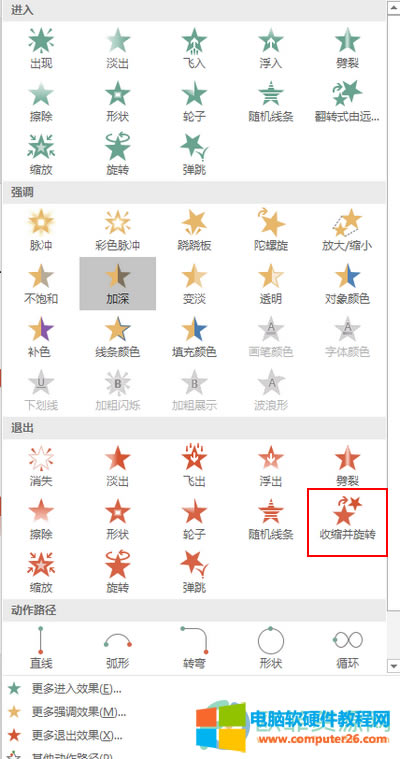
第五步:可以看到,PPT中图片左上角多了两个数字1和2,接着点击界面上方的“动画窗格”,在右侧可以看到新打开的“动画窗格”,我们点击第二个动画,为其设置一定的延迟时间,并设置开始条件为前一动画开始后,这样动画的最终效果就是图片出现后,停留几秒,再退出;
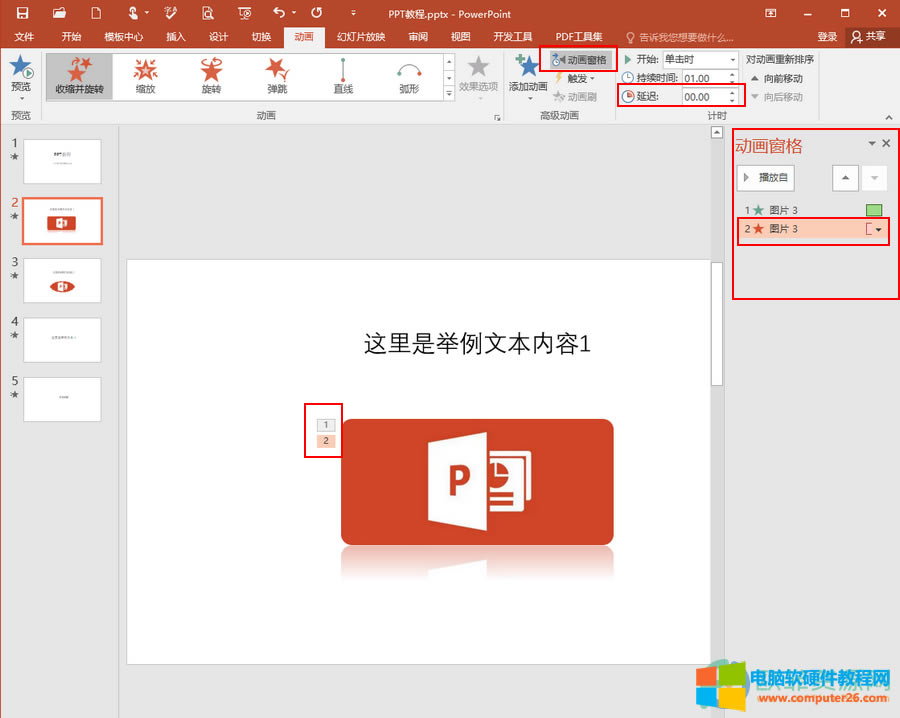
第六步:我们可以点击“动画窗格”处的“播放自”进行预览,还可以调整动画的顺序,在上方,我们可以设置动画的触发条件,开始调条件等等,设置完成后,点击界面左上角的保存图标进行保存就可以了。
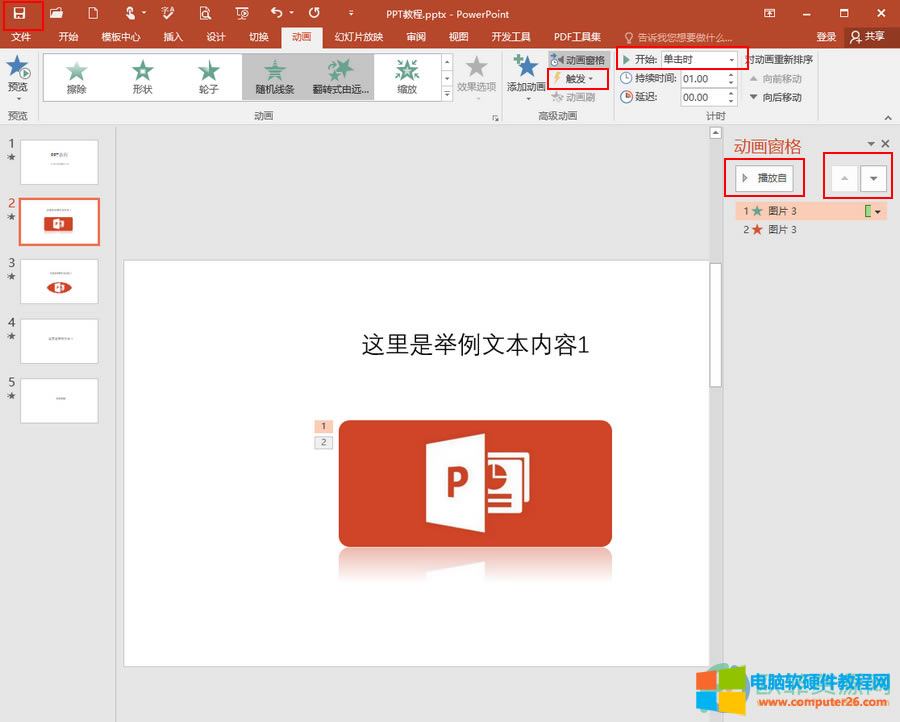
以上就是PPT设置动画旋转进入后翻转退出的方法教程了。除了以上教程中提到的设置外,我们甚至可以为同一个对象添加两个及以上的动画,进行更加细致的动画,小伙伴们可以按需设置。
……