word文档打字时会消掉后面字如何处理(word文档打字时自动往下一行如何办)
Word在我们日常学习工作和生活中应用广泛,那么word的一些小知识你知道吗?例如word文档打字时会消掉后面字怎么解决,word文档打字时自动往下一行怎么办,下面小编给大家讲解下。
一、word文档打字时会消掉后面字怎么解决
有时候在用word打字时,想插入几个字,但后面的字却消失了,出现这种情况是因为什么原因呢,word文档打字时会消掉后面字解决方法你知道吗?小编为大家带来了三种解决方法,下面跟着小编来看一看吧。
方法一:点击键盘上Insert键
在word文档打字时,出现后面的字消失的情况,大都因为误按键盘上Insert键导致的。因为键盘上Insert键与Backspace键(删除键)的位置非常近,容易产生误按的情况,出现这种问题时,再按一次Insert键就可以解决这个问题。

图1Insert键位置
方法二:去除改写模式
打开word文档,点击左上方工具栏“文件”,然后点击左边下侧工具栏“选项”
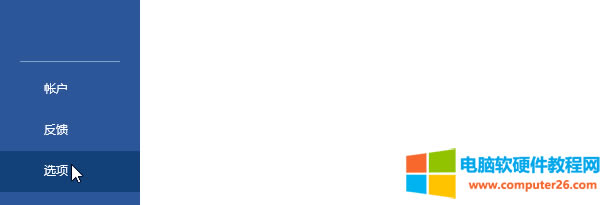
图2点击选项
弹出窗口后,点击左边“高级”,在“编辑选项”中找到“用Insert键控制改写模式”和“使用改写模式”,全部取消勾选即可。
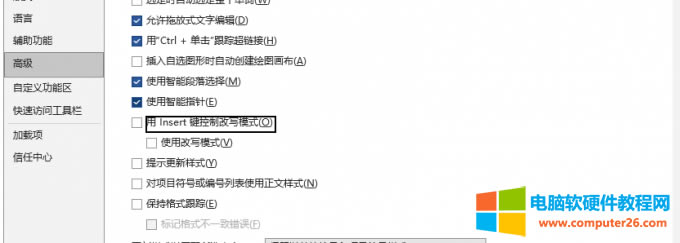
图3取消改写模式
方法三:改为插入模式
打开word文档,鼠标右键点击下方状态栏,弹出窗口后,点击“改写,插入”选项后,在状态栏下方会出现插入两字,这样文字就可以正常输入。
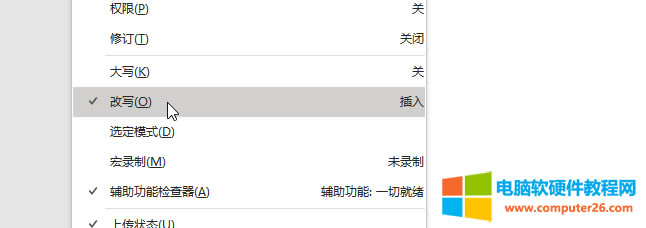
图4更改插入模式
二、word文档打字时自动往下一行怎么办
有些用户在使用word文档的时候,会出现输入文字的时候自动跳转到下一行,遇到这种情况是因为软件中的标尺有问题,下面小编给大家讲解下。
打开需要处理的word文档,找到上方菜单栏点击“视图”,并勾选“显示”功能区的“标尺”选项。
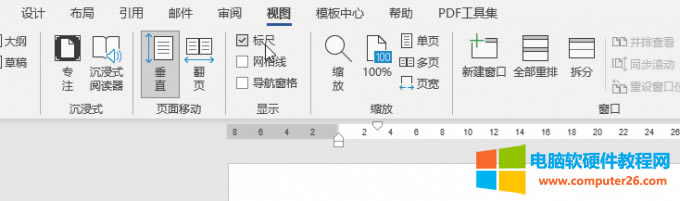
图5勾选标尺
勾选“标尺”后,用鼠标点击换行处,看到标尺上有小三角形的“右缩进”图标。
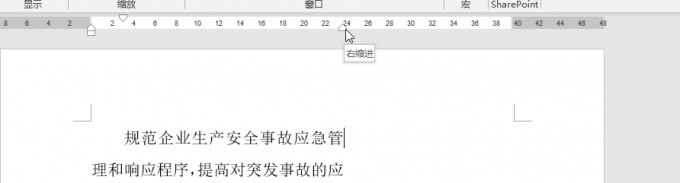
图6图标位置
拖动“右缩进”图标向右移动到其他文字,会发现右缩进图标在哪个位置,该行的换行位置就在那里。最后把图标移动至标尺尾部“40”标记处,这样打字时就不会自动跳到下一行了。
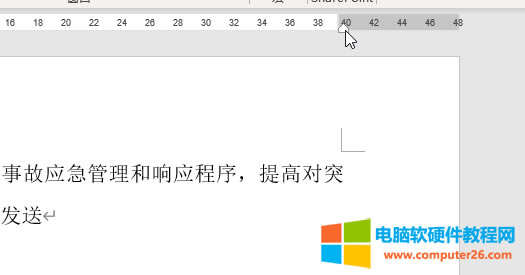
图7移动图标
……