黑鲨装机大师,本文章教您黑鲨装机大师如何制作
可能很多的用户都不太了解黑鲨装机大师,其实它是一款操作简单、功能强大、界面简洁的集成U盘启动盘制作工具,能够自动安装微软原版的工具,简约简单,稳定快速,不过很多的用户都不知道如何制作U盘启动盘,为此,小编就给大家带来了黑鲨装机大师制作U盘启动盘的图文操作了。
说起制作U盘启动盘的软件,很多的用户自然而然的想到了小白一键重装,魔法猪重装大师,U启动,大白菜等等软件,先前,小编给大家说过不少这些软件的教程,今天,小编还来跟大家介绍黑鲨装机大师,它具有零广告、零打扰、零胁迫、原版纯净,极致体验的特点,下面,小编就来跟大家介绍黑鲨装机大师制作U盘启动盘的方法了。
黑鲨装机大师如何制作U盘启动盘
准备工作:
1、准备U盘一个(4G以上)
2、下载“黑鲨装机大师”软件
开始装逼:
插入U盘,然后打开黑鲨装机大师,在“U盘启动”的选项下,点击进入“U盘模式。
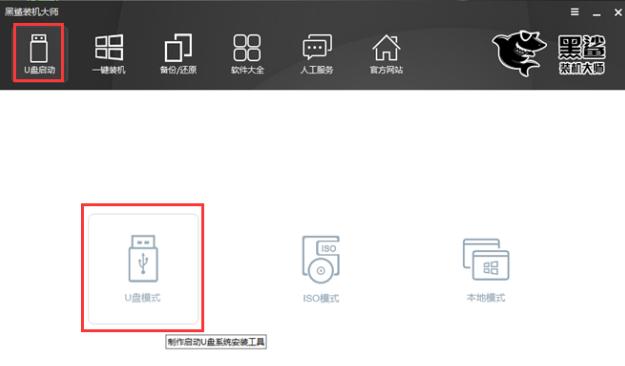
黑鲨图解详情-1
在U盘模式下,勾选需要制作启动的U盘后,点击“一键制作启动U盘”。
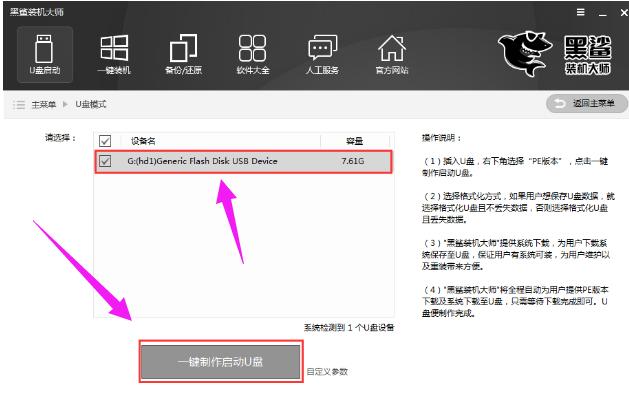
装机大师图解详情-2
在弹出的提示窗口中,推荐选择FEIF/BIOS双启动模式。
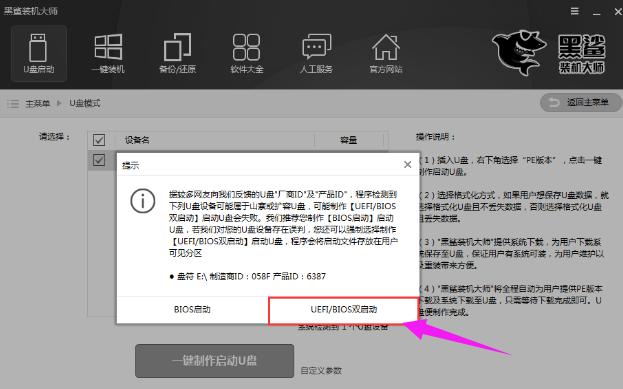
黑鲨图解详情-3
选择PE版本。黑鲨装机大师的PE版本有两种,一种是适合日常维护电脑的初级版,另一种是适合装机人员使用的高级版,小编在此选择的是高级版,然后点击确定。
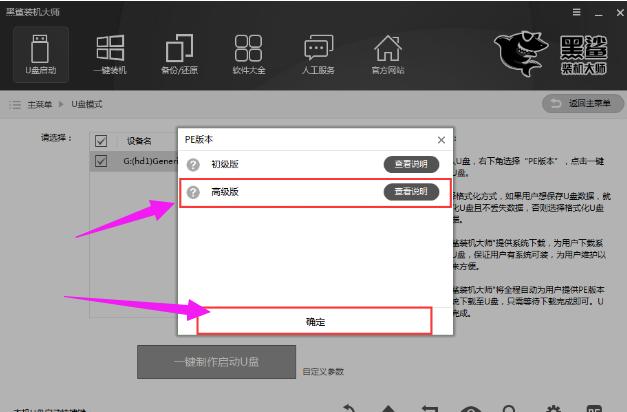
U盘启动盘图解详情-4
接下来是决定是否格式化。如果U盘内有重要文件,推荐选择格式化U盘且不丢失数据,那样的话U盘进行格式化后,会把原本的数据进行还原。根据需要进行选择后,点击:确定。
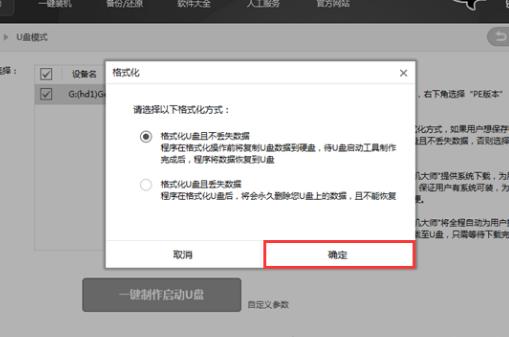
制作U盘图解详情-5
选择要下载的系统,并制作U盘。
黑鲨装机大师为我们提供了“微软官方原版”和“GHOST版”,32位、64位的各种Windows系统都有,大家可以根据自己的喜好,决定制作哪种系统的启动U盘。
在此选择的是GHOST版的win7 SP1 64位 纯净绿色旗舰最新版。
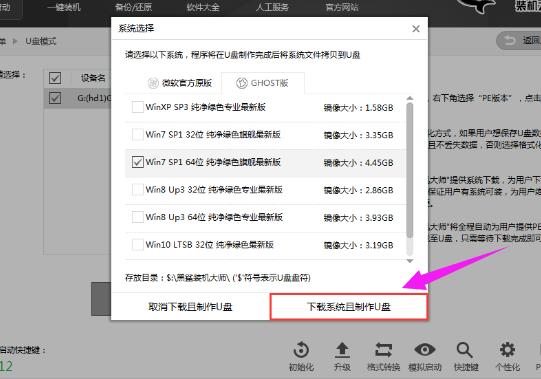
U盘启动盘图解详情-6
如果U盘内已经有了系统文件,也可以不下载系统直接进行U盘的制作,这个时候就选择“取消下载且制作U盘”。
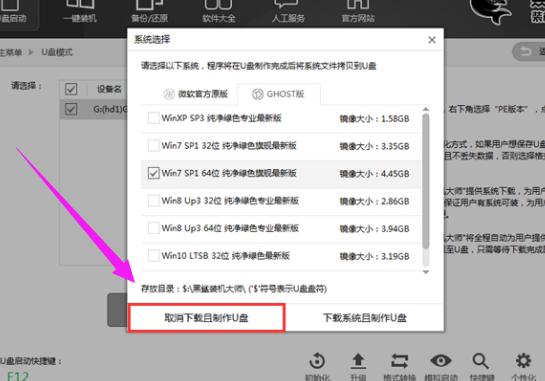
装机大师图解详情-7
下载系统且制作U盘。黑鲨装机大师会自动帮我们下载系统,并进行解压,制作U盘启动盘。
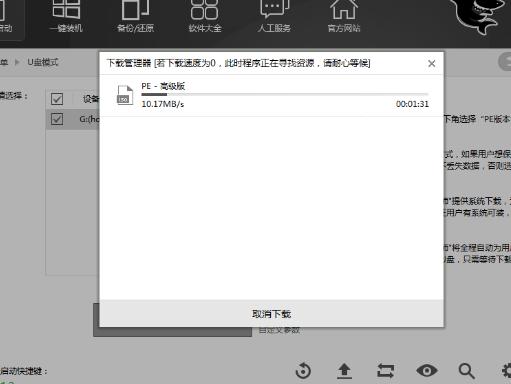
制作U盘图解详情-8
U盘制作成功,会显示“制作成功G:(hd1)”,如果失败则会显示“制作失败G:(hd1)”。U盘如果制作失败,只需要格式化U盘后重新制作
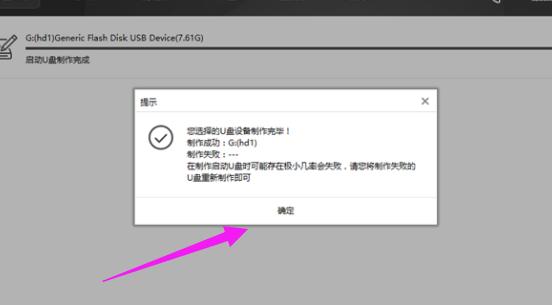
U盘启动盘图解详情-9
U盘到这里就制作完成了。如果想要知道U盘制作是否成功,可以在U盘模式下,打开右下角的模拟启动,选择BIOS启动。
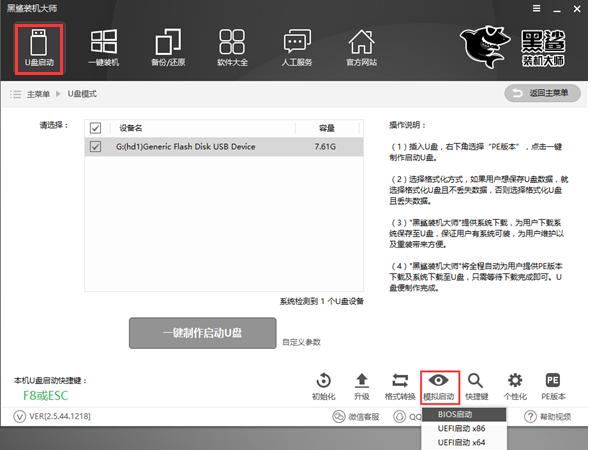
装机大师图解详情-10
黑鲨装机大师会进行模拟启动,出现“黑鲨U盘制作维护工具”,说明U盘的制作成功。
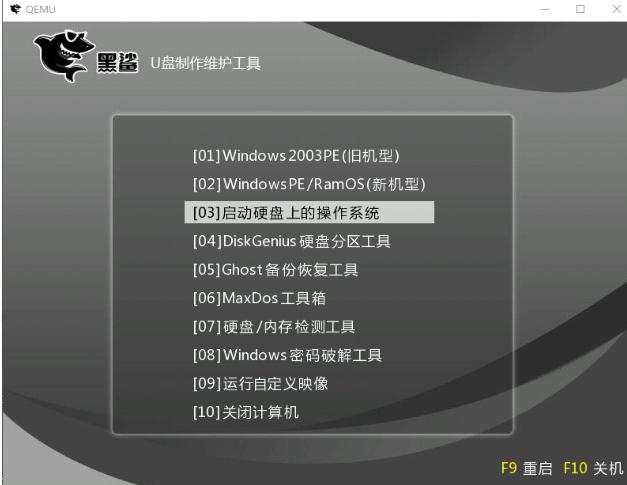
制作U盘图解详情-11
以上就是黑鲨装机大师制作U盘启动盘的操作了。
……