黑鲨,图文详细说明黑鲨装机大师怎样重装win10系统
说起安装系统,可能很的用户会摇摇头,觉得很繁琐,不可能实现的,其实可以使用黑鲨装机大师来解决这一障碍,它加入了更多人性化设计,充分考虑到用户需求,让装机更加智能化,下面,小编给大家介绍黑鲨装机大师重装win10系统的操作步骤。
现如今计算机越来越普及了,如果计算机感染了病毒,实在是一件很麻烦的事情。虽然大部分情况下重装系统就可以解决,很多用户第一个想到的就是重装系统,如果不想被电脑维修店痛宰的话,就自己重装吧,下面,小编给大家演示黑鲨装机大师重装win10系统的操作流程。
黑鲨装机大师怎么重装win10系统
准备工作:
1、准备8G U盘,制作U盘启动
2、下载win10系统镜像
将U盘插入USB接口,然后在官网下载黑鲨装机大师,因为下载的版本是本地版,所以可以直接打开运行。在黑鲨装机大师软件界面,点击U盘启动选项,打开U盘模式。
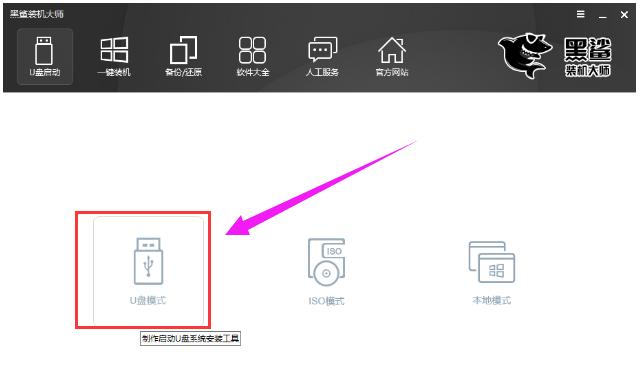
win10示例1
点击右下角的PE版本,选择将要制作的U盘启动盘内的PE系统。黑鲨提供了初级版和高级版两种版本。一般的装机用户选择初级版即可,不过小编还是建议大家选择功能更加齐全的高级版。PE版本选择完成后,选中U盘,点击“一键制作启动U盘”。
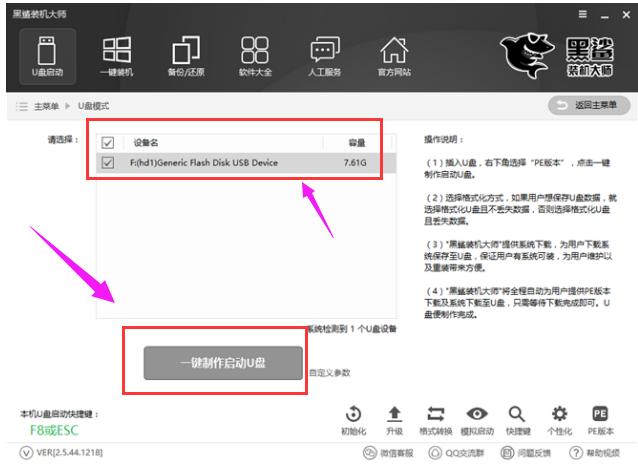
装机大师示例2
制作启动U盘,自然要选择制作何种系统的U盘。黑鲨装机大师为我们提供了xp、win7、win8、win10多种版本的系统,32位和64位的都有。用户可以根据自己的需要和喜好进行选择,这里选择的是win10 64位系统。选择好要下载的系统后,黑鲨就会为我们进行下载,并制作成U盘启动盘。
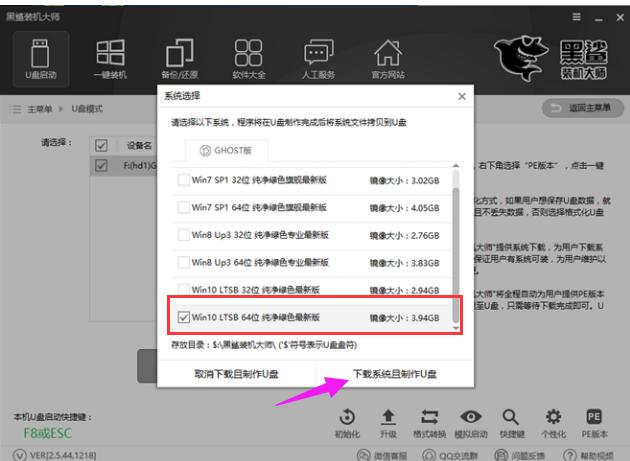
装机大师示例3
U盘启动盘制作成功后,重启电脑。通过U盘启动快捷键,将U盘设置为BIOS第一启动项,然后根据自己的电脑型号和位数,选择进入到PE系统中。U盘启动快捷键可以通过黑鲨一键重装进行查看。

黑鲨示例4
进入到PE系统后,会自动弹出黑鲨装机工具。若没有弹出,也可从桌面打开黑鲨装机工具。在黑鲨装机工具中,选择U盘内的系统,选择所要安装到的分区,点击安装系统,即可开始进行系统的安装。
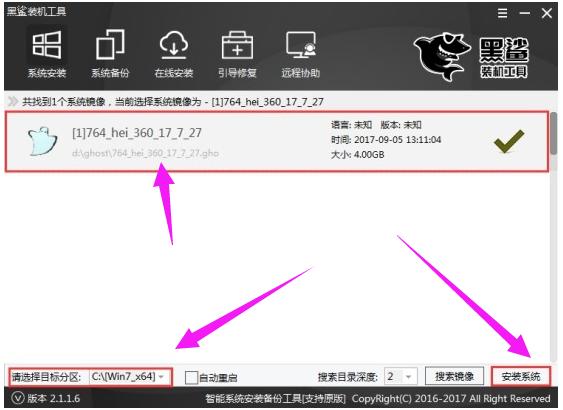
win10示例5
系统安装完成后,记得拔掉U盘,然后重启电脑。初次进入重装的系统时黑鲨会进行环境部署,并安装相应的驱动。部署完成后即可进入到全新的win10系统中。
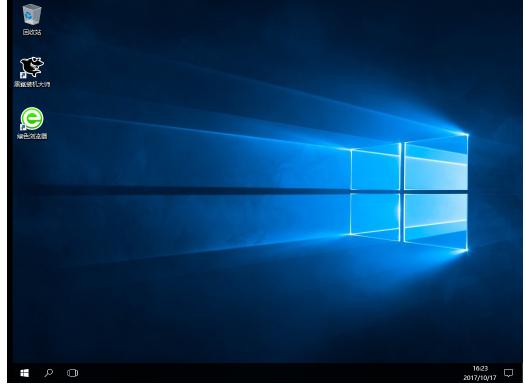
重装系统示例6
以上就是黑鲨装机大师重装win10系统的操作流程。
……