Excel图表如何添加数据标签_Excel图表数据标签如何显示百分比
对于大量繁杂的数据处理,添加图表能够使这些数据的变化趋势更为直观。即使完成了图表的添加,也是需要对图表进行各种加工修饰以达到我们想要的显示效果。今天就来为大家讲讲有关excel图表怎么添加数据标签,excel图表数据标签怎么显示百分比的问题。
一、excel图表怎么添加数据标签
对于已经添加完成的图表,如果想要添加数据标签应该怎么去操作呢?下面就来为大家进行操作演示。
首先打开Excel,单击图表边框选中整个图表,再单击图表右上角的加号小图标,在“图表元素”的下拉列表中勾选上“数据标签”,这样就能添加上默认位置的标签样式。
点击“数据标签”右边的小箭头打开下级菜单,可以直接选择数据标签要添加的位置,直接单击选中即可。
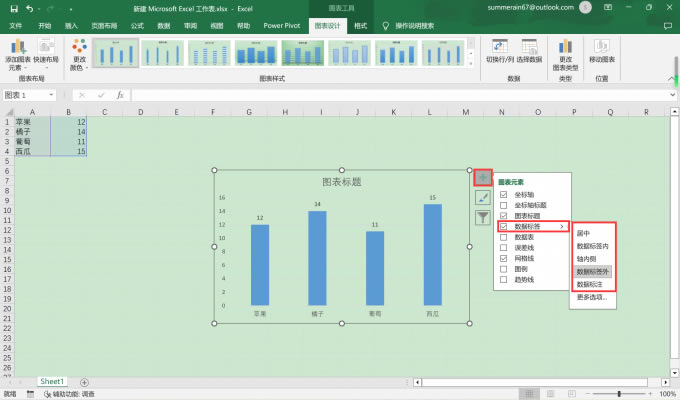
图1:勾选数据标签
如果想要添加别的数据标签,可以选择“数据标签”子菜单下的最后一个“更多选项”。
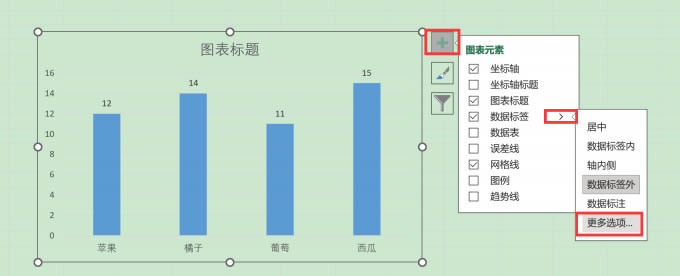
图2:更多选项
接着会在界面右侧弹出侧拉栏,在“标签选项”的“标签包括”下方可以勾选其他想要添加的数据标签,不仅限于数字。下面的“标签位置”也可以对标签添加的位置进行更改。
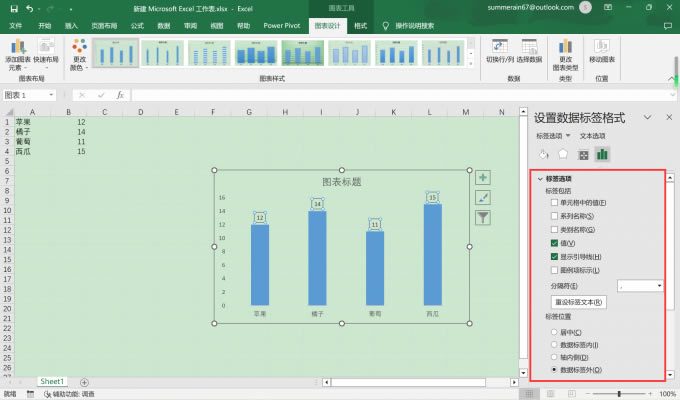
图3:添加其他数据标签
二、Excel图表数据标签怎么显示百分比
上面为大家介绍了如何为图表添加数据标签,接下来为大家再介绍一下数据标签怎么显示为百分比。
单击选中整张图表,点击图表右上角的加号小图标,在弹出的下拉列表中勾选上“数据标签”,并单击“数据标签”,在后方弹出的下拉列表中选择“更多选项”。
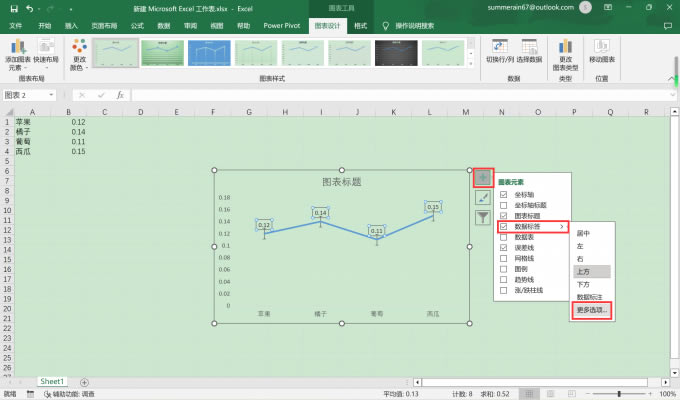
图4:展开侧边栏
在弹出的右侧边栏中下滑至“数字”选项卡,单击“类型”下列的展开更多选项的小图标。
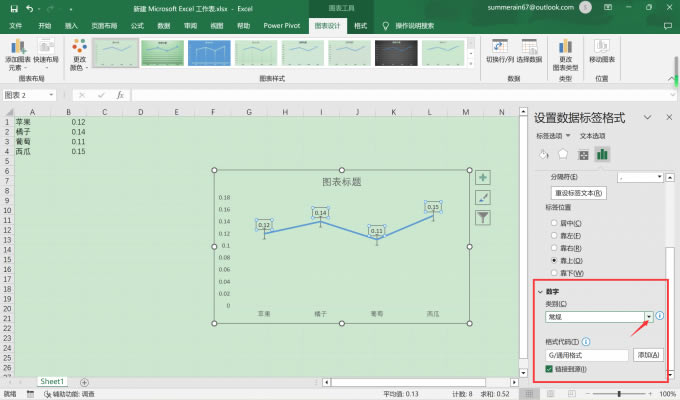
图5:数字类型
在展开的选项中单击选择“百分比”。
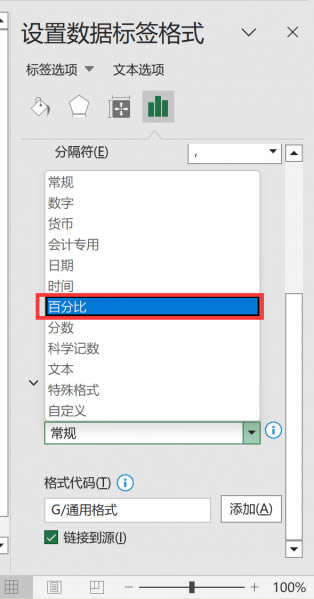
图6:选择百分比
设置完成后,可继续在下方设置小数位数,可根据需求自行设置。此时图表上的数据标签就已经变成了百分比形式。
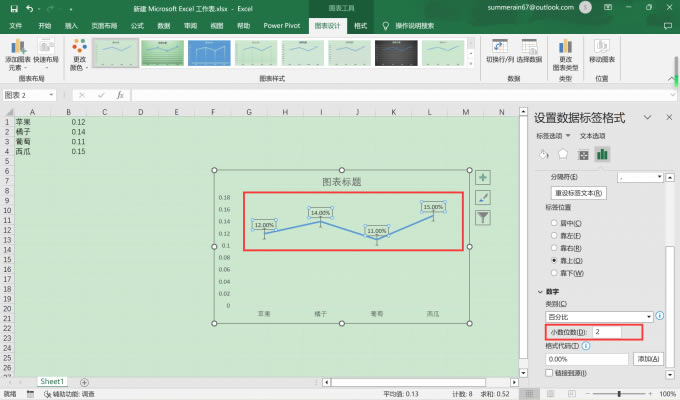
图7:设置小数位数
三、小结
上文为大家详细讲解了Excel图表怎么添加数据标签,Excel图表数据标签怎么显示百分比的相关问题,相信大家通过对上文的阅读已经充分了解了数据标签的相关知识。数据标签的添加令整张图表更加完整、内容更加详细,希望上文的讲解能够对大家产生帮助。
……