Excel图表美化及样式设置完成图文解析图文详细教程
EXCEL图表一直是学习EXCEL程序的重点,图表的作用直观的显示数据,今天通过一个柱形图美化的实例为同学们进行讲解。图表美化的重要知识点有“预设图表样式进行美化”、“自定义图表样式”以及图表元素的如何进地控制、柱形图如何改变默认的形状。
下图为默认柱形图表样式:
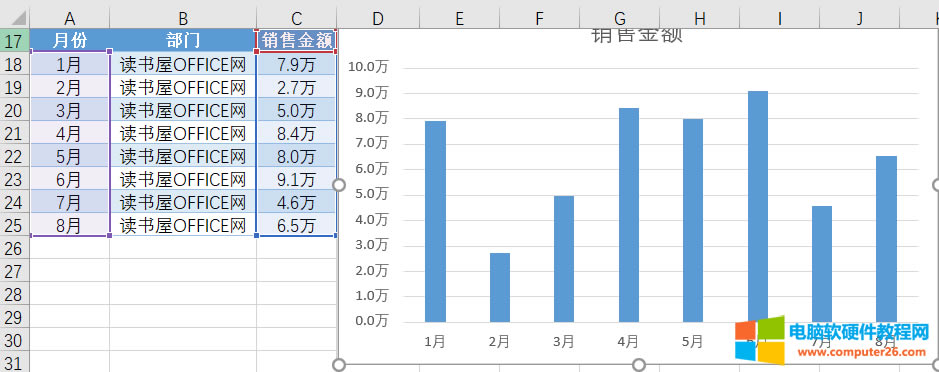
第一步:使用预设图表样式进行快速美化,鼠标单击选定示例图表然后【图表工具】—【设计】—【图表样式】—选择【样式9】得到如下图所示结果。通过这个方法还是默认EXCEL程序提供的颜色字体效果,可能并不能满足我们的需要。演示这一步目的主要为了让同学们知道有这样一个快速图表改变样式的方法。
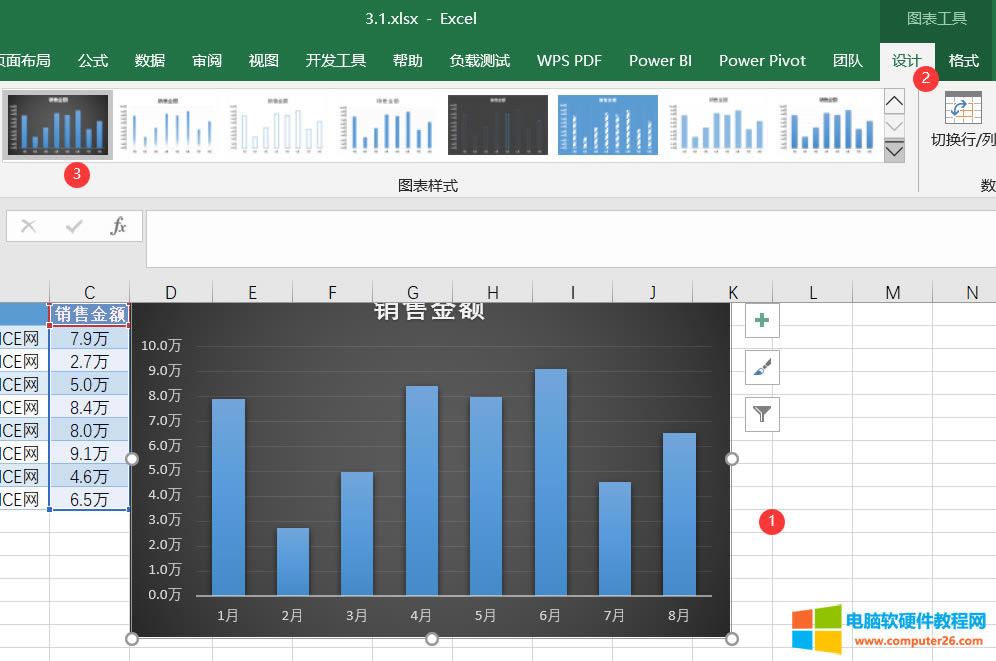
新插入图表一般使用的是【样式1】如果想改回,还是单击【图表工具】—【设计】—【图表样式】—选择【样式1】即可。
第二步:选定图表后,【图表工具】—【设计】—【更改颜色】可以出现默认颜色列表,单击后,就可以快速改变整个图表的颜色。
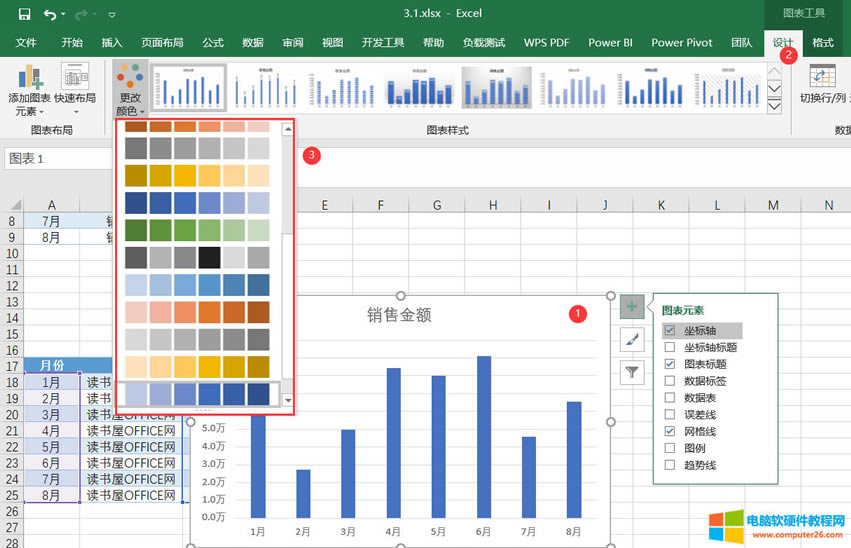
第三步:自定义改变柱形图默认颜色,有一种通用办法获取LOGO颜色,可用QQ截图方式,快捷键是CTRL+ALT+A,鼠标在LOGO上单击,如下图1所示。然后再选定柱形图默认数据系列,通过【格式】—【形状填充】—【其它填充颜色】填写从
LOGO上获取的颜色值即可。如下图2所示。
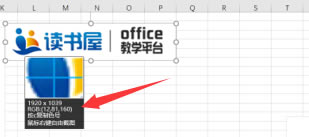
图1:QQ截图获取颜色值RGB颜色值。
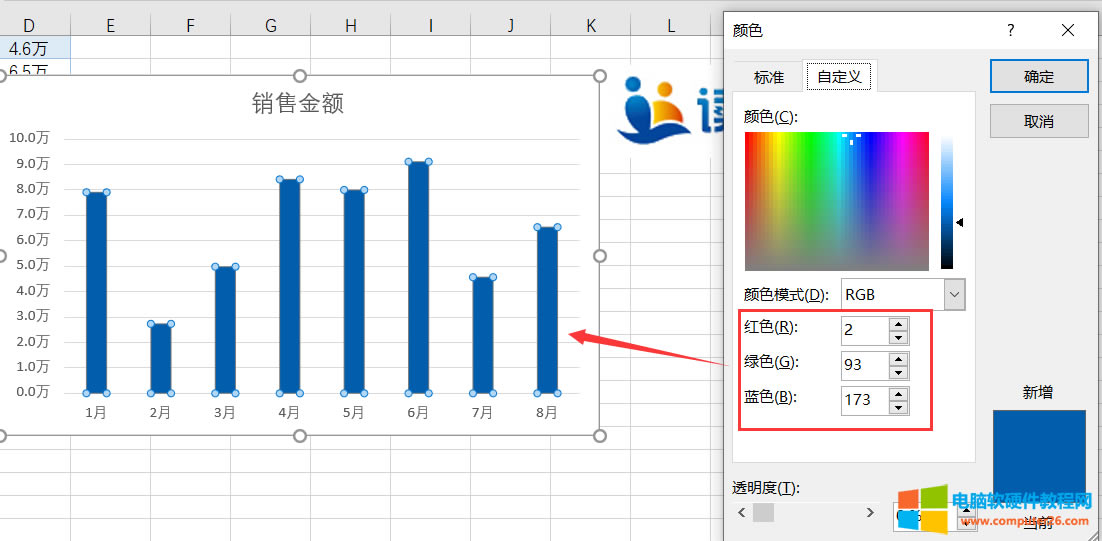
图2:通过形状填充的其它填充颜色改变柱形图的颜色
第四步:为柱形图添加“数据标签”,并改变柱形图的数据系列之间的间隔,弱化数据系列下的网络线的显示。而且还可以改变左侧主坐标轴的间隔,这个间隔改变可以柱形图底下网格的间隔。
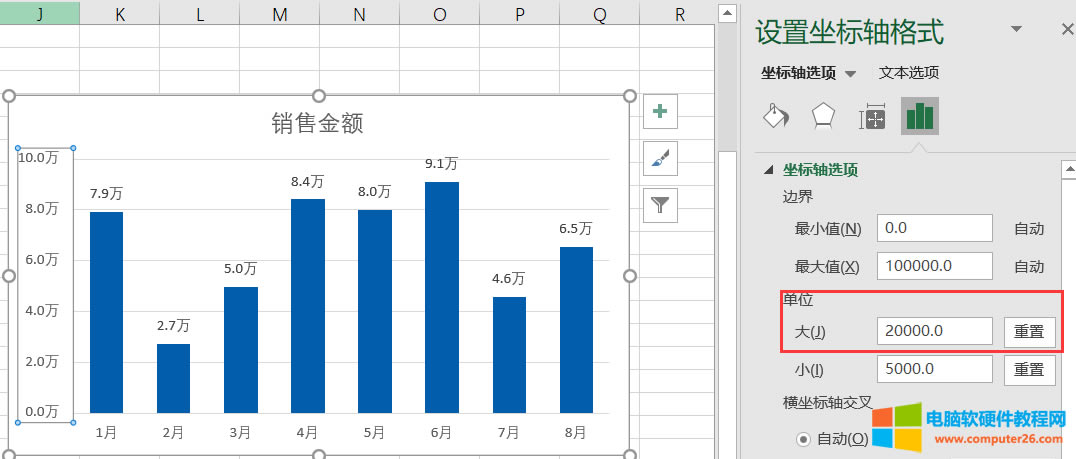
第五步:选定数据标签的文字,通过【开始】改变字体大小,字体等,水平分类轴也是一样,默认图表的字体显示比较小一些。最后把纵坐标轴给隐藏显示了。
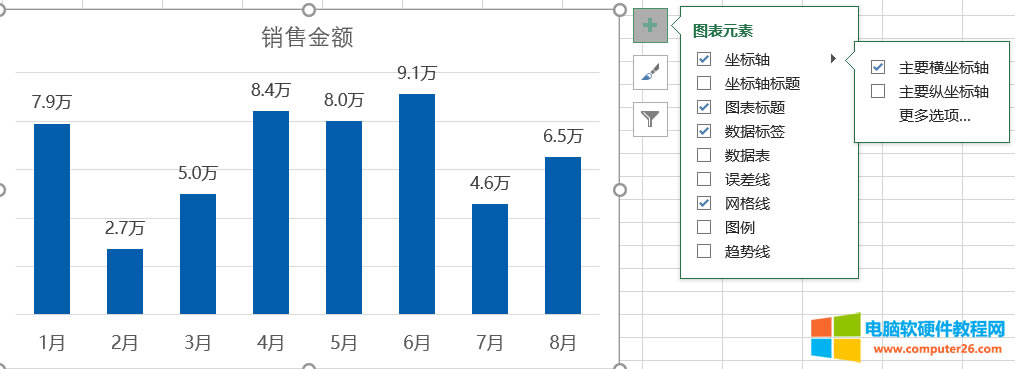
第六步:去掉默认标题,通过自己绘制文本框并输入标题内容,并且改变字体等。在图表底部也可以绘制文本框输入内容。最终示例如下图。
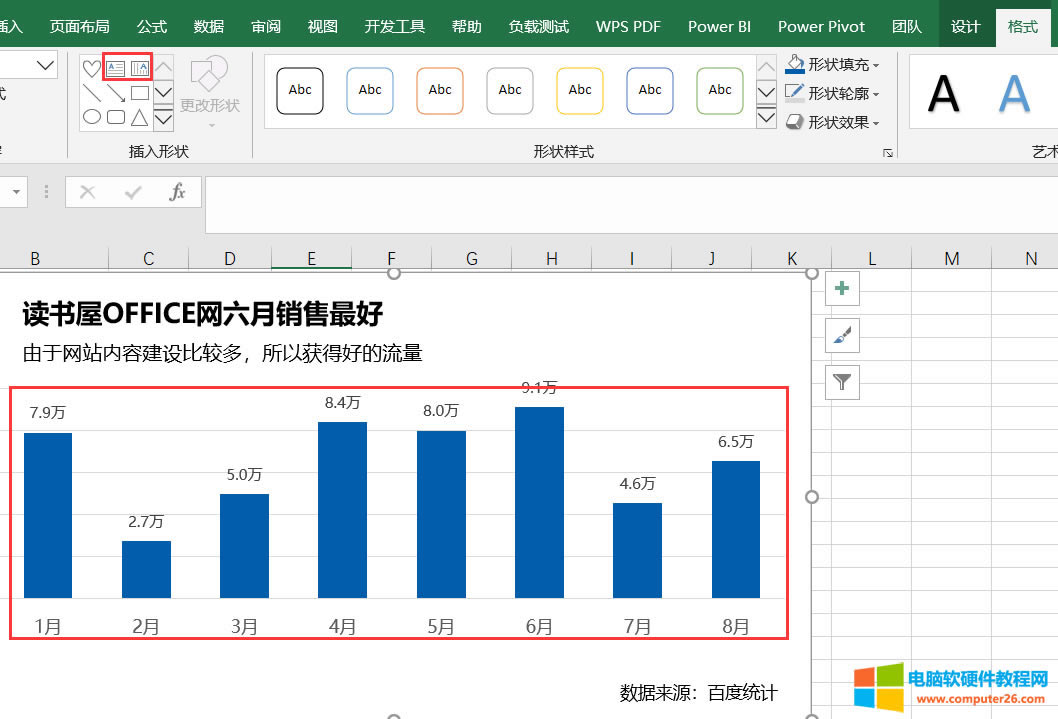
第七步:【插入】—【形状】绘制一个梯形,然后改变其填充颜色为深蓝色也就是LOGO获取的颜色,然后对其复制CTRL+C,选定图表数据系列,按CTRL+V即可完成如下图所示效果。
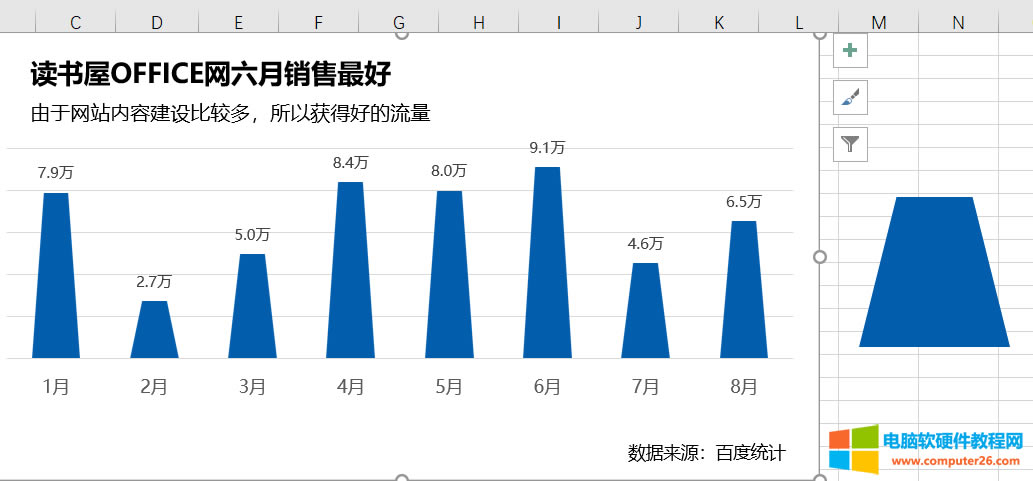
……