如何处理win7待机断网问题,如何处理制作详细说明
Windows 7,中文名称视窗7,是由微软公司(Microsoft)开发的操作系统,内核版本号为Windows NT 6.1。Windows 7可供家庭及商业工作环境:笔记本电脑 、平板电脑 、多媒体中心等使用。和同为NT6成员的Windows Vista一脉相承,Windows 7继承了包括Aero风格等多项功能,并且在此基础上增添了些许功能。
电脑离开一段时间后会自动进入待机状态,进入节能模式。而待机状况下还在下载大型电影或者文件,如果断网就被中断了,重启后还得要重新下载。遇到win7电脑一待机就断网的情况怎么办?针对win7电脑一待机就断网的问题,下面整理出解决方法,感兴趣的用户一起往下学习吧。
在工作中,大家一定会有较大的文件需要进行传输,有时传输的时间可以达到4-5个小时,这时候我们就会选择直接离开,不关电脑,从而让他自动传输,当我们回来时就会发现电脑进入了休眠状态,文件也没有传输完成。那么我们该如何解决这一问题呢?今天就教大家如何解决win7待机断网问题。
如何解决win7待机断网问题
右键“我的电脑” ,点击“管理”

待机图解详情-1
找到电脑的设备管理器
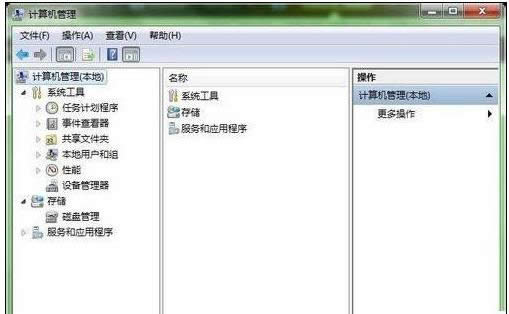
待机断网图解详情-2
找到“设备管理”

待机图解详情-3
找到电脑中的网卡位置:找到—— 网络适配器 ,点击
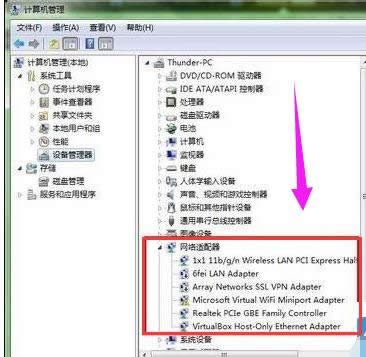
win7图解详情-4
右键正在使用的网卡,点击“属性 ”

断网图解详情-5
最后再网卡的电源属性中去掉允许计算机关闭此设备这个选项:在属性中找到“电源管理 ”
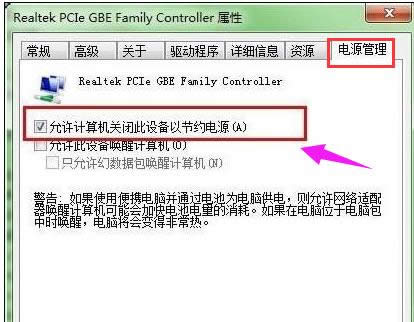
断网图解详情-6
将“允许计算机关闭此设备以节约电源” 前面的钩去掉 。
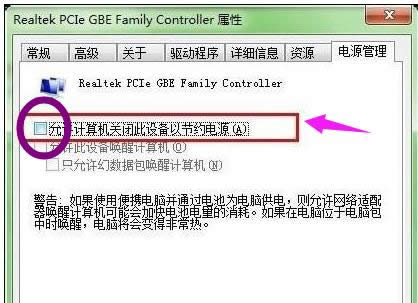
待机图解详情-7
方法二:
打开“ 网络连接 ”,找到对应的“网络连接” ,右键打开“属性”
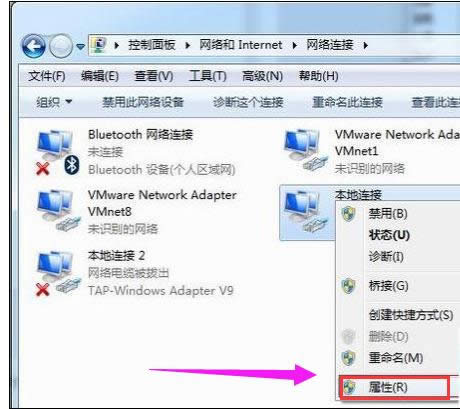
待机图解详情-8
在网络连接属性页面中选择“配置 ”
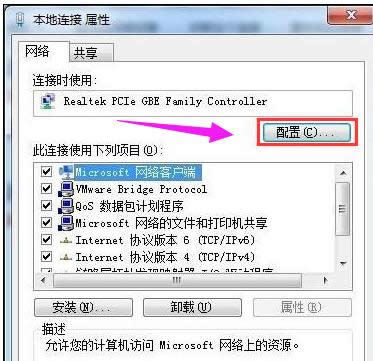
win7图解详情-9
切换到最后一项“ 电源管理 ”分页,把“ 允许计算机关闭此设备以节约电源 ”前面的钩去掉 ,确定保存就可以了
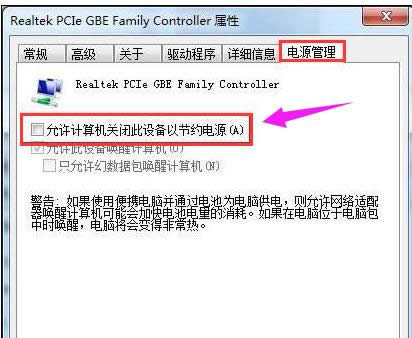
win7图解详情-10
以上就是解决win7待机断网问题的两种解决方法图文教程,方法很简单,根据上述教程设置就可以了,电脑即使进入待机状况也不会断网了。
Windows 7简化了许多设计,如快速最大化,窗口半屏显示,跳转列表(Jump List),系统故障快速修复等。Windows 7将会让搜索和使用信息更加简单,包括本地、网络和互联网搜索功能,直观的用户体验将更加高级,还会整合自动化应用程序提交和交叉程序数据透明性。
……