如何处理win7待机断网问题,如何处理制作图解
Windows 7,中文名称视窗7,是由微软公司(Microsoft)开发的操作系统,内核版本号为Windows NT 6.1。Windows 7可供家庭及商业工作环境:笔记本电脑 、平板电脑 、多媒体中心等使用。Windows 7可供选择的版本有:入门版(Starter)、家庭普通版(Home Basic)、家庭高级版(Home Premium)、专业版(Professional)、企业版(Enterprise)(非零售)、旗舰版(Ultimate)。
不论是什么电脑系统,只要我们一会没用它会进入休眠状态,然而进入休眠状态后再恢复的时候会发现断网,这样要是忙的话很麻烦还要自己连接网络,然后要是万一遇见电脑突然关机,那么我们的资料就会丢失无法保存了,所以要怎么让待机不会断网呢,现在小编就跟大家分享一下如何解决win7待机会断网的方法。
电脑离开一段时间后会自动进入待机状态,进入节能模式。而待机状况下还在下载大型电影或者文件,如果断网就被中断了,重启后还得要重新下载。遇到win7电脑一待机就断网的情况怎么办?针对win7电脑一待机就断网的问题,下面整理出解决方法,感兴趣的用户一起往下学习吧。
如何解决win7待机断网问题
右键“我的电脑” ,点击“管理”
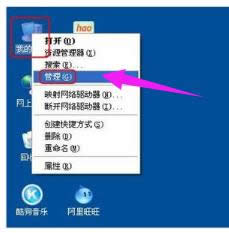
win7示例1
找到电脑的设备管理器
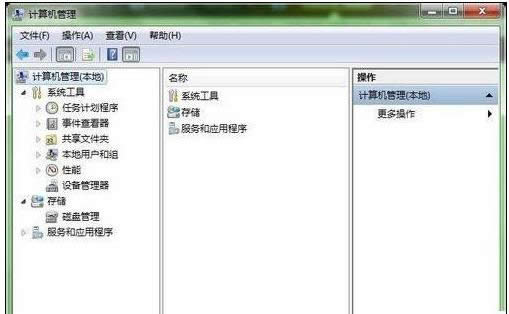
断网示例2
找到“设备管理”
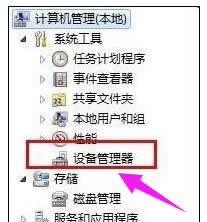
待机断网示例3
找到电脑中的网卡位置:找到—— 网络适配器 ,点击
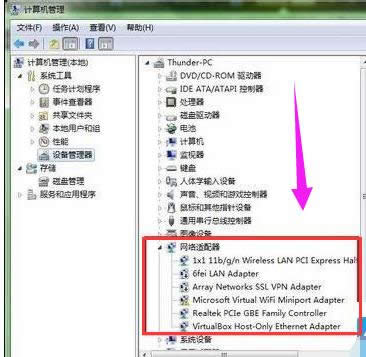
待机示例4
右键正在使用的网卡,点击“属性 ”

待机断网示例5
最后再网卡的电源属性中去掉允许计算机关闭此设备这个选项:在属性中找到“电源管理 ”
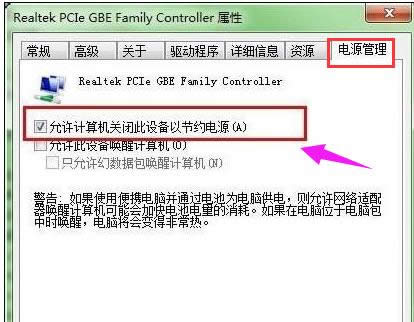
断网示例6
将“允许计算机关闭此设备以节约电源” 前面的钩去掉 。
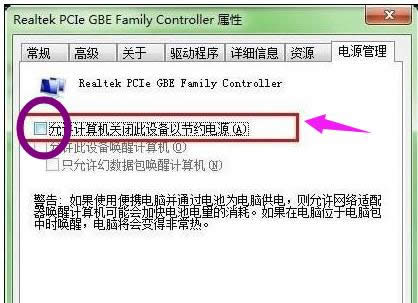
win7示例7
方法二:
打开“ 网络连接 ”,找到对应的“网络连接” ,右键打开“属性”
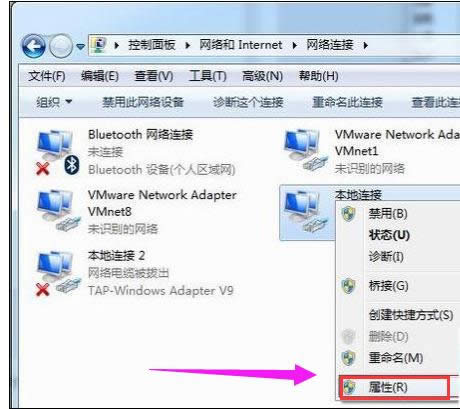
待机断网示例8
在网络连接属性页面中选择“配置 ”
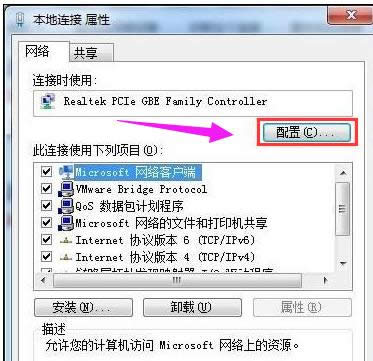
win7示例9
切换到最后一项“ 电源管理 ”分页,把“ 允许计算机关闭此设备以节约电源 ”前面的钩去掉 ,确定保存就可以了
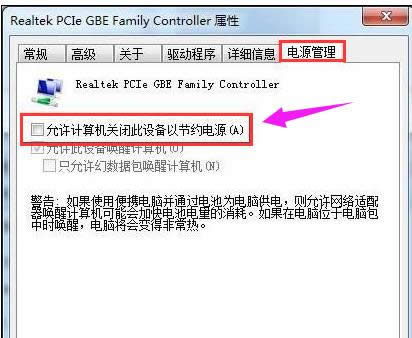
win7示例10
以上就是解决win7待机断网问题的两种解决方法图文教程,方法很简单,根据上述教程设置就可以了,电脑即使进入待机状况也不会断网了。
windows 7 的设计主要围绕五个重点——针对笔记本电脑的特有设计;基于应用服务的设计;用户的个性化;视听娱乐的优化;用户易用性的新引擎。 跳跃列表,系统故障快速修复等,这些新功能令Windows 7成为最易用的Windows。
……