冻结窗口,本文章教您如何冻结Excel表格窗口
Windows 7,中文名称视窗7,是由微软公司(Microsoft)开发的操作系统,内核版本号为Windows NT 6.1。Windows 7可供家庭及商业工作环境:笔记本电脑 、平板电脑 、多媒体中心等使用。和同为NT6成员的Windows Vista一脉相承,Windows 7继承了包括Aero风格等多项功能,并且在此基础上增添了些许功能。
怎么冻结Excel表格窗口。小编觉得这个问题是我们需要知道的,因为在生活中遇到这个问题的概率不小。那么当我们遇到这个问题时该怎么解决呢?接下来我就告诉大家怎么去冻结Excel表格窗口。
其实在使用office的时候,我们都是需要使用到冻结窗口这个功能的,但是我们要怎么来使用它呢?今天小编就来告诉你们怎么冻结Excel表格窗口。小伙伴们快接着往下看哦~
首先打开要进行冻结处理的Excel2007 工作表,再点击“ 视图 ”切换到该工具面板之下;再点击“冻结窗格”下的“冻结首行”。

冻结窗口图解详情-1
接着,就可以看到第一行被固定了,如下图的红框中,而下面的数据通过滑动鼠标或拖动滚动条查看。
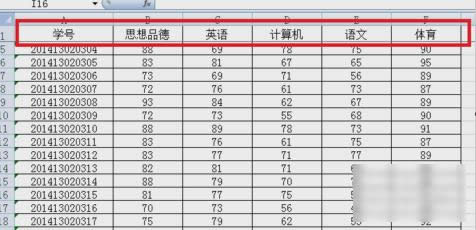
冻结窗口图解详情-2
方法是和冻结首行一样的。 打开要进行冻结处理的Excel2007 工作表,然后点击“ 视图 ”切换到该工具面板之下;接着,点击“冻结窗格”下的“冻结首列”。
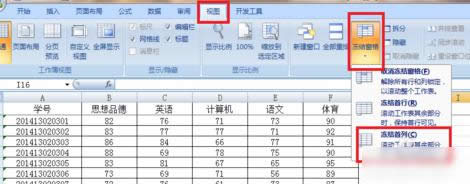
冻结Excel表格窗口图解详情-3
接下来就可以看到第一列被固定了,如下图的红框中,而右面的数据通过滑动鼠标或拖动滚动条查看。
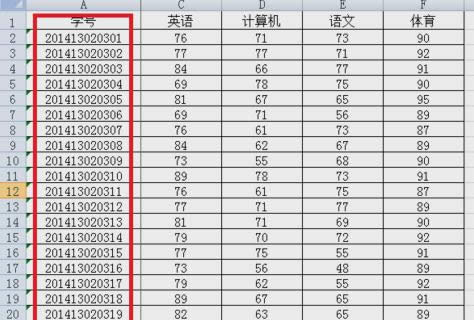
冻结窗口图解详情-4
还可以自由定义要冻结哪些单元区域,点击要设置的冻结位置,选中单元格的右下角位置为查看区域,可自由移动,其他位置为固定区域。接着,单击“冻结窗格”下的“冻结拆分窗格”即可,本例演示冻结第1行和A列,如下图。
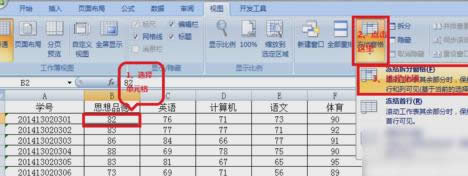
Excel表格窗口图解详情-5
完成后,第1行和A列始终处于显示状态,这样,就能很方便地查阅任一位同学的任一科成绩了,完成任务啦~~
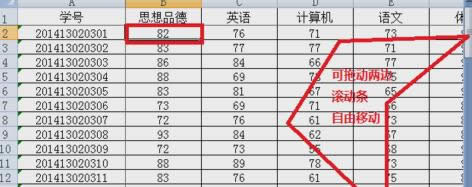
冻结Excel表格窗口图解详情-6
Windows 7简化了许多设计,如快速最大化,窗口半屏显示,跳转列表(Jump List),系统故障快速修复等。Windows 7将会让搜索和使用信息更加简单,包括本地、网络和互联网搜索功能,直观的用户体验将更加高级,还会整合自动化应用程序提交和交叉程序数据透明性。
……