冻结窗口,本文告诉你如何冻结Excel表格窗口
Windows XP是美国微软公司研发的基于X86、X64架构的PC和平板电脑使用的操作系统,于2001年8月24日发布RTM版本,并于2001年10月25日开始零售。其名字中“XP”的意思来自英文中的“体验(Experience)”。该系统是继Windows 2000及Windows ME之后的下一代Windows操作系统,也是微软首个面向消费者且使用Windows NT5.1架构的操作系统。
经常使用office的小伙伴应该都知道,每天都有可能接受到很多表格文件。那么当收到很多数据时,要怎么才能够方便查看呢?其实这时候只需要冻结Excel表格窗口就能解决了。所以小编今天就来告诉你们怎么冻结Excel表格窗口。
小编在浏览网页的时候,看到很多小伙伴在讨论怎么冻结Excel表格窗口的问题。所以小编今天你就特地写了一篇怎么冻结Excel表格窗口的文章来帮之小伙伴们解决问题。
首先打开要进行冻结处理的Excel2007 工作表,再点击“ 视图 ”切换到该工具面板之下;再点击“冻结窗格”下的“冻结首行”。

冻结窗口系统软件图解1
接着,就可以看到第一行被固定了,如下图的红框中,而下面的数据通过滑动鼠标或拖动滚动条查看。
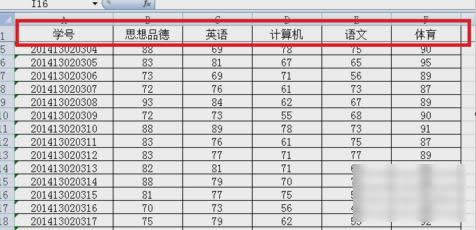
冻结窗口系统软件图解2
方法是和冻结首行一样的。 打开要进行冻结处理的Excel2007 工作表,然后点击“ 视图 ”切换到该工具面板之下;接着,点击“冻结窗格”下的“冻结首列”。

冻结表格窗口系统软件图解3
接下来就可以看到第一列被固定了,如下图的红框中,而右面的数据通过滑动鼠标或拖动滚动条查看。
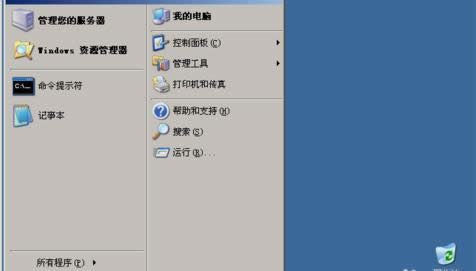
冻结表格窗口系统软件图解4
还可以自由定义要冻结哪些单元区域,点击要设置的冻结位置,选中单元格的右下角位置为查看区域,可自由移动,其他位置为固定区域。接着,单击“冻结窗格”下的“冻结拆分窗格”即可,本例演示冻结第1行和A列,如下图。

Excel表格窗口系统软件图解5
完成后,第1行和A列始终处于显示状态,这样,就能很方便地查阅任一位同学的任一科成绩了,完成任务啦~~

冻结表格窗口系统软件图解6
Windows XP服役时间长达13年,产生的经济价值也较高。2014年4月8日,微软终止对该系统的技术支持,但在此之后仍在一些重大计算机安全事件中对该系统发布了补丁。
……