Win10怎样设置共享文件夹,图文详细说明设置共享办法
Windows 10是美国微软公司研发的跨平台及设备应用的操作系统。是微软发布的最后一个独立Windows版本。Windows 10共有7个发行版本,分别面向不同用户和设备。2014年10月1日,微软在旧金山召开新品发布会,对外展示了新一代Windows操作系统,将它命名为“Windows 10”,新系统的名称跳过了这个数字“9”。截止至2018年3月7日,Windows 10正式版已更新至秋季创意者10.0.16299.309版本,预览版已更新至春季创意者10.0.17120版本
局域网共享文件是很多办公族用户的实用方便功能,此时我们可以通过win10系统文件共享权限是很有必要的,而刚接触到的win10系统想必很多用户该如何共享文件也有所生疏,下面小编来给大家介绍下win10文件共享设置教程。
众所周知共享文件对于使用局域网的企业来说是不可缺少的,在局域网下公司员工们可以通过共享文件夹来实现传输资料和共享数据,在Win10系统下设置共享文件夹可以又快又方便,那么Win10在哪里设置共享文件夹,下面小编就向大家展示在Win10系统里来设置共享文件夹的操作。
Win10怎么设置共享文件夹
右击开始菜单,点击列表中的“文件资源管理器”。
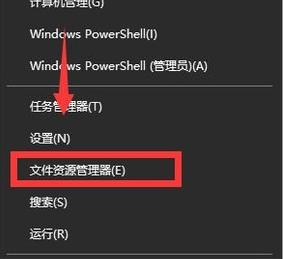
设置共享示例1
选择要共享的文件夹。
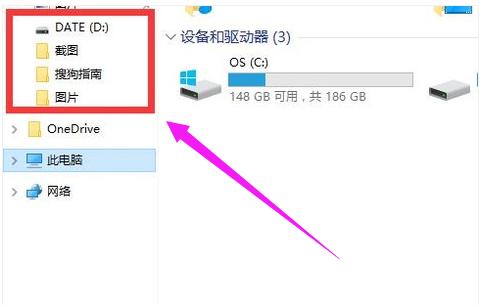
文件夹示例2
这里选择“搜狗指南”文件夹
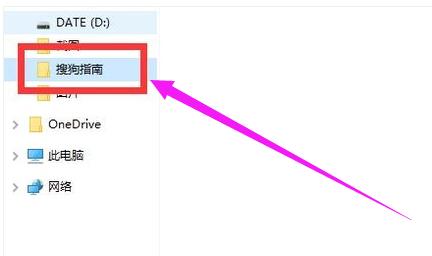
win10示例3
右击“搜狗指南”文件夹。依次点击列表中的“共享”,再点击“特定用户”选项。
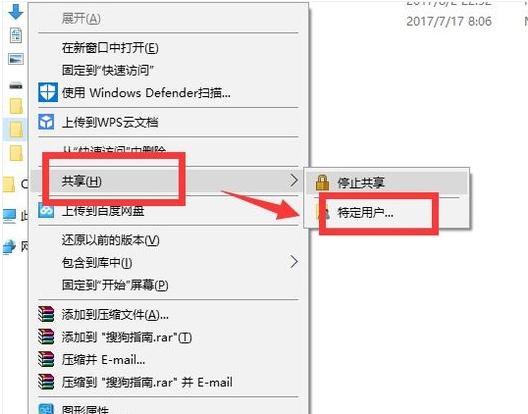
设置共享示例4
在里面我们可以选择要与其共享的用户。
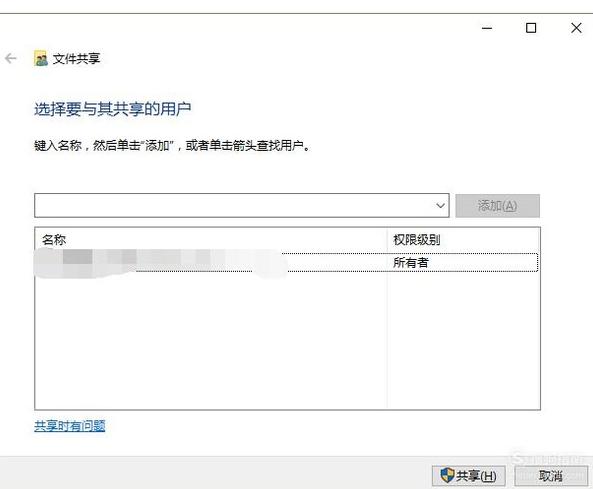
设置共享示例5
点击输入框后面的选择按钮。
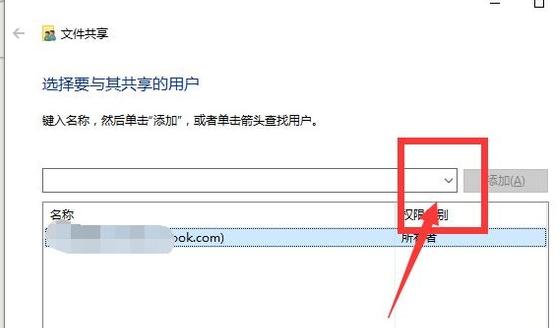
文件夹示例6
显示出可以共享的用户,还可以创建新用户,这里选择“Everyone”。
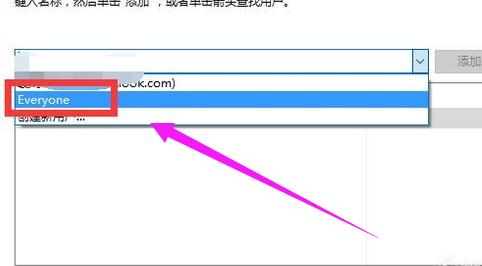
设置共享示例7
点击后面的“添加”按钮
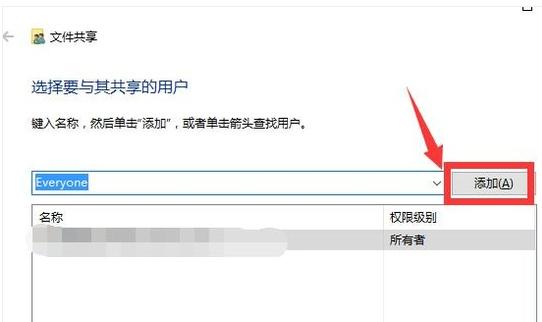
文件夹示例8
可以在下方的名称中看到刚刚添加的Everyone,已经把Everyone设置成了共享用户。点击权限级别中的选择按钮。
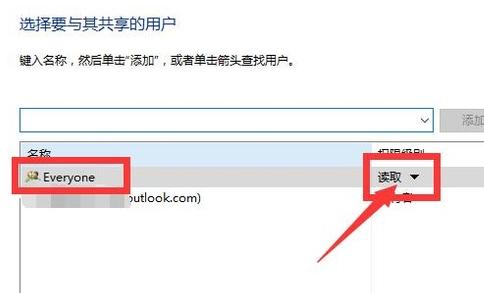
win10示例9
在里面可以选择读取、读取/写入、删除这个三个权限。这里选择“读取”。
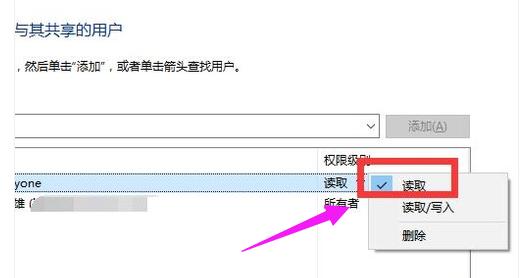
共享文件夹示例10
点击“共享”按钮。
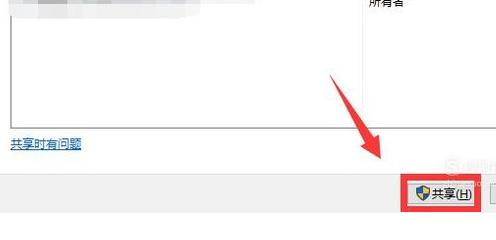
win10示例11
在“网络发现和文件共享”弹窗中选择是。
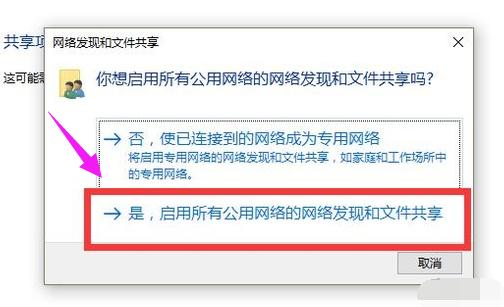
共享文件夹示例12
文件夹就共享成功了。
以上就是win10设置共享文件夹的操作方法了。
Windows 10系统成为了智能手机、PC、平板、Xbox One、物联网和其他各种办公设备的心脏,使设备之间提供无缝的操作体验。
……