本文教你win10怎样设置共享文件夹
Windows 10是美国微软公司研发的跨平台及设备应用的操作系统。是微软发布的最后一个独立Windows版本。Windows 10共有7个发行版本,分别面向不同用户和设备。2014年10月1日,微软在旧金山召开新品发布会,对外展示了新一代Windows操作系统,将它命名为“Windows 10”,新系统的名称跳过了这个数字“9”。截止至2018年3月7日,Windows 10正式版已更新至秋季创意者10.0.16299.309版本,预览版已更新至春季创意者10.0.17120版本
在家里或者在公司里都会遇到传文件的事情,有U盘就可以解决了,但是如果在没有U盘的情况下或者U盘空间不足的情况怎么办呢?这时,win10共享文件夹就发挥它的作用了。我们可以共享文件夹通过局域网来达到传送文件的功效。下面就让小编来说说设置win10共享文件的方法吧。
最近,有一些刚刚安装win10正式版系统的用户反映自己因为工作需求想要在局域网内设置文件夹共享,却又不知道该如何操作。这该怎么办呢?那么接下来,小编就向大家介绍windows10正式版系统中设置共享文件夹的操作流程。
win10怎么设置共享文件夹图文教程
双击Win10系统桌面上的“此电脑”
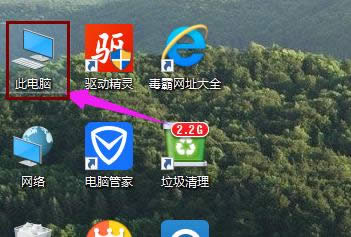
win10示例1
找到要共享的文件夹
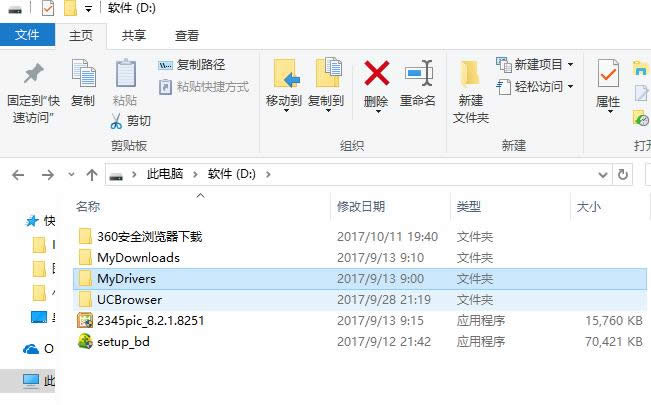
win10示例2
鼠标右键要共享的文件夹,将鼠标移动到“共享“上,点击“特定用户”。
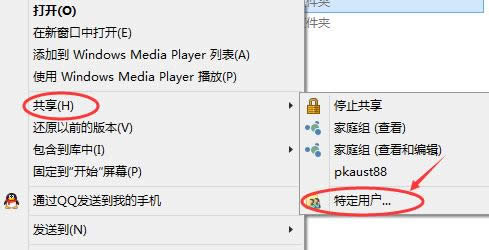
win10示例3
弹出文件共享窗口,点击下面的向下箭头,可以打开下拉共享用列表。
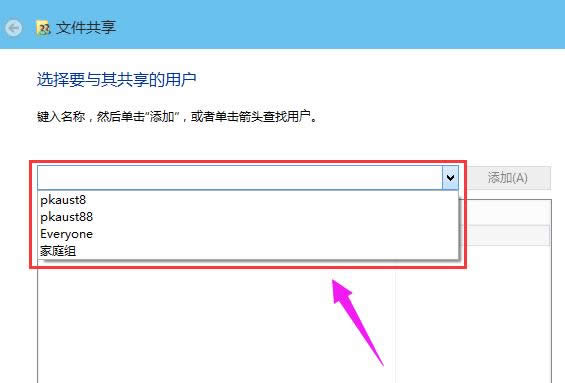
win10示例4
选择要共享的用户,点击添加。
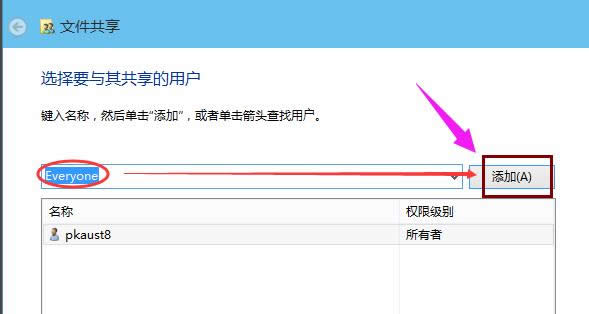
win10示例5
共享的用户就可以在底下的方框里看到
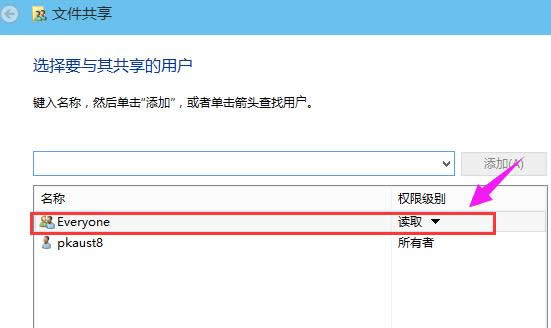
win10示例6
点击底下方框的权限级别向下箭头,可以设置权限
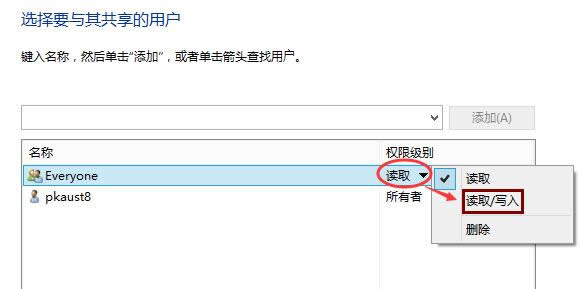
win10示例7
设置好后,点击共享。
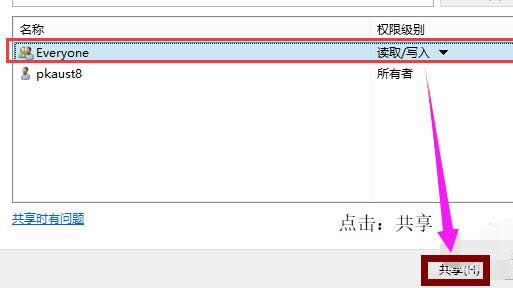
win10示例8
系统共享文件夹中,等待几分钟
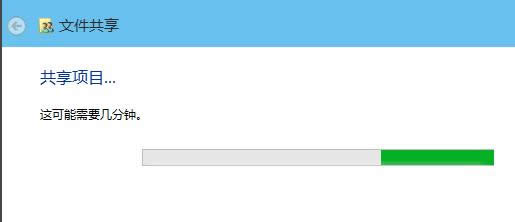
win10示例9
系统提示共享文件夹设置成功,点击完成。
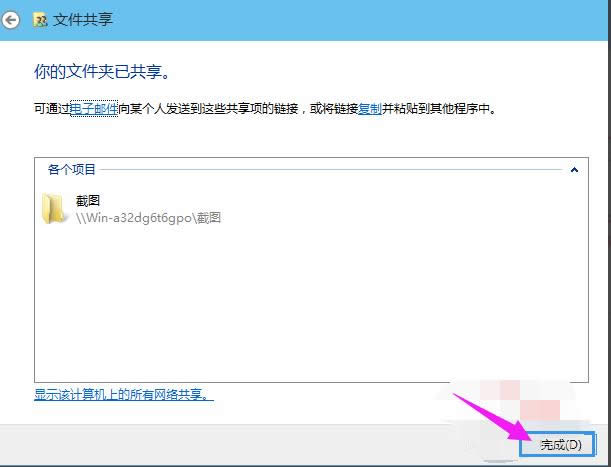
win10示例10
以上就是设置win10共享文件夹的操作了。
Windows 10系统成为了智能手机、PC、平板、Xbox One、物联网和其他各种办公设备的心脏,使设备之间提供无缝的操作体验。
……