U盘安装Windows 8的设置流程
U盘,全称USB闪存盘,英文名“USB flash disk”。 它是一种使用USB接口的无需物理驱动器的微型高容量移动存储产品,通过USB接口与电脑连接,实现即插即用。U盘连接到电脑的USB接口后,U盘的资料可与电脑交换。而之后生产的类似技术的设备由于朗科已进行专利注册,而不能再称之为“优盘”,而改称“U盘”。后来,U盘这个称呼因其简单易记而因而广为人知,是移动存储设备之一。现在市面上出现了许多支持多种端口的U盘,即三通U盘(USB电脑端口、iOS苹果接口、安卓接口)。
如今安装Windows 8,主要有两种方法:第一是在现有系统中直接安装Windows 8,第二是通过制作物理媒体系统盘安装Windows 8系统。在这里,我们采用双系统方式安装Windows8。下面告诉广大初学者朋友们,怎样在一台电脑中安装两个系统。
步骤一:为新系统准备好独立分区
1、如果您只是想体验一下Win8系统,那么安装双系统就是一个不错的方法,换句话说,就是将新系统安装在独立的分区中。安装系统之前我们需要将本地硬盘重新分区,从而得到安装系统需要的 独立空间。硬盘分区有很多种方法,可以使用一些硬盘管理软件来实现,但如果你是Windows 7系统用户,就可以比较简单的来操作硬盘分区,而不必选择其他软件。
2、注:如果您只装新系统,不保留现有系统的话,这一段内容可以跳过。
3、首先,鼠标右键点击计算机,然后选择管理,这样会进入计算机管理这个界面。
4、Windows 7系统中的管理应用已经相当智能化也高级化,各个系统级操作都能较好的运行。接下来,在计算机管理界面中点击进入磁盘管理,之后我们就能看到整个硬盘分区的详细情况。

5、接着我们要为新系统腾出一些硬盘空间,如果已经有空闲分区就可以省去下面的步骤。选择一个空闲容量较多的分区,右键点击选择压缩卷,然后输入所需的容量大小,推荐容量选择 20GB以上,及大于20480MB的硬盘空间。(注意:尽量不要选择系统分区)
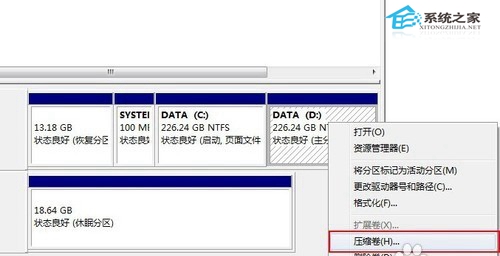
6、压缩卷后会在原有分区边上形成一个新分区,接下来对这个分区进行格式化。右键新分区选择新建简单卷,在分配驱动号和路径步骤中选择自己想要的驱动号(比如 E 盘),然后一直下一步即可。
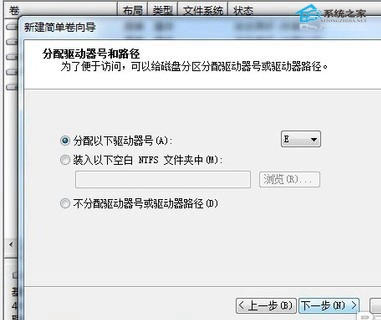
U盘最大的优点就是:小巧便于携带、存储容量大、价格便宜、性能可靠。
……