Win10 如何启用BitLocker加密U盘/移动硬盘分区图文教程
出于安全或隐私考虑,许多用户都会有加密硬盘分区或U盘/移动硬盘的需求,那么如果你使用的是Win10系统的话,无需第三方加密软件,Win10自带的BitLocker加密功能即可让你安全无忧。下面就来分享一下启用BitLocker加密磁盘分区、U盘或移动硬盘分区的方法步骤:
PS: 如果你的移动硬盘是基于SSD固态硬盘,那么鉴于后来曝出的镁光/三星固态硬盘加密漏洞,建议你禁止BitLocker使用硬件加密方式。
启用BitLocker加密
打开“此电脑”,在想要启用BitLocker加密的磁盘分区上点击右键,即可看到“启用BitLocker”选项。如图:
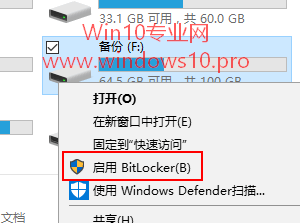
可是有童鞋可能会说,我在U盘/移动硬盘上点击右键,怎么没有看到“启用BitLocker”选项呢?如果想要对U盘/移动硬盘启用BitLocker的话,需要这样来操作:
在任务栏中的Cortana搜索框中输入“BitLocker”,点击搜索结果中的“管理BitLocker(控制面板)”打开“控制面板\所有控制面板项\BitLocker 驱动器加密”窗口。如图:
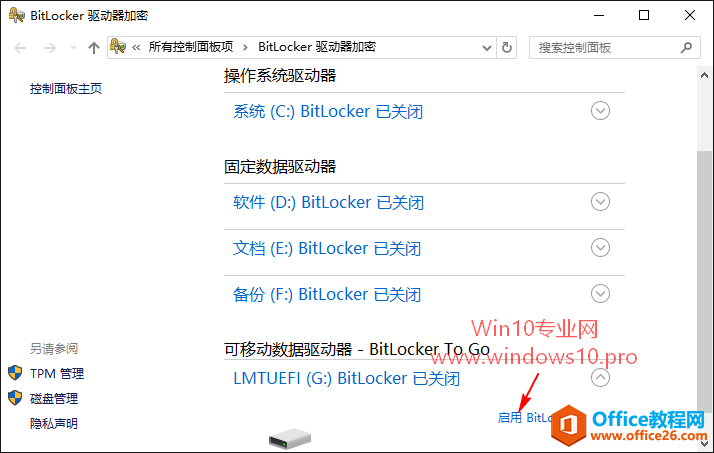
在“可移动数据驱动器 - BitLocker?To Go”下找到U盘/移动硬盘,在右侧即可看到“启用BitLocker”选项。
点击“启用BitLocker”选项,首先会闪过“BitLocker正在初始化驱动器”的提示窗口,然后就会打开“BitLocker驱动器加密”窗口。如图:
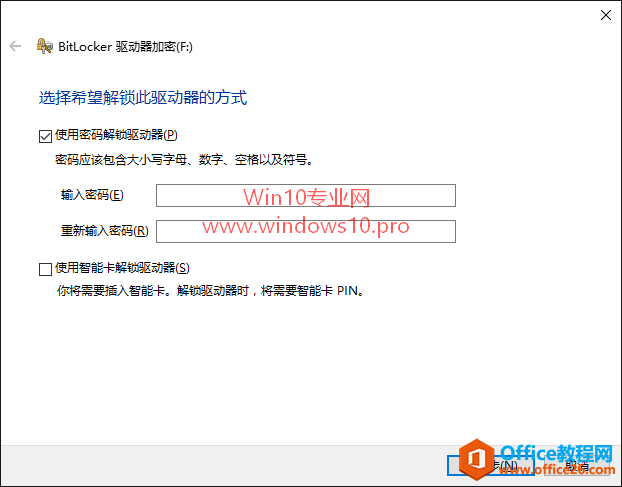
首先让你选择解锁驱动器的方式。最方便的是“使用密码解锁驱动器”,“使用智能卡解锁驱动器”更安全,但相对麻烦一些。所以普通安全需求的用户选择“使用密码解锁驱动器”即可。
点击“下一步”,会让你选择备份恢复密码的方式。如图:
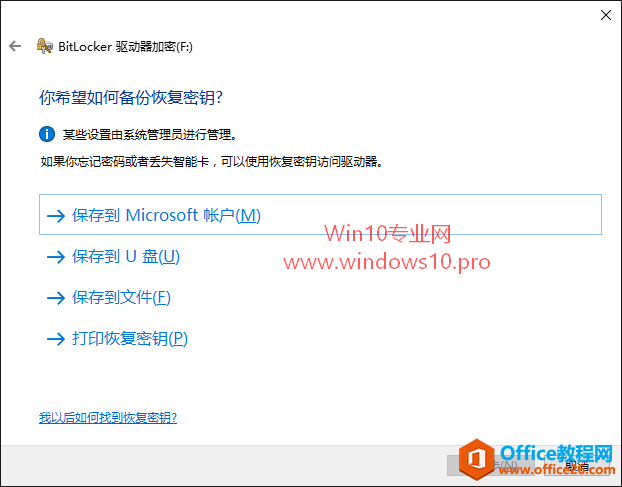
建议选择“保存到Microsoft帐户”,既安全方便又不易丢失。
PS: 如果日后忘记了BitLocker密码,可以使用备份的恢复密钥来解锁BitLocker。
点击“下一步”,提示BitLocker正在保存恢复密钥。然后会让你选择要加密的驱动器空间大小。如图:
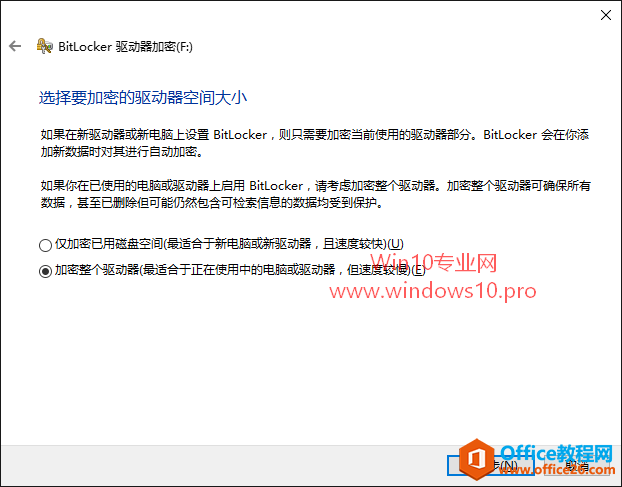
- 如果在新驱动器或新电脑上设置BitLocker,则只需要加密当前使用的驱动器部分。BitLocker会在你添加新数据时对其进行自动加密。
- 如果你在已使用的电脑或驱动器上启用BitLocker,请考虑加密整个驱动器。加密整个驱动器可确保所有数据,甚至已删除但可能仍然包含可检索信息的数据均受到保护。
点击“下一步”,会让你选择要使用的加密模式。如图:
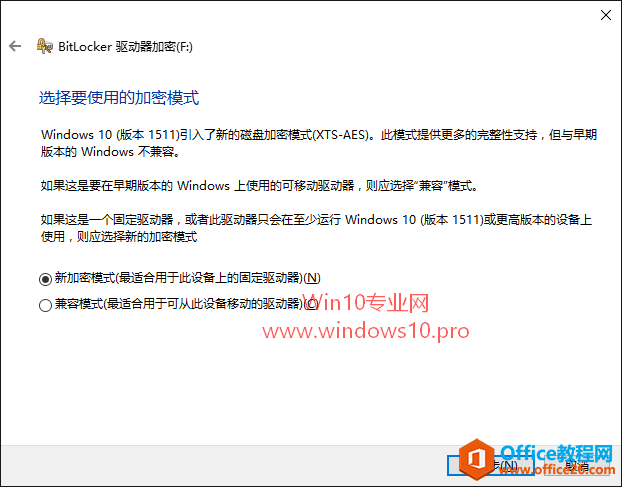
如果你加密的是U盘或移动硬盘,需要在早期版本的操作系统上使用;或者你安装的是WinXP/Win7/Win10双系统,则只能选择“兼容模式”。
而如果你加密的是Win10单系统下的固定硬盘分区,且只在Win10 1511或更高版本上使用,则建议选择“新加密模式”,性能更好。
点击“下一步”,再点击“开始加密”即可开始进行加密过程。屏幕右下角会弹出“加密进行中的提示”,时间长短由需要加密的驱动器空间大小来决定。新驱动器或数据较少的驱动器很快就可以加密完成,反之则需要很长时间。
加密完成以后,再打开“此电脑”即可看到已启用BitLocker加密的磁盘分区会显示一个锁状图标。如图:
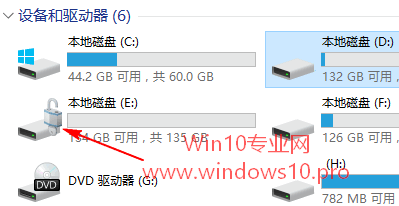
以后再打开BitLocker加密分区时,就会弹出“输入密码以解锁此驱动器”窗口。如图:
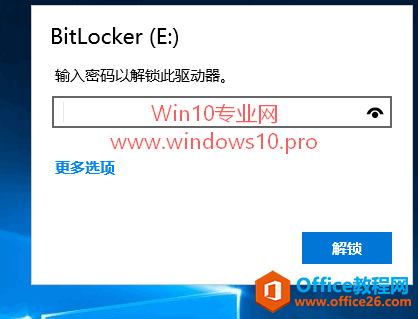
如何更改BitLocker密码
在BitLocker加密驱动器上点击右键,即可在菜单中看到“更改BitLocker密码”选项。如图:
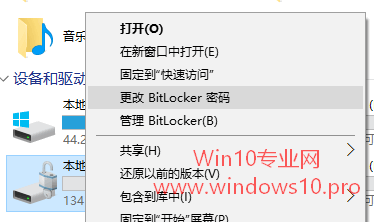
在任务栏中的Cortana搜索框中输入“BitLocker”,点击搜索结果中的“管理BitLocker(控制面板)”打开“控制面板\所有控制面板项\BitLocker 驱动器加密”窗口,在已启用BitLocker驱动器的右侧也可看到“更改BitLocker密码”选项。如图:
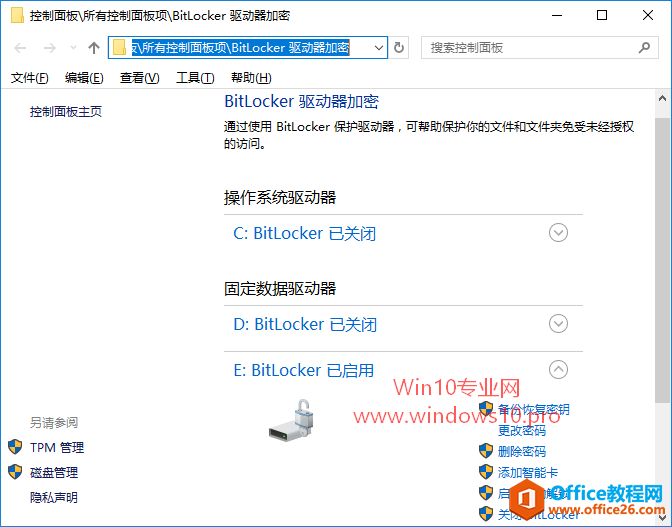
如何关闭BitLocker(解除BitLocker加密)
在BitLocker加密驱动器上点击右键,选择菜单中的“管理BitLocker”选项;或者通过Cortana搜索打开“控制面板\所有控制面板项\BitLocker 驱动器加密”窗口。在已启用BitLocker驱动器的右侧即可看到“关闭BitLocker”选项。如图:
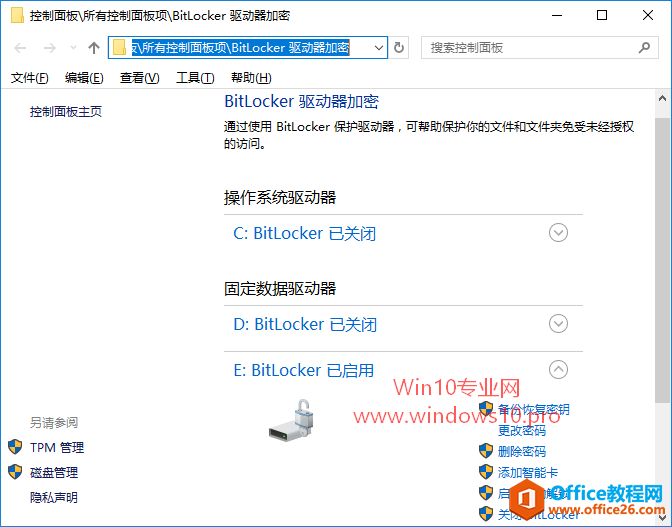
点击“关闭BitLocker”即可解除BitLocker加密,如果驱动器中数据较多的话,这个过程同样较长,需要耐心等待。
……