UltraISO 如何制作U盘打开安装Win10系统
Windows操作系统作为优秀的操作系统,由开发操作系统的微软公司控制接口和设计,公开标准,因此,有大量商业公司在该操作系统上开发商业软件。
本教程是介绍使用UltraISO(软碟通)制作U盘启动来安装Win10系统,适用于当原系统损坏、崩溃、升级异常导致系统不能开机时重装,相对比《制作U盘PE启动盘方法》更快,且不需要借助任何第三PE/还原工具,利用原版ISO镜像带的启动,可以完全杜绝流氓PE的困扰,体验最纯粹的Windows原版安装乐趣。
前期准备● ?原系统重要文件备份(数据无价)
● ?8G或以上容量U盘
● ?U盘启动盘制作工具UltraISO(软碟通)下载 〉
● ?下载原版win10 iso映像文件 ?立即下载 〉
制作U盘启动盘1、连接一个空U盘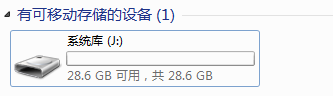
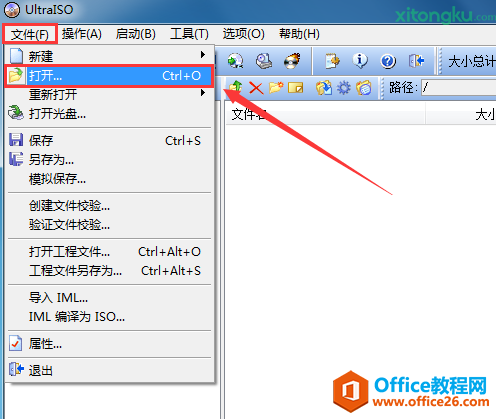
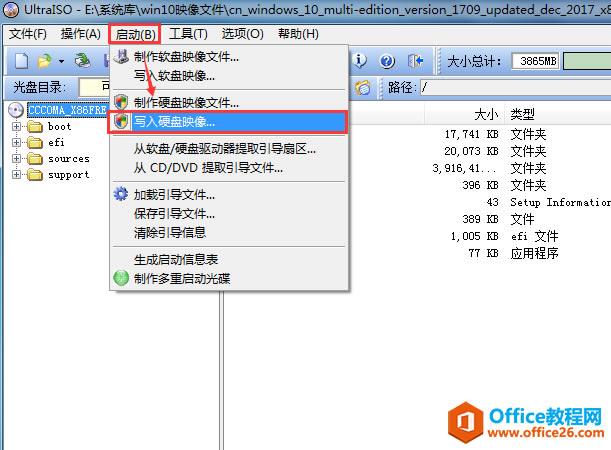
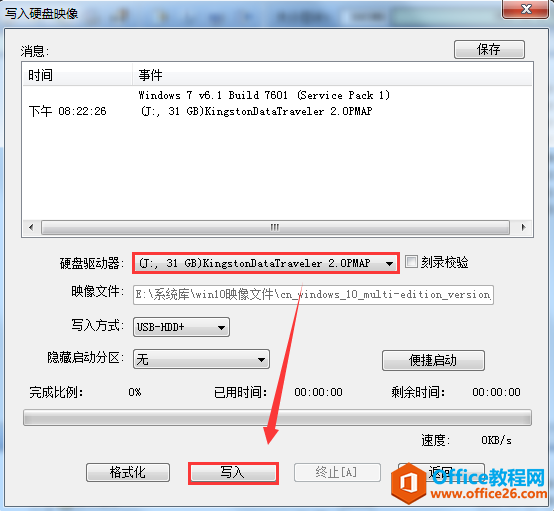
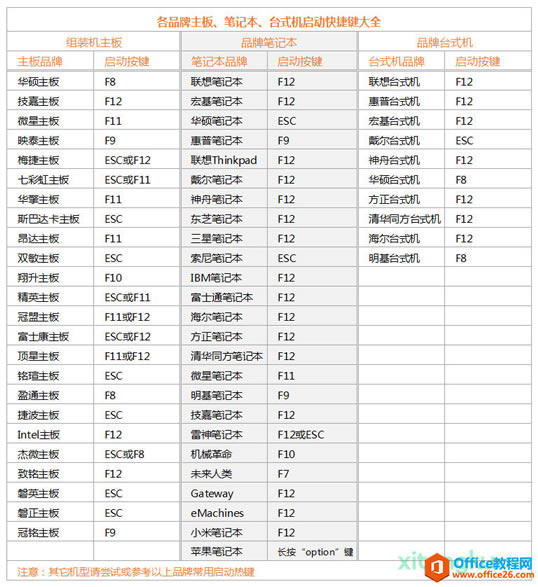
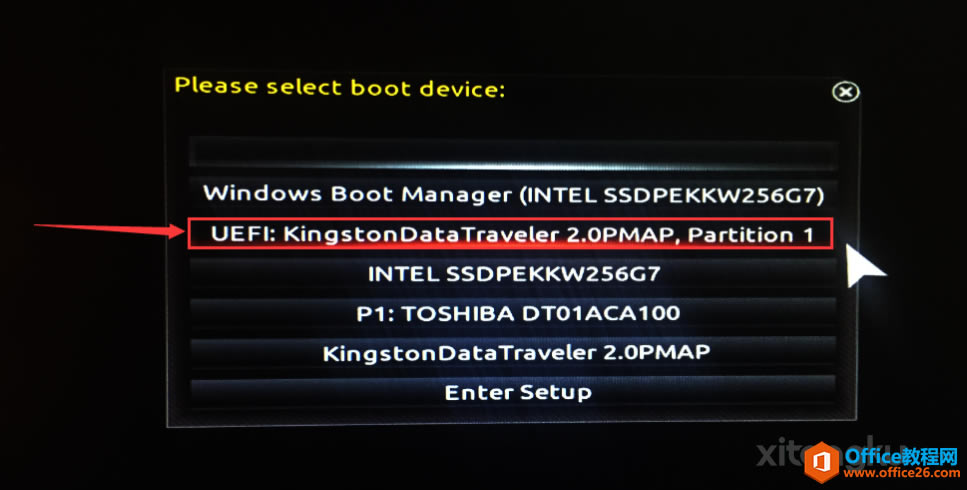
1、建议稍后更新
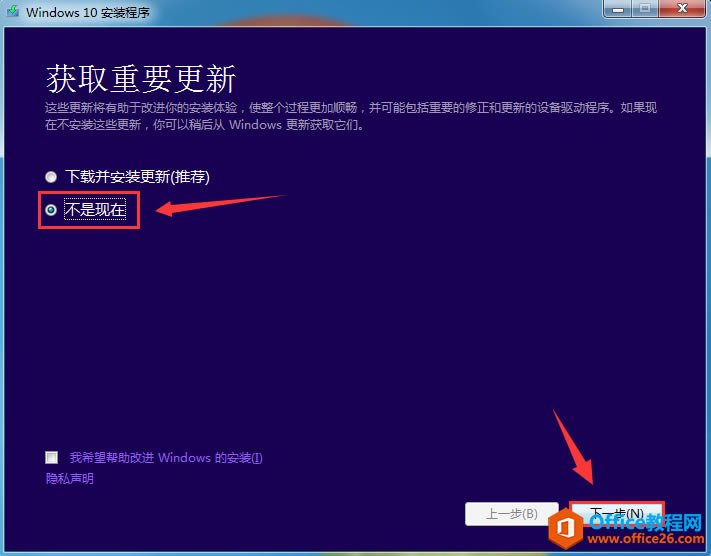
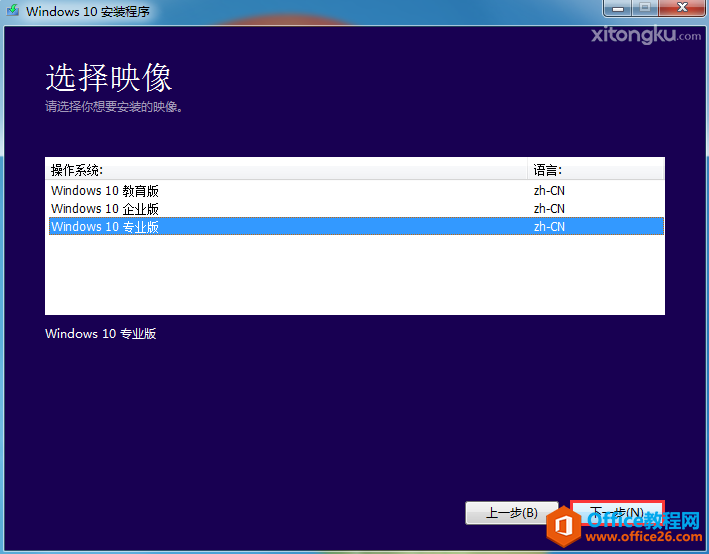
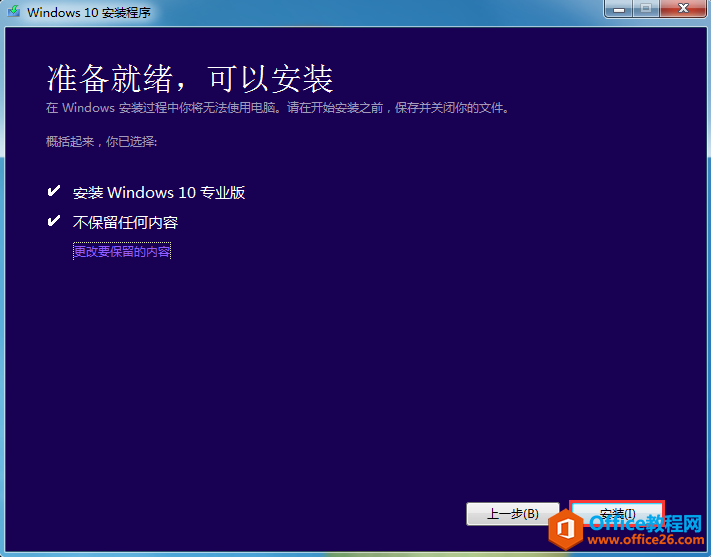
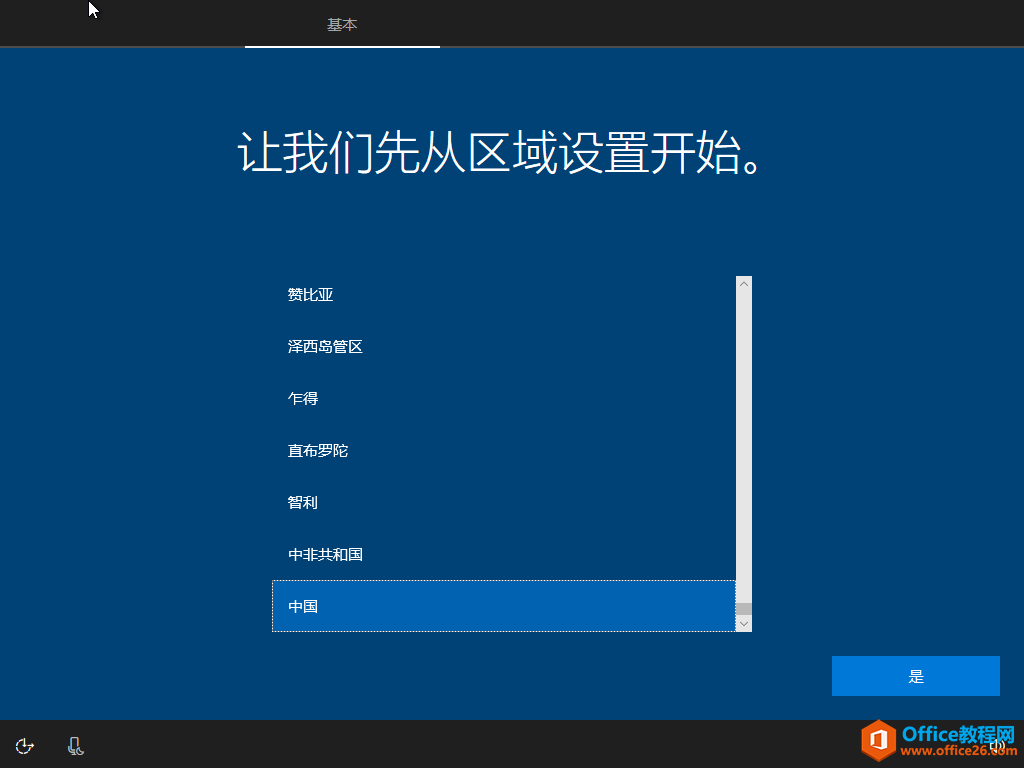
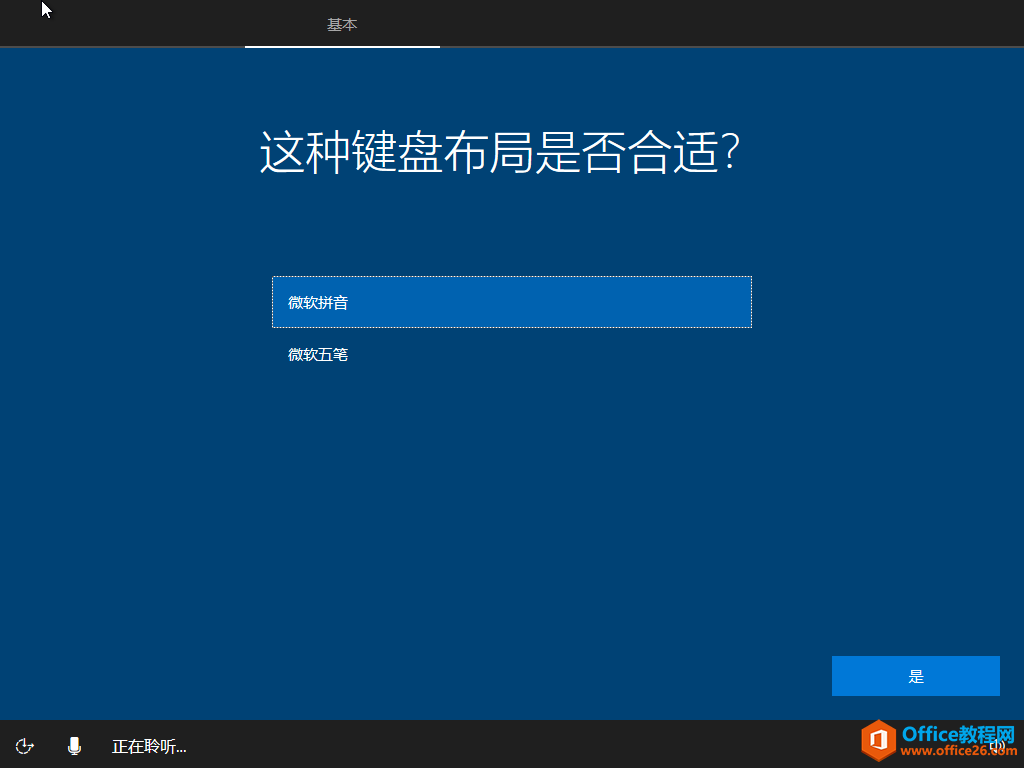
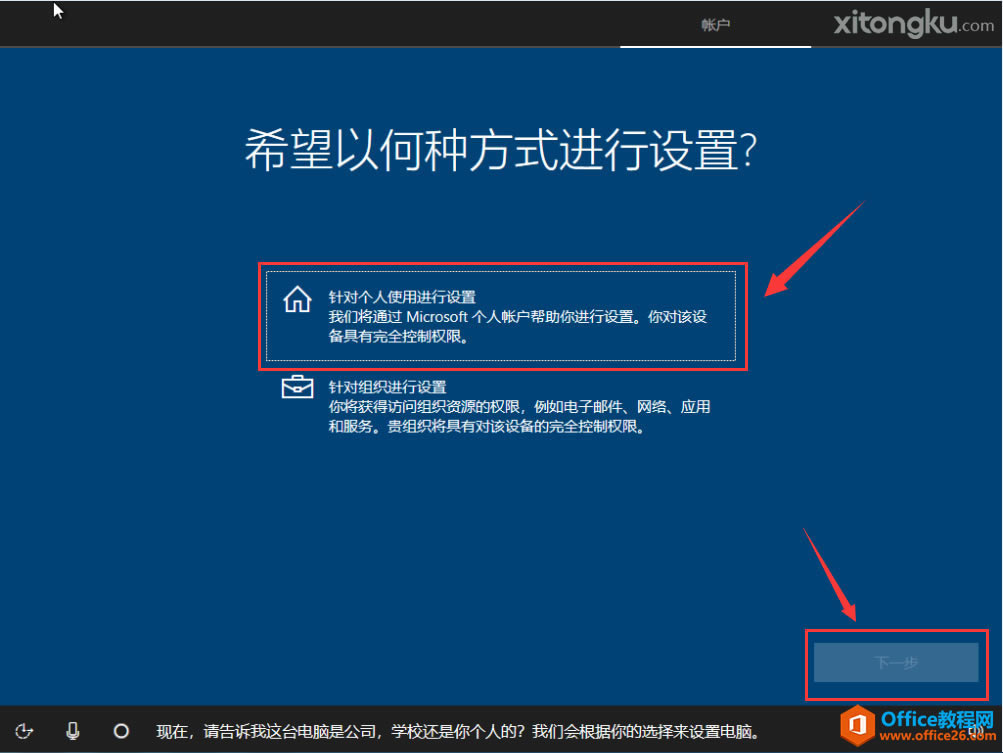
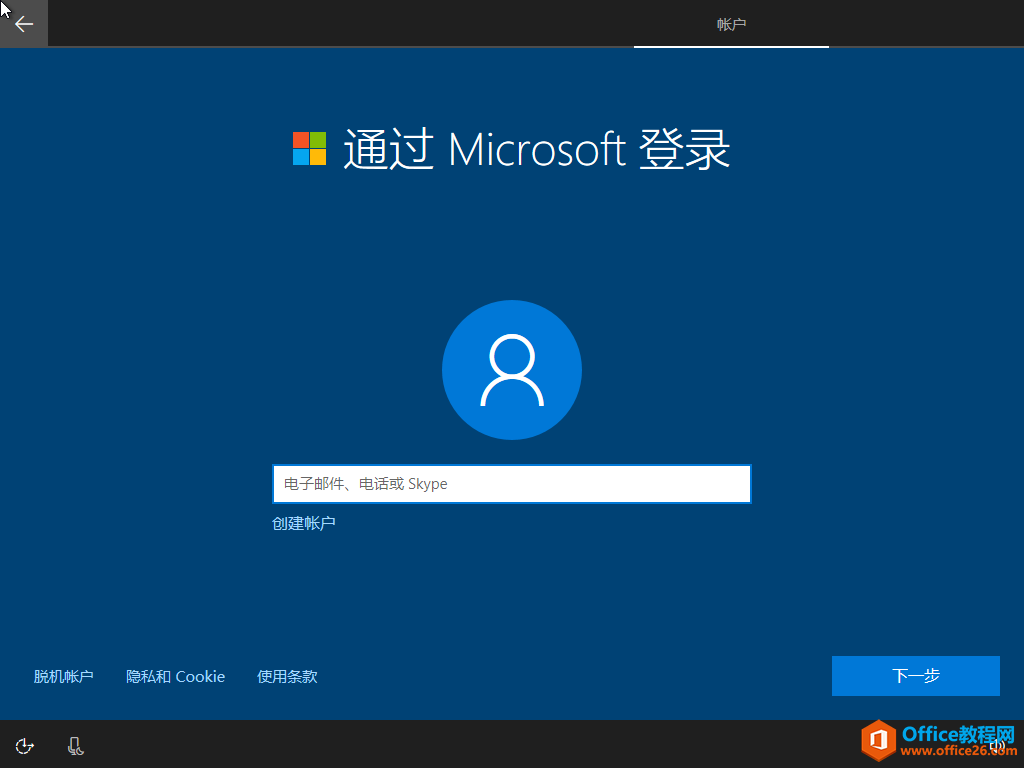
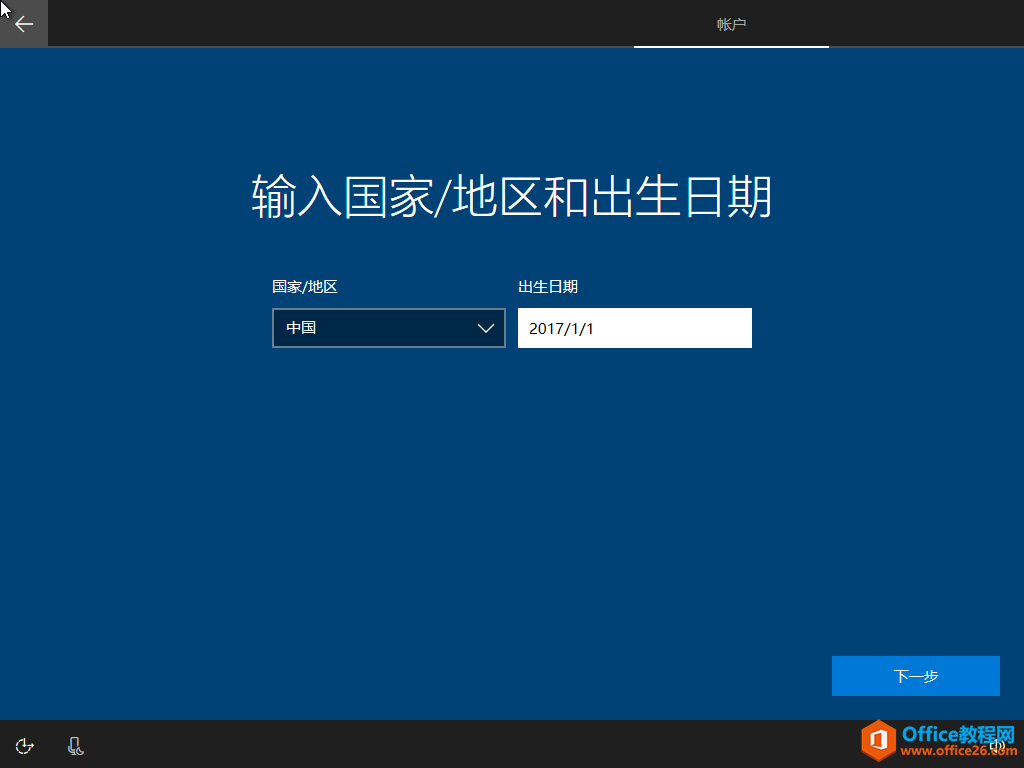
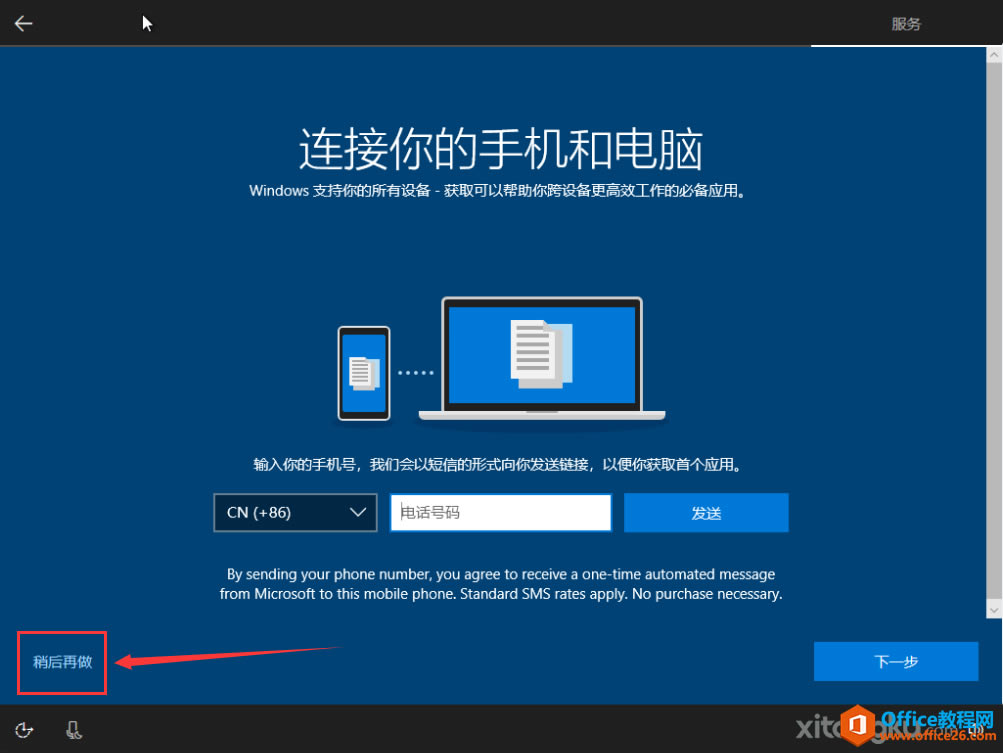
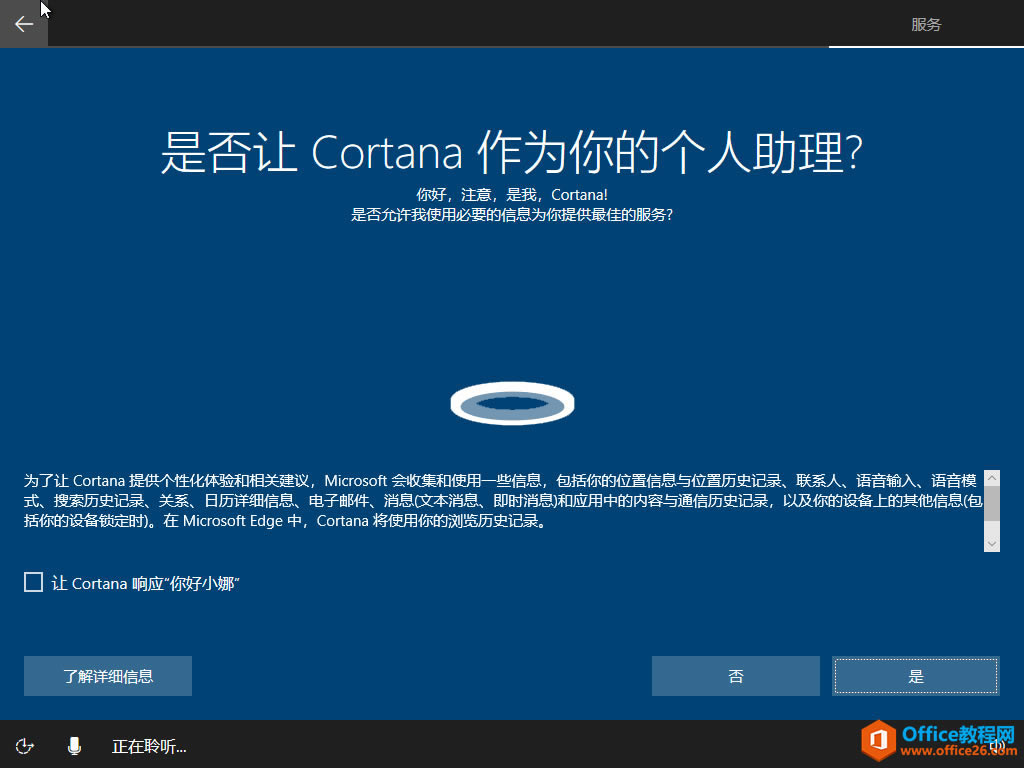
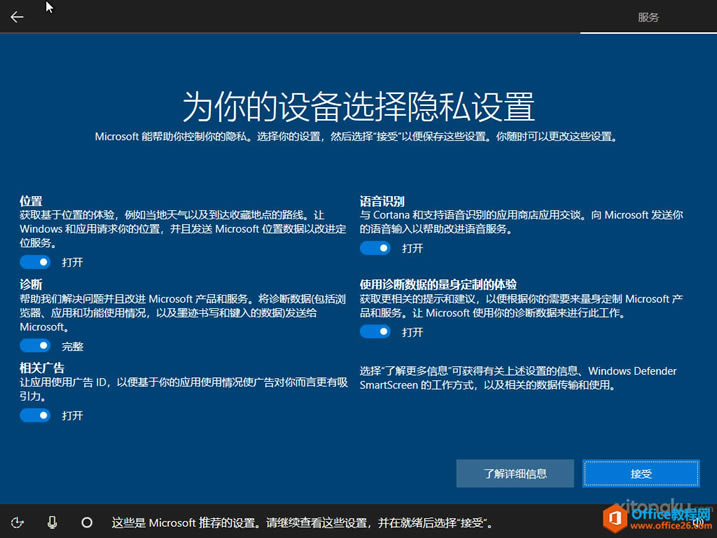
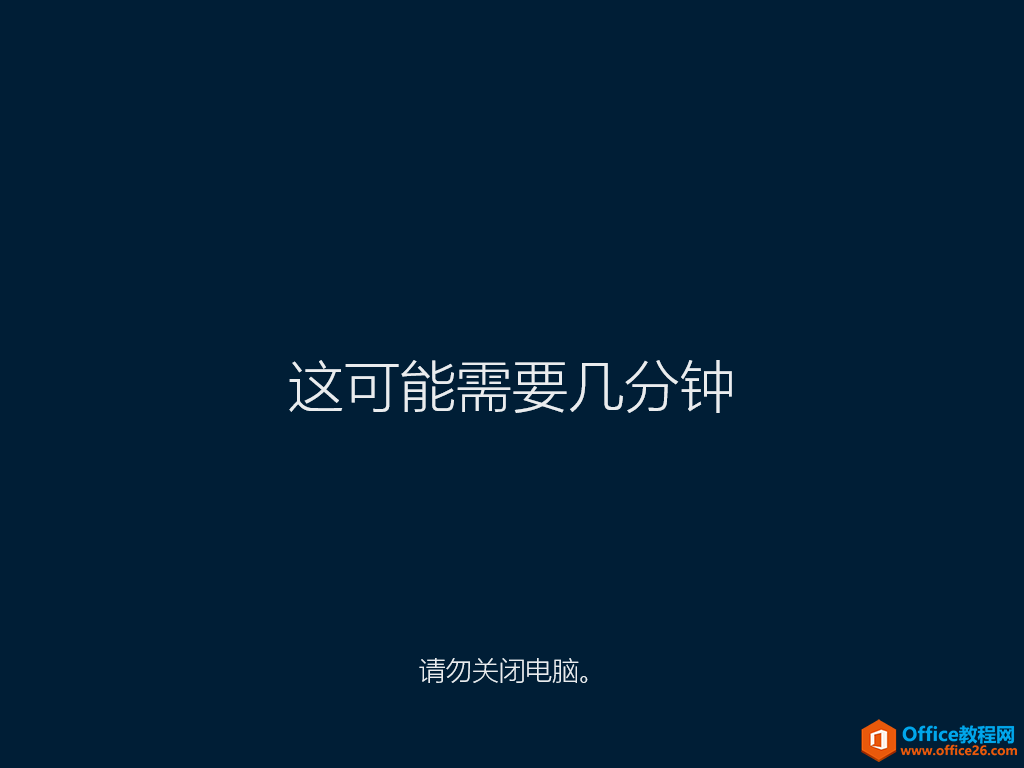
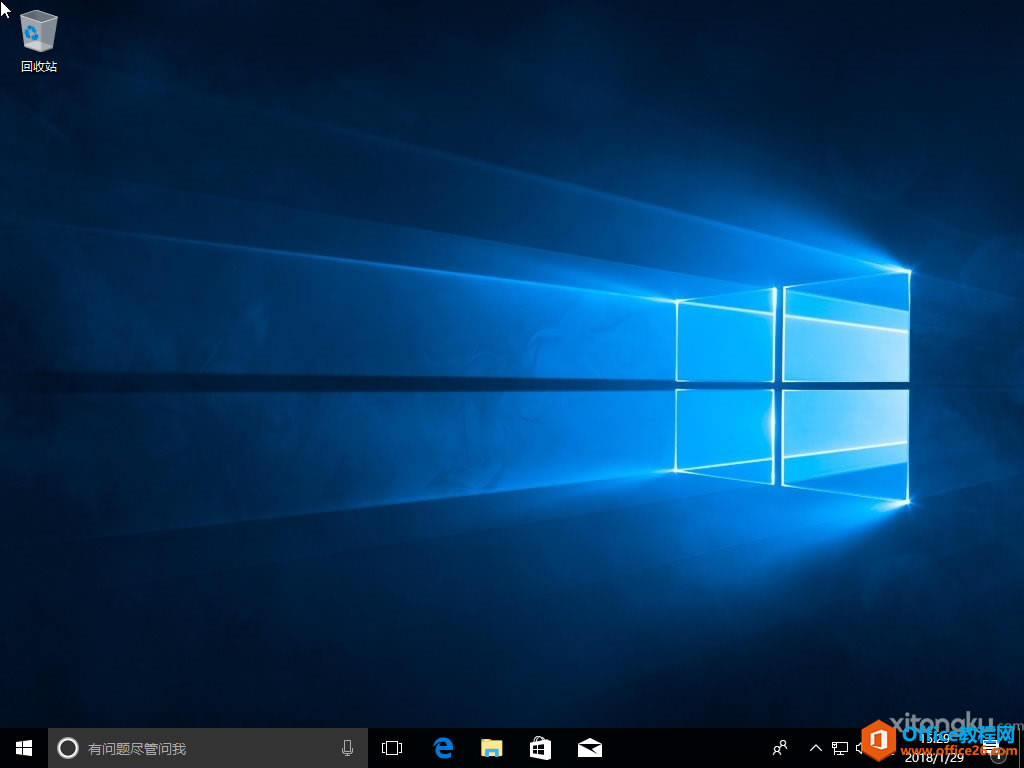
● ?示范版本为Win10 1709,不同版本可能有少许差异,请以实际为准
● ?重装前请注意备份原系统重要文件,制作U盘前请注意备份U盘中文件
● ?如阅读本教程或安装使用中遇到任何疑问可随时留言提问
Windows操作系统对硬件支持良好。
……