如何使用U盘打开并安装系统
Windows操作系统作为优秀的操作系统,由开发操作系统的微软公司控制接口和设计,公开标准,因此,有大量商业公司在该操作系统上开发商业软件。
首先,在电脑USB口插入已经写入系统ISO文件的U盘,然后设置U盘启动。

?
使用U盘启动的方法如下,分为 笔记本,品牌台式机,DIY组装机 三种:
找一下自己对应的热键,如果没有的可以留言。
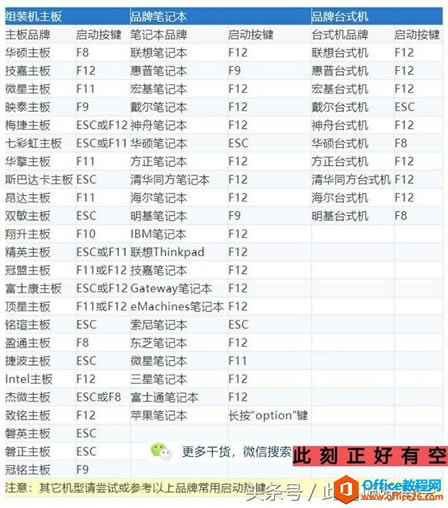
?
U盘启动后,下面开始安装,铅锤哥以“Windows 7 SP1 旗舰版 64位”为例,其他系统安装过程也大同小异。
注意:如果你的电脑是2016年后购买的电脑,很有可能不支持Win7,铅锤哥建议安装Win10。
- 启动U盘安装按照铅锤哥前面的U盘启动方法,正确设置后,您应该可以看到这几个界面。

?

?
- 选择安装的地区与语言
直接用默认设置,点击“下一步”。

?
- 正式开始点击中间的“现在安装”按钮。

?
- 这里是没有人会看的条款
直接打上勾,继续点击“下一步”
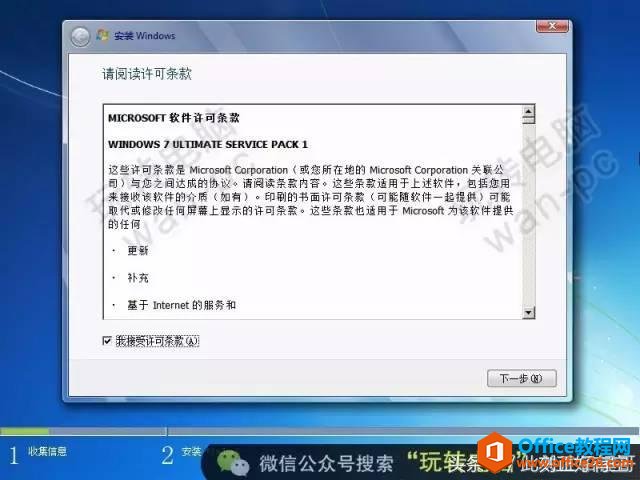
?
- 选择安装的类型
选择第二个选项 “自定义(高级)”

?
- 选择将要安装Windows的分区
这里要注意,认真看清楚哪个是你的主分区,点击选中该分区,然后点驱动器选项(高级)
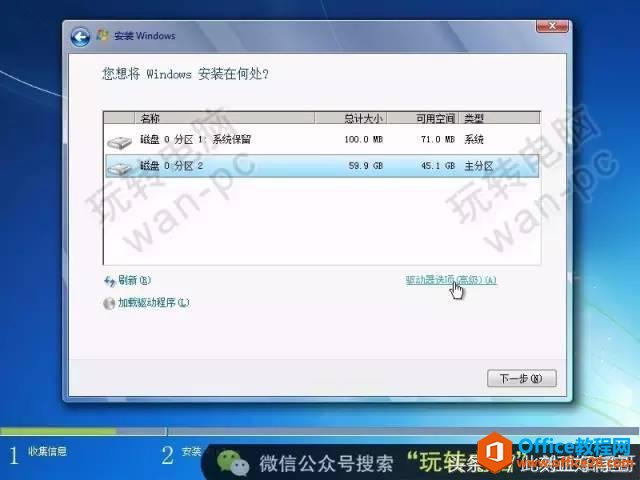
?
- 格式化该分区点击“格式化”,然后确认。(格式化后这个分区所有文件将清空,必须确认该分区已无重要数据。)
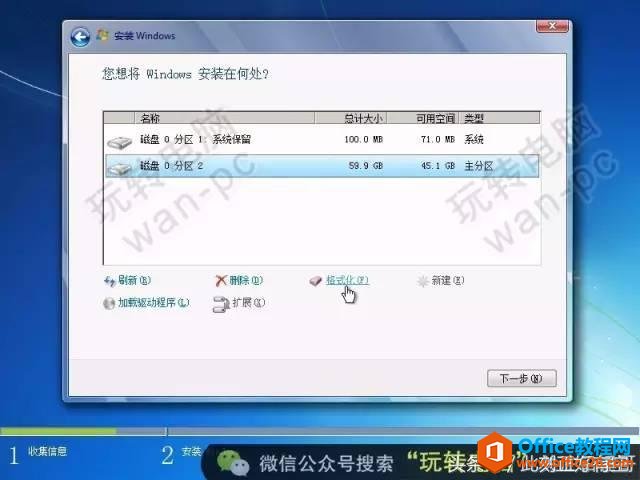
?
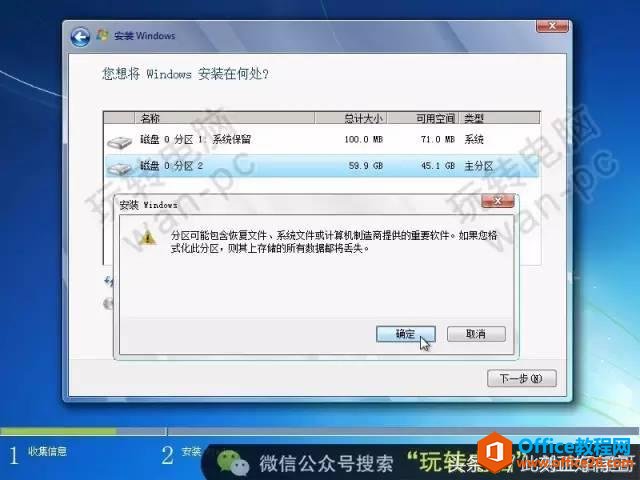
?
- 正式开始安装Windows系统这里只需要耐心等待完成..(速度快的电脑10分钟,慢的可能要1个小时)
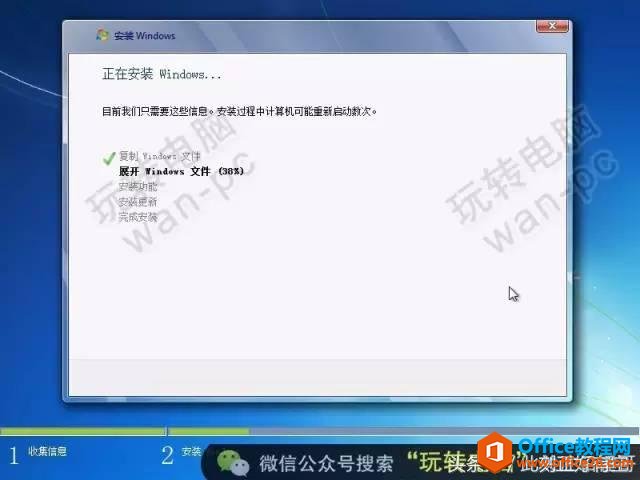
?
- 安装完成,自动重新启动
正常情况下,安装完毕后会重启,然后进入系统

?
- 输入用户名
只需要输入用户名,计算机名称会自动填写

?
# Windows密钥
这里先跳过

?
# Windows更新设置
选择“以后询问我”
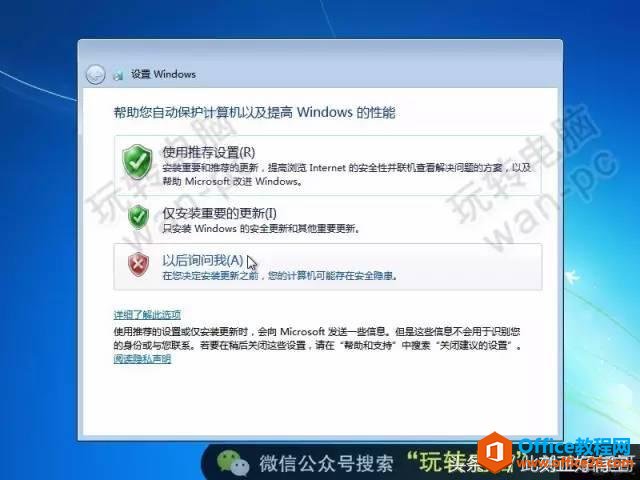
?
# 设置时间与日期
确认下时间、日期是否正确,然后继续“下一步”

?
# 网络设置
一般家用直接选择“家庭网络”

?
# 安装完毕
熟悉的界面,完美的原版系统

?
到这里,正常来说,系统就已经安装完毕了。
如果进入系统后有些设备还不能使用,例如显卡、声卡等等,这是因为系统还缺少该设备的驱动程序,所以暂时还无法工作。
Windows操作系统对硬件支持良好。
……