如何装系统?U盘装系统图文教程 如何安装官方正版Widows10系统?
Windows系统安装流程梳理:
1.制作Windows10系统安装U盘
2.设置U盘启动,开始系统安装
3.正版Windows系统激活
4.电脑驱动程序安装
需要准备:一个U盘(8G以上)、一台正常运行的电脑
提示:操作之前备份好电脑和U盘的数据再操作。
一、 制作Windows10系统安装U盘

1.下载光盘写入工具
?光盘写入工具 UltraISO 下载按钮下载后安装,内有使用说明,安装完成后如图。
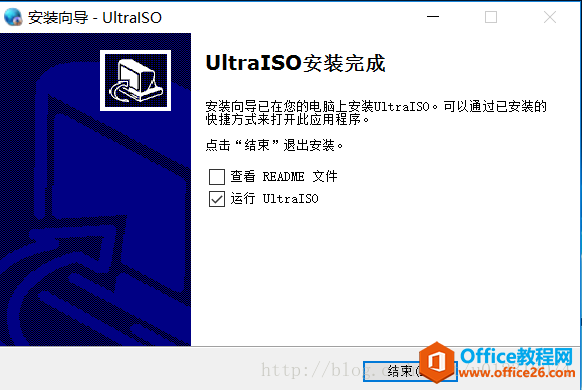
2.下载windows10官方系统镜像
方式1、MSDN, 我告诉你 点击下载方法 点击可以去这个网站下载,下载需要安装迅雷下载软件
3.开始制作Windows系统U盘
1.首先插入U盘,然后打开UltraISO,点击【文件】,选择【打开】
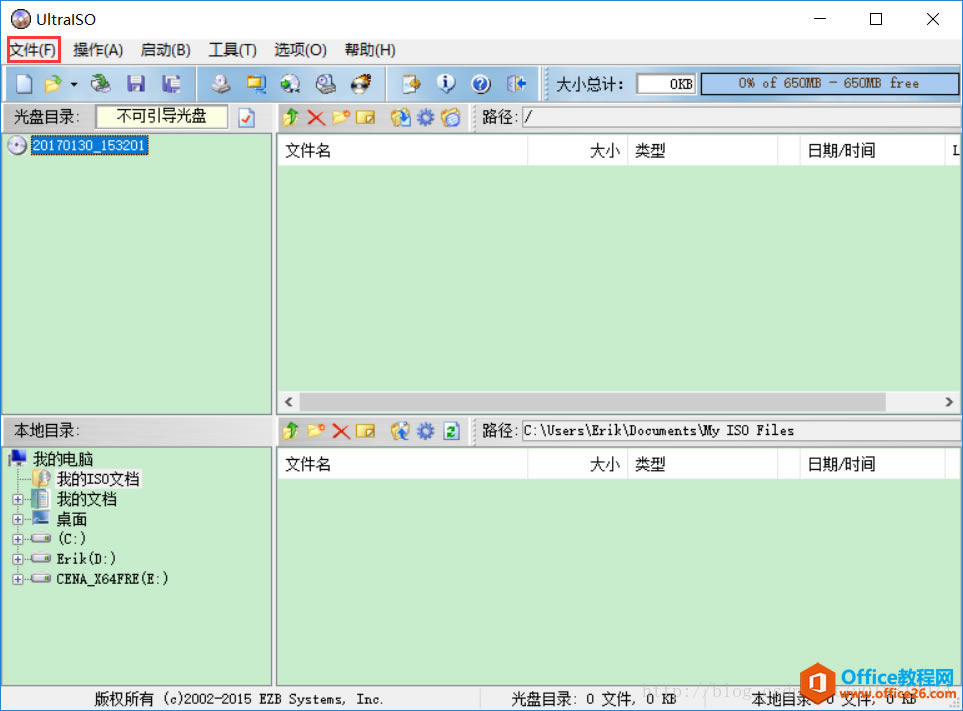
2.在对话框中选择刚下载的系统镜像文件,点击【打开】
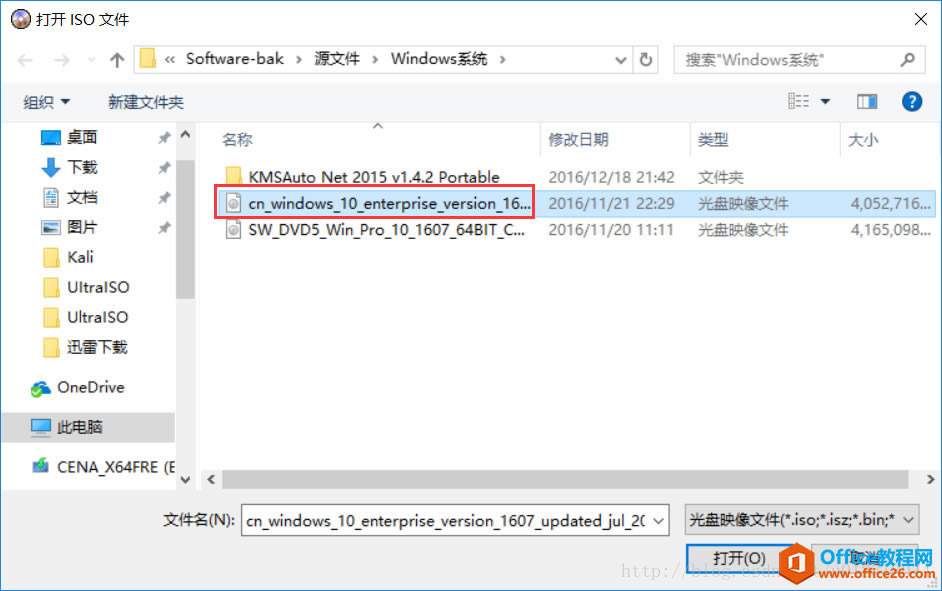
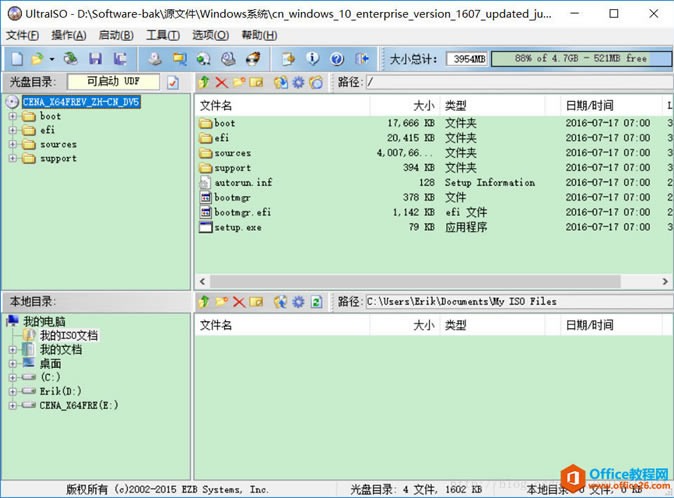
3.点击【启动】,选择【写入硬盘映像】
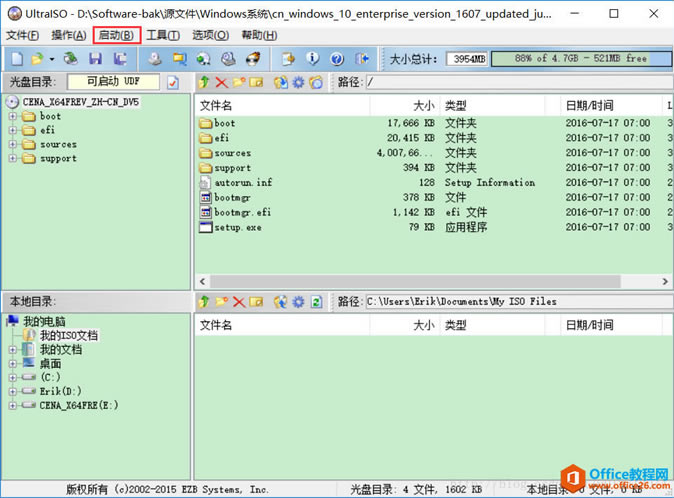
4.在弹出的对话框中查看【硬盘驱动器】所选盘符,默认会选择刚插入的U盘,如果不是可手动选择,其余选项默认即可。
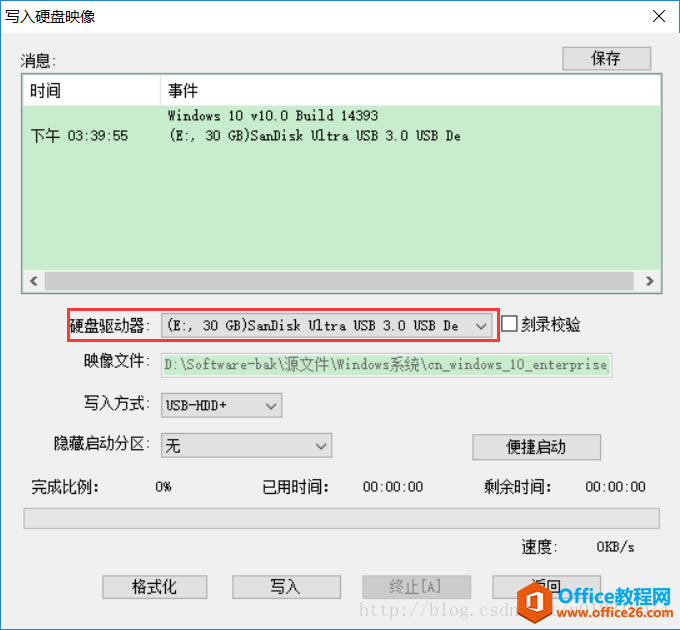
5.点击【格式化】进行格式化U盘(U盘内资料需提前备份),【文件系统】选择【FAT32(默认)】,然后点击【开始】,点击后系统会弹出确认信息,点击【确定】即可。格式化完成后点击【确定】并关闭格式化界面。
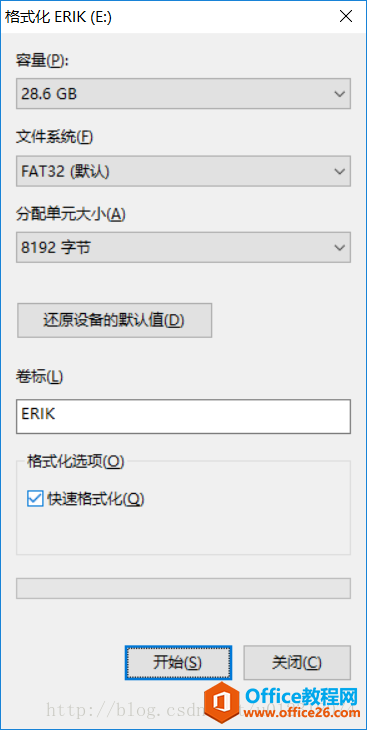
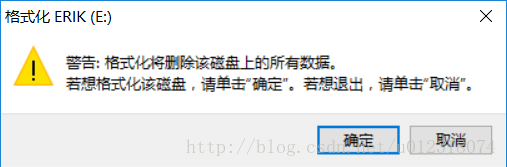
点击【写入】,系统会弹出警告信息,由于U盘文件已经备份并格式化,所以点击“是”即可。
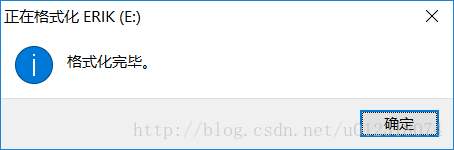
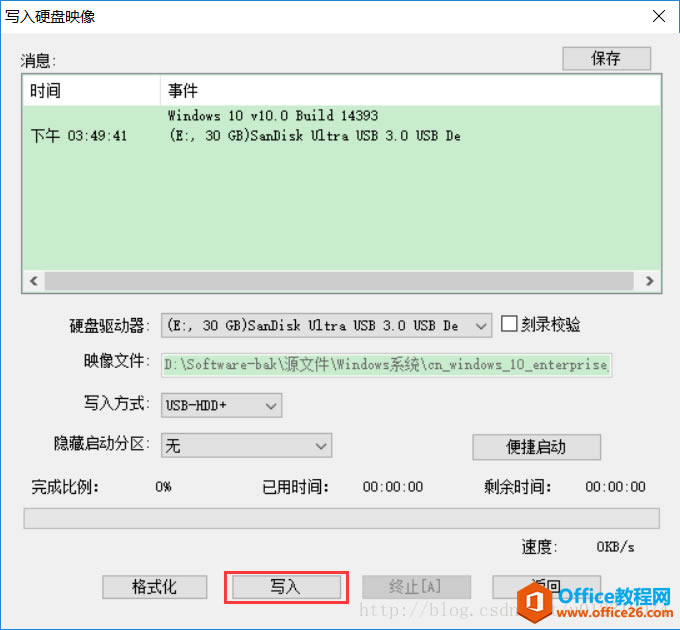
这时会将系统文件写入U盘,根据U盘读写速度快慢差异,所用时间有所不同。当看到消息界面内出现“刻录成功!”信息后说明U盘启动盘已经制作完成,点击【返回】退出界面即可。
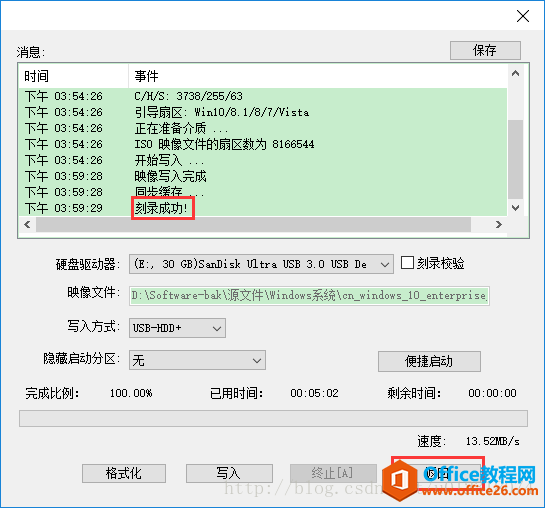
二、 Windows10系统安装
1.进入BIOS设置U盘启动
将刚制作好的U盘启动盘插入需要安装系统的电脑上,本教程以联想笔记本为例,重启电脑,按F12进入bios(重启时可以一直快速按着F12),使用键盘上【↓】键选择“USB HDD”,按键盘【Enter】进入。
注意:当您的机器支持UEFI的话(新机器一般同时支持Legacy和UEFI),在这个启动项中一般会出现两个U盘的选项,一个是UEFI开头的,另一个是不带UEFI开头的或叫Legacy的。如果原来就是装的Windows10系统,一般选择UEFI开头的。
各大品牌主板BIOS快捷键快速选择U盘启动
| 主板品牌 | 启动按键 | 笔记本品牌 | 启动按键 | 台式机品牌 | 启动按键 |
| 华硕主板 | F8 | 联想笔记本 | F12 | 联想台式机 | F12 |
| 技嘉主板 | F12 | 惠普笔记本 | F9 | 惠普台式机 | F12 |
| 微星主板 | F11 | 宏基笔记本 | F12 | 宏基台式机 | F12 |
| 映泰主板 | F9 | 戴尔笔记本 | F12 | 戴尔台式机 | ESC |
| 梅捷主板 | ESC或F12 | 神舟笔记本 | F12 | 神舟台式机 | F12 |
| 七彩虹主板 | ESC或F11 | 华硕笔记本 | ESC | 华硕台式机 | F8 |
| 华擎主板 | F11 | 方正笔记本 | F12 | 方正台式机 | F12 |
| 斯巴达卡主板 | ESC | 清华同方笔记本 | F12 | 清华同方台式机 | F12 |
| 昂达主板 | F11 | 海尔笔记本 | F12 | 海尔台式机 | F12 |
| 双敏主板 | ESC | 明基笔记本 | F9 | 明基台式机 | F8 |
| 翔升主板 | F10 | IBM笔记本 | F12 | ||
| 精英主板 | ESC或F11 | 联想Thinkpad | F12 | ||
| 冠盟主板 | F11或F12 | 技嘉笔记本 | F12 | ||
| 富士康主板 | ESC或F12 | Gateway笔记本 | F12 | ||
| 顶星主板 | F11或F12 | eMachines笔记本 | F12 | ||
| 铭瑄主板 | ESC | 索尼笔记本 | ESC | ||
| 盈通主板 | F8 | 东芝笔记本 | F12 | ||
| 捷波主板 | ESC | 微星笔记本 | F11 | ||
| Intel主板 | F12 | 三星笔记本 | F12 | ||
| 杰微主板 | ESC或F8 | 富士通笔记本 | F12 | ||
| 致铭主板 | F12 | 苹果笔记本 | 长按“option”键 | ||
| 磐英主板 | ESC | ||||
| 磐正主板 | ESC | ||||
| 冠铭主板 | F9 |
三、系统激活
如果你的电脑如果原来装过正版Windows10,系统会自动激活,这步可以跳过。
windows10专业版激活密钥
支持重装,可激活5台电脑,如果没货,自己去淘宝。
打开【系统设置】,快捷键:win+i
输入获取的密钥,复制粘贴
四、电脑驱动程序安装
Windows10会自动安装公版驱动,如显卡、网卡等驱动,但是想键盘灯等这些需要下载与电脑品牌相对应的驱动才能正常使用,需要自己去官方网站找。
……