win7系统u盘安装图文教程
U盘,全称USB闪存盘,英文名“USB flash disk”。 它是一种使用USB接口的无需物理驱动器的微型高容量移动存储产品,通过USB接口与电脑连接,实现即插即用。U盘连接到电脑的USB接口后,U盘的资料可与电脑交换。而之后生产的类似技术的设备由于朗科已进行专利注册,而不能再称之为“优盘”,而改称“U盘”。后来,U盘这个称呼因其简单易记而因而广为人知,是移动存储设备之一。现在市面上出现了许多支持多种端口的U盘,即三通U盘(USB电脑端口、iOS苹果接口、安卓接口)。
当前位置 > 主页 > 文章中心 >
win7系统u盘安装教程
发表时间:2014-10-07 11:52 浏览:次
光驱装系统时代已经过去了,由于笨重的光驱拿起来不太方便,而且光盘磨损太快用几次就要更换,那么如何使用U盘安装原版WIN7系统呢?今天U当家小编就为大家分享一下U盘安装WIN7系统的详细图文教程,希望对大家有所帮助!
1.首先我们需要使用U当家制作一个U盘启动盘,没制作的请看U盘启动盘制作教程
2.制作好U当家启动盘后我们要设置引导U盘启动,不会设置的请看BIOS设置U盘启动教程
3.将U盘插入到电脑的USB接口,重启电脑进入U当家启动盘,选择11项“安装原版WIN7/WIN8系统”如下图所示:
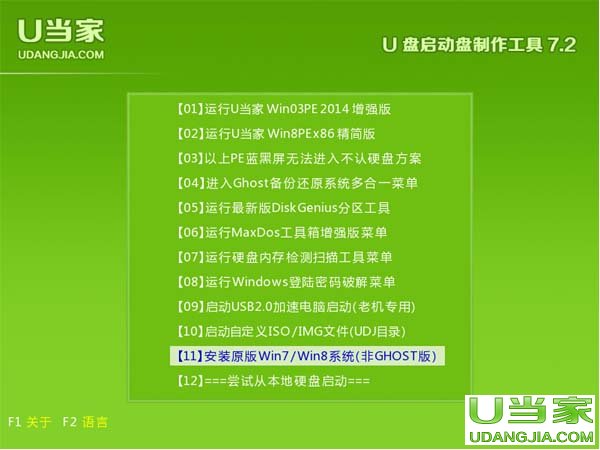
4.接着选择第1项“进入03PE安装WIN7/WIN8” 如下图所示:
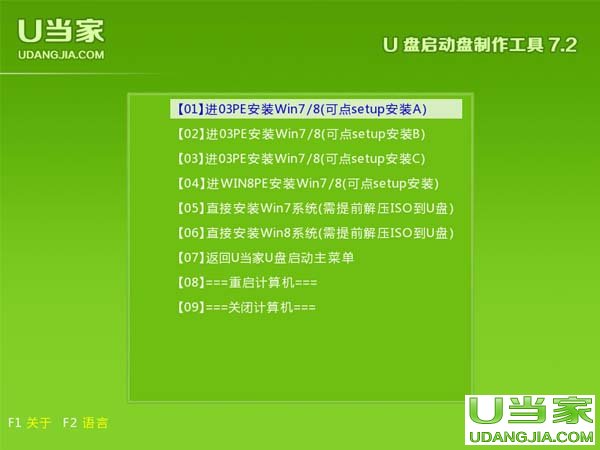
5.进入WINPE桌面后,找到刚才准备好的原版WIN7镜像文件,然后在镜像右键将其加载成虚拟光驱,如下图所示:
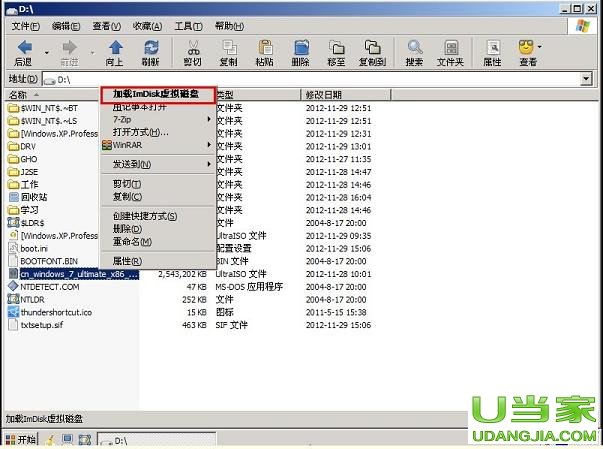
6.请记住加载后的虚拟磁盘盘符,这里为F,之后点击确定按钮,如下图所示:
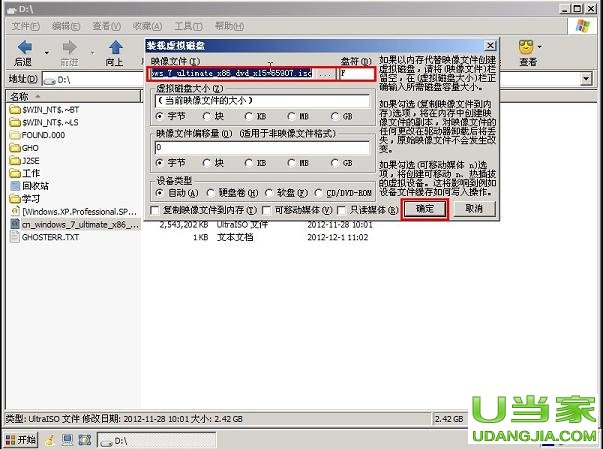
7.加载WIN7镜像成功后,会在我的电脑中看到一个类似光驱的图标。如下图所示:
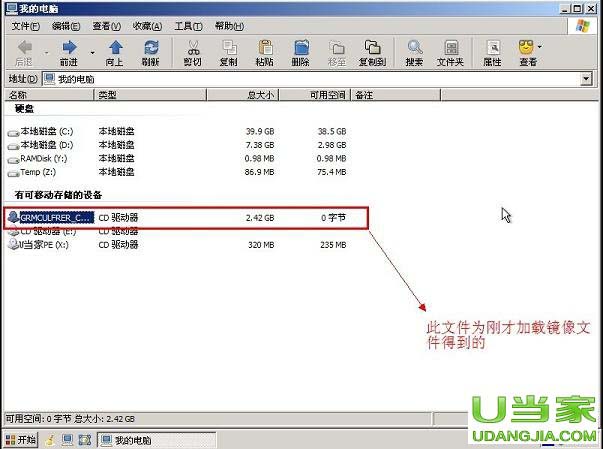
8.打开虚拟光驱,在目录中找到“setup.exe”,双击运行它,如下图所示:
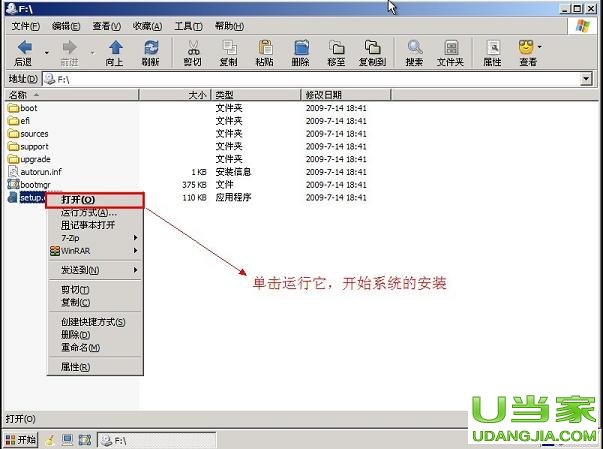
9.运行setup.exe后就会看到WIN7安装界面了,如下图所示:
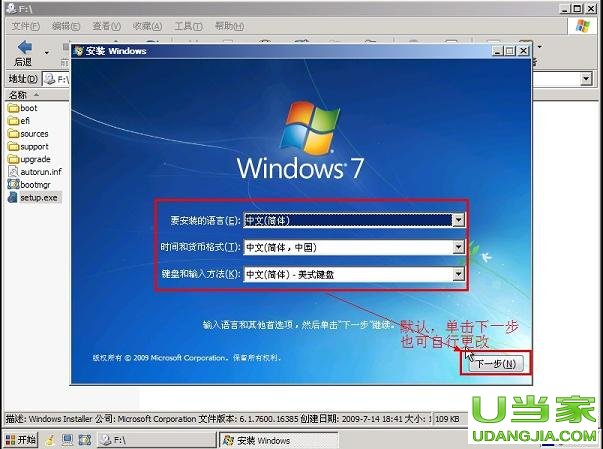
10.点击“开始安装”按钮,进行安装WIN10原版系统,如下图所示:


11.勾选“我接受许可条款”,单击“下一步”按钮
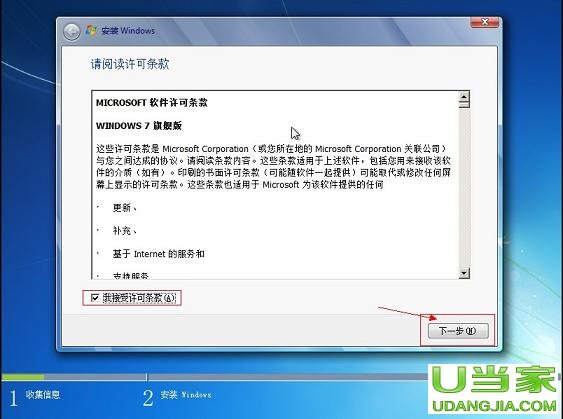
12.选择“自定义”安装 如下图所示:
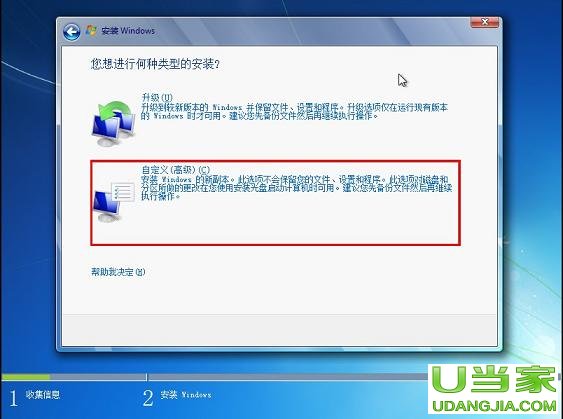
13.选择系统安装路径,如下图所示:
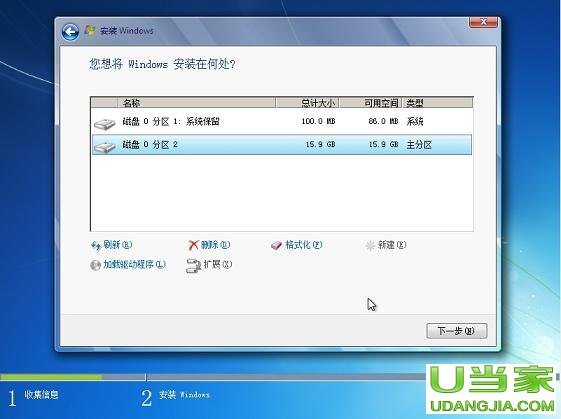
14.输入计算机名称,随便添加即可,然后点击下一步。 如下图所示:
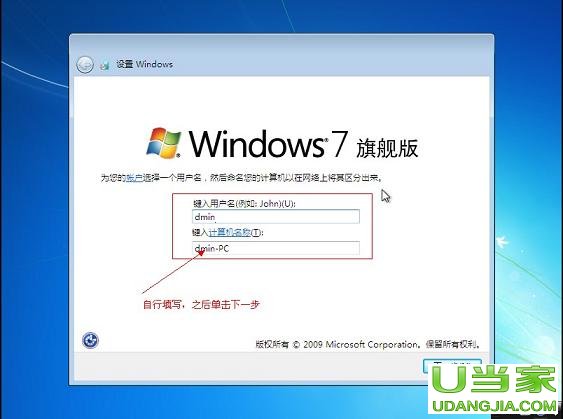
15.将事先准备好的密钥输入,点击“下一步” 如下图所示:
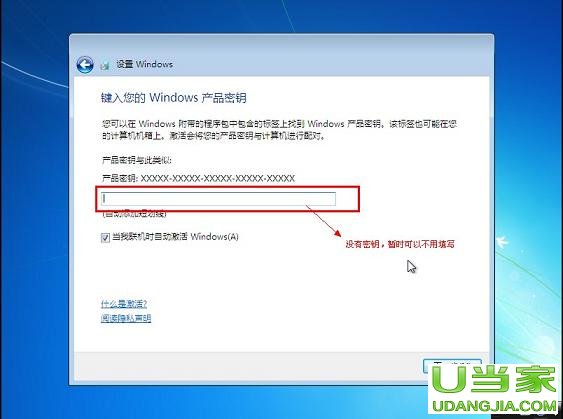
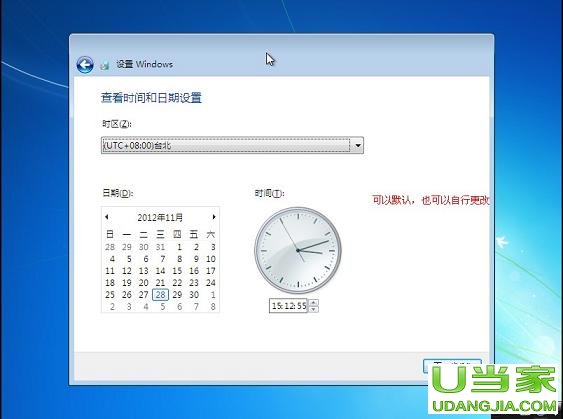
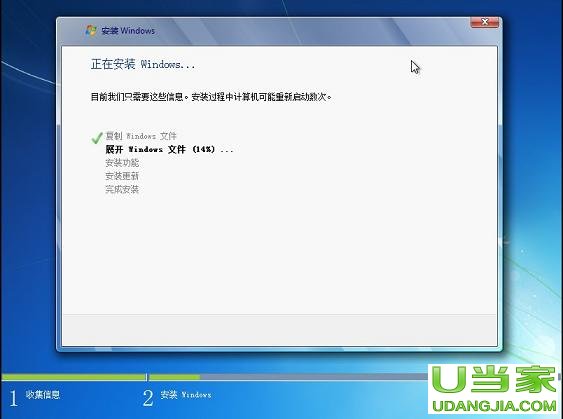



看到这里U盘安装WIN7原版系统的方法就已经讲解完毕了。希望对大家有所帮助,感谢大家对U当家U盘装系统工具的支持!
下一篇:电脑总是自动关机或重启是什么原因
上一篇:Win7系统怎么设置不待机
U盘最大的优点就是:小巧便于携带、存储容量大、价格便宜、性能可靠。
……