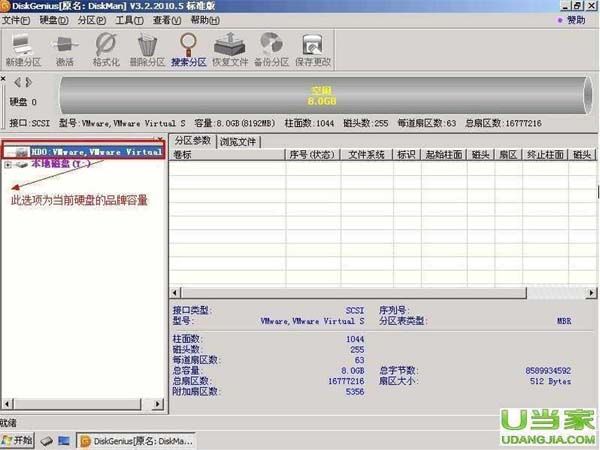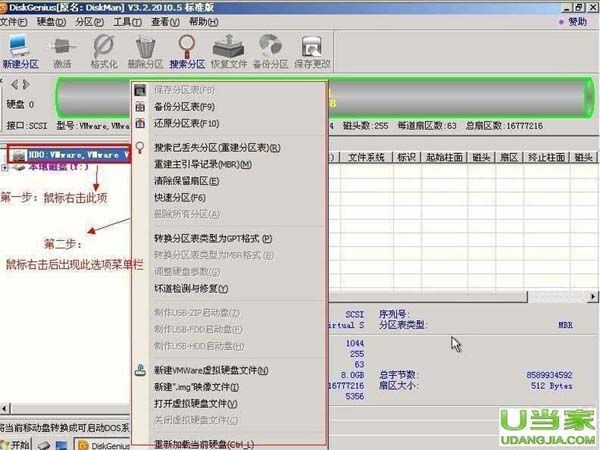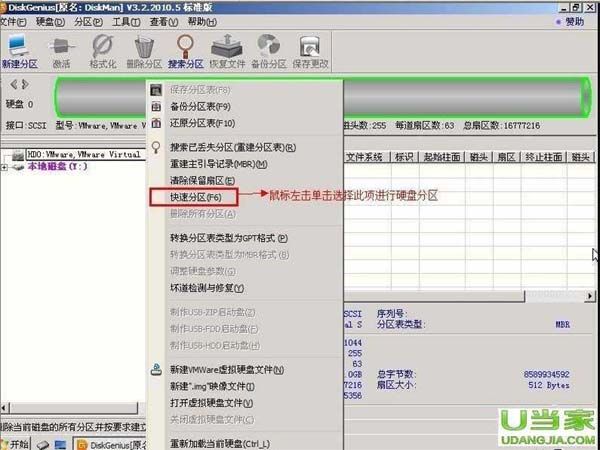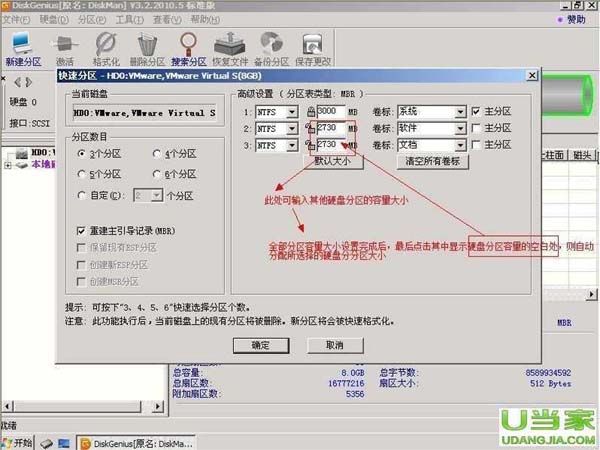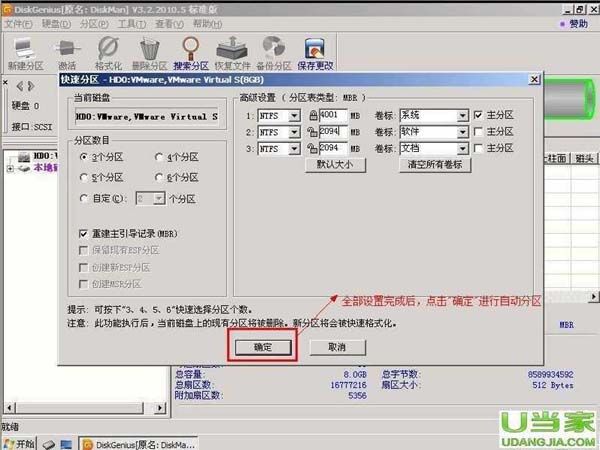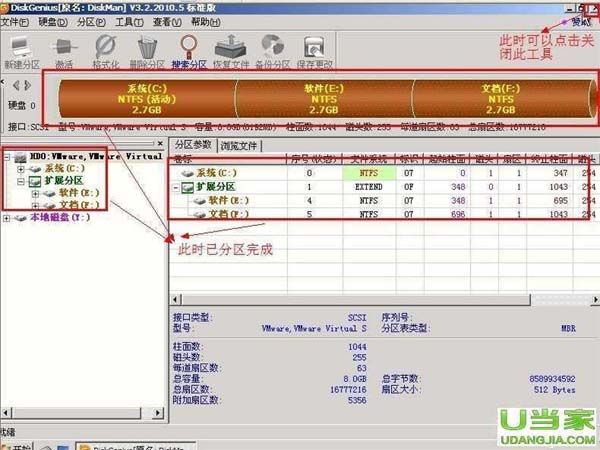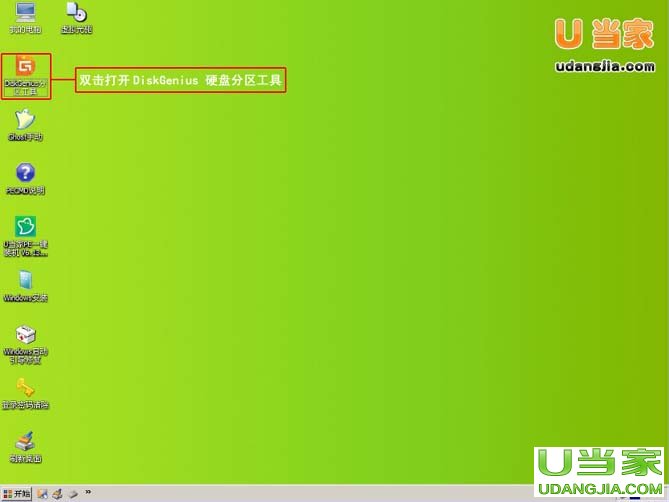U盘,全称USB闪存盘,英文名“USB flash disk”。 它是一种使用USB接口的无需物理驱动器的微型高容量移动存储产品,通过USB接口与电脑连接,实现即插即用。U盘连接到电脑的USB接口后,U盘的资料可与电脑交换。而之后生产的类似技术的设备由于朗科已进行专利注册,而不能再称之为“优盘”,而改称“U盘”。后来,U盘这个称呼因其简单易记而因而广为人知,是移动存储设备之一。现在市面上出现了许多支持多种端口的U盘,即三通U盘(USB电脑端口、iOS苹果接口、安卓接口)。
当前位置 > 主页 > 文章中心 >
500G硬盘怎么分区图解
发表时间:2014-10-21 08:20 浏览:次
今天新购买了一块500G的希捷硬盘,由于新买的硬盘都需要分区后才能使用,那么500G硬盘怎么分区合理呢?下面U当家小编为大家分享500G硬盘分区方案。
500G硬盘分区分成几个分区,多大合适呢?
推荐大家分成4-6个分区,以便存储不同类型文件。
C盘通常都是系统安装所在磁盘,如果是500G硬盘装XP系统我们可以设置为30G,如果是装WIN7系统我们设置成50G就可以了!
首先制作U当家U盘启动盘,没制作的请看U盘启动盘制作教程
然后进入BIOS将U盘设置为第一启动,不会设置的请看BIOS设置U盘启动教程
第一步:重启电脑,进入U当家U盘启动盘,鼠标双击打开diskgenius工具,即可打开此工具 如下图所示:
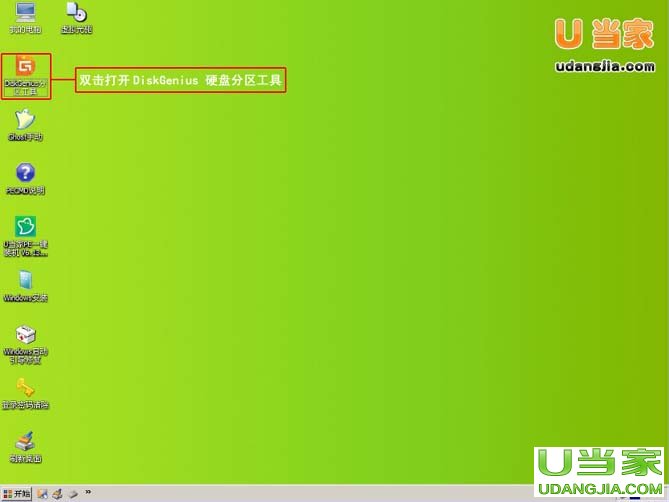
第二步:选择所需要分区的硬盘,硬盘容量大小,以免误分其它硬盘

第三步:选中所需要分区的硬盘
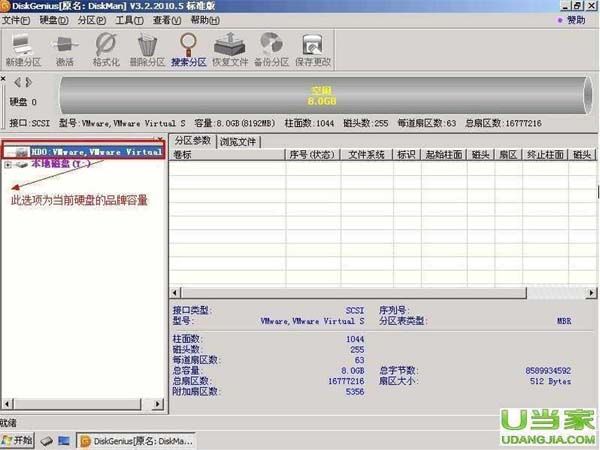
第四步:鼠标放在所要分区的硬盘上面,鼠标右击会出现下面的选择菜单
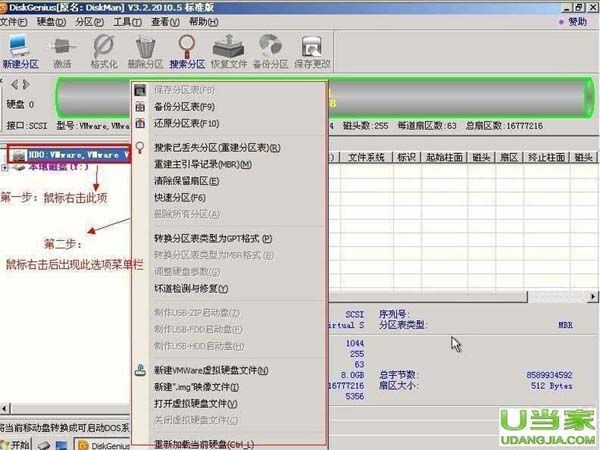
第五步:选择快速分区(F6),点击进入
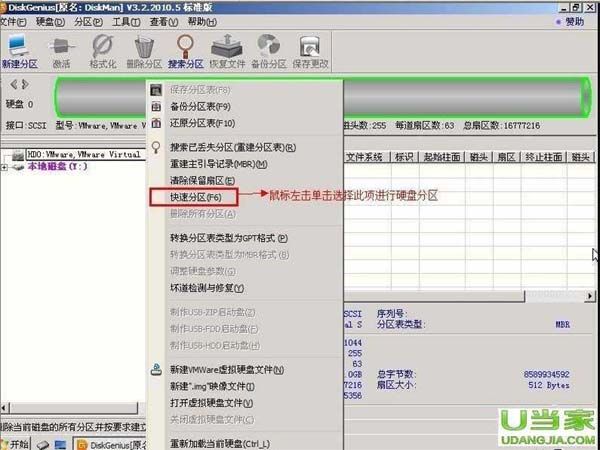
第六步:选择所需要分区的数目或手动选择硬盘分区数目,并“重建引导记录”保持不变

第七步:硬盘主分区默认不变

第八步:鼠标点击,键盘修改硬盘主分区的容量(根据硬盘的大小选择合适的容量)

第九步:修改分区数目的容量大小。并点击其它分区容量空白处,自动调整全部容量
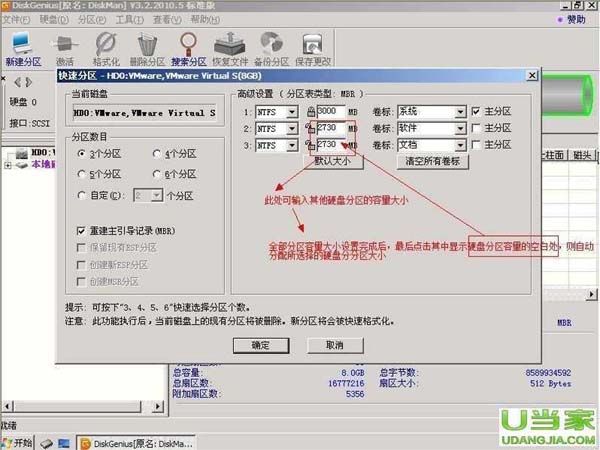
第十步:设置分区容量完毕,点击确定
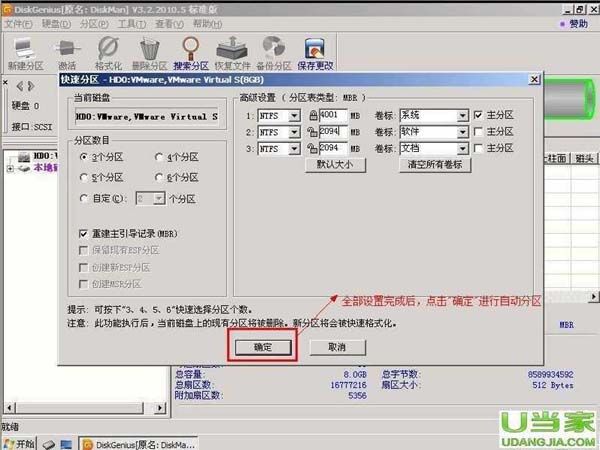
第十一步:分区正在进行中

第十二步:硬盘现已分区完成,可以查看一下
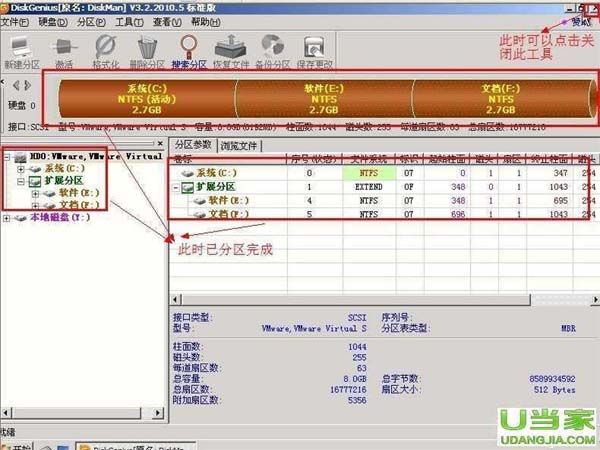
以上就是小编为大家讲解的500G硬盘分区步骤,希望对大家有所帮助!
下一篇:桌面任务栏怎么还原
上一篇:网络适配器不见了是怎么回事
U盘最大的优点就是:小巧便于携带、存储容量大、价格便宜、性能可靠。
……