在使用U盘安装系统时分区太小我们都会重新将硬盘分区一遍,以便更好的管理文件,那么如何对硬盘进行分区呢?接下来U当家小编为大家讲解一下U盘装系统分区详细教程,希望对大家有所帮助!
硬盘分区小常识:
大多用户都选择C盘做为系统安装盘,如果是XP系统我们可以设置为20G-30G,如果是WIN7系统我们设置成30-50G就可以了!
首先制作U当家U盘启动盘,没制作的请看U盘启动盘制作教程
然后进入BIOS将U盘设置为第一启动,不会设置的请看BIOS设置U盘启动教程
第一步:重启电脑,进入U当家U盘启动盘,鼠标双击打开diskgenius工具,即可打开此工具 如下图所示:
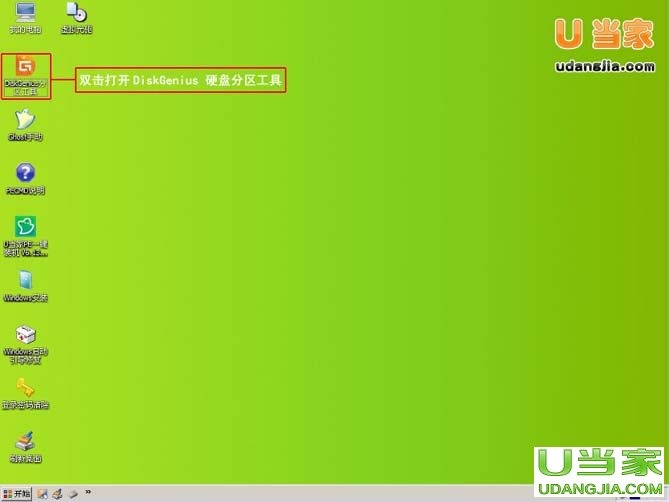
第二步:选择所需要分区的硬盘,硬盘容量大小,以免误分其它硬盘

第三步:选中所需要分区的硬盘
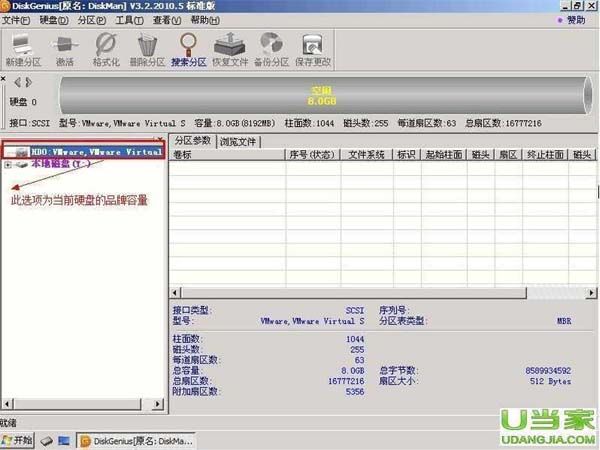
第四步:鼠标放在所要分区的硬盘上面,鼠标右击会出现下面的选择菜单
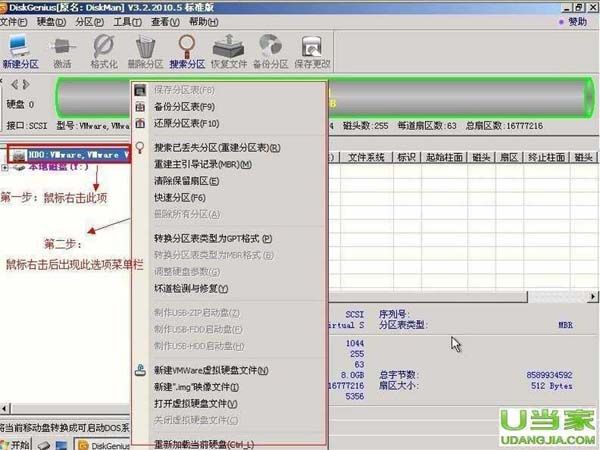
第五步:选择快速分区(F6),点击进入
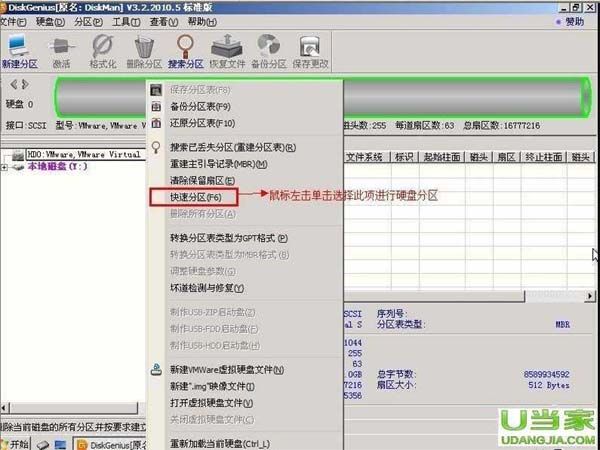
第六步:选择所需要分区的数目或手动选择硬盘分区数目,并“重建引导记录”保持不变

第七步:硬盘主分区默认不变

第八步:鼠标点击,键盘修改硬盘主分区的容量(根据硬盘的大小选择合适的容量)

第九步:修改分区数目的容量大小。并点击其它分区容量空白处,自动调整全部容量
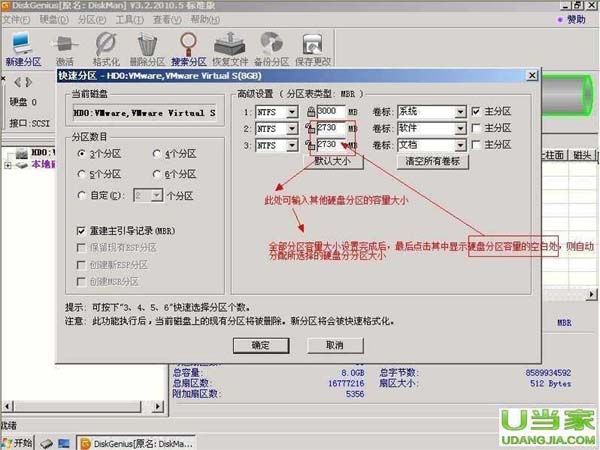
第十步:设置分区容量完毕,点击确定
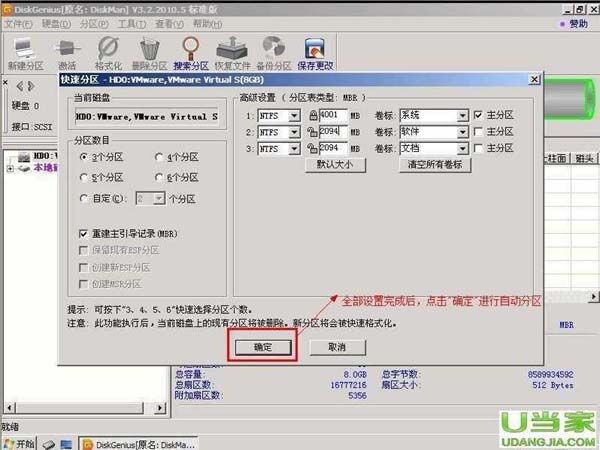
第十一步:分区正在进行中

第十二步:硬盘现已分区完成,可以查看一下
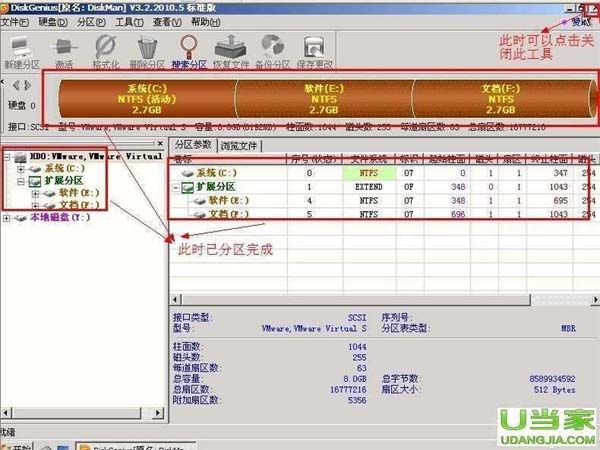
以上步骤就是为大家讲解的U盘装系统分区的教程,感谢大家对U当家U盘启动盘制作工具的支持!