如何在VMware Player安装虚拟系统windows10
如何在VMware Player安装虚拟系统windows10
多数Windows 用户都想尝试一下其他操作系统的魅力,但又怕安装麻烦,而安装时万一出现什么问题也很麻烦,于是使用虚拟机就成了最好的选择。说到虚拟机,“VMware Workstation”就是其中的佼佼者,但是通常是需要通过收费才能使用,不然就得找破解版序列号,所以很多小伙伴也会退而求其次使用VMware Player,功能较之前者虽不够强大,但完全免费,完全可以满足个人需求。今天小编就来介绍一下该如何用“VMwarePlayer”安装“windows 10”系统。
相关推荐:如何用u盘装win8系统
1、为方便日后管理,在安装虚拟系统之前我们先在硬盘任意分区里创建一个“VMware Player”文件夹,在此文件夹下再新建一个“windows10”文件夹用来安装windows 10虚拟系统,以后如果要创建更多虚拟系统都可以在这里创建文件夹,如“windows8”“OS X”等。
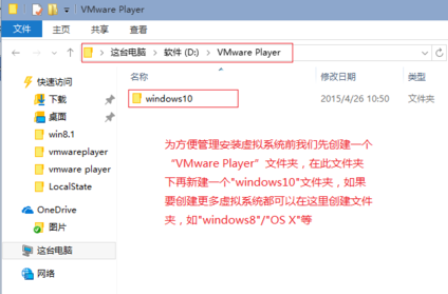
2、双击桌面已安装好的“VMwarePlayer”图标打开软件,创建新虚拟机,接着选择“稍后安装操作系统”,再点击“下一步”。
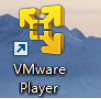
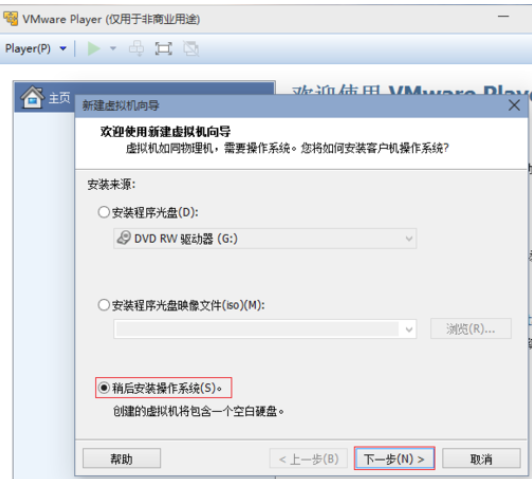
3、点击箭头处选择系统版本,这里我们安装的是64位win10系统,如果是32位系统直接选择“Windows10”即可,接着虚拟机名称不用修改,默认即可。点击右侧“浏览”,选择之前创建的那个“windows10”文件夹。
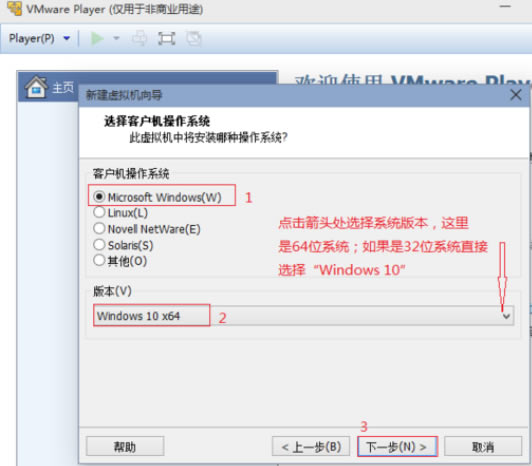
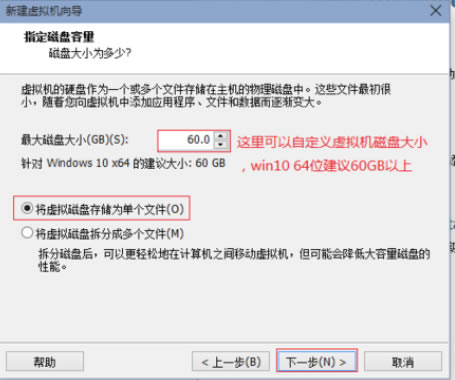
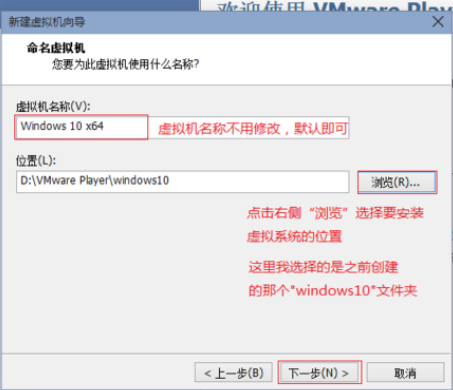
4、然后在已准备好创建虚拟机窗口中点击“自定义硬件”,在硬件标签卡界面安装64位系统建议内存2GB以上。安装windows10 64位系统“处理器”那里建议修改一下,“处理器核心数量”选择2或更多。
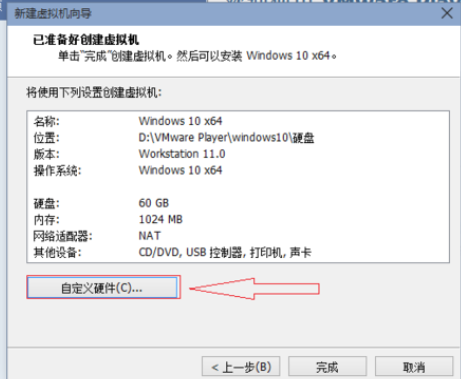
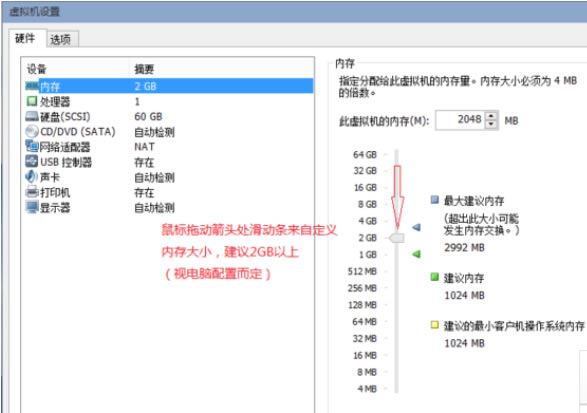
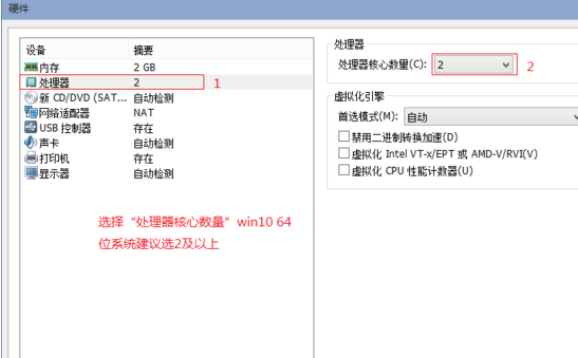
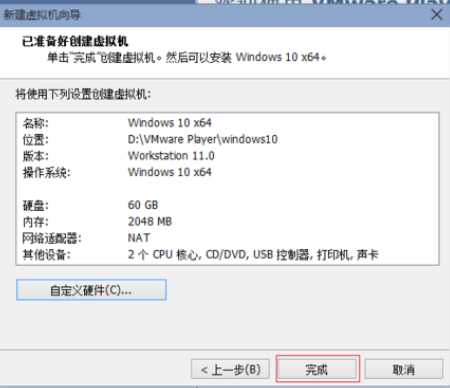
5、接着就是点击“播放虚拟机”。在然后出现的画面中左键单击“player——管理——虚拟机设置”,然后选择“使用ISO映像文件”,找到自己下载的windows10镜像文件,之后点击“确定”。
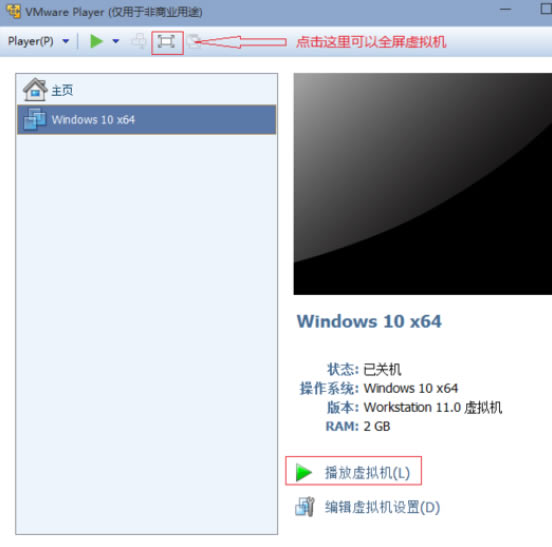
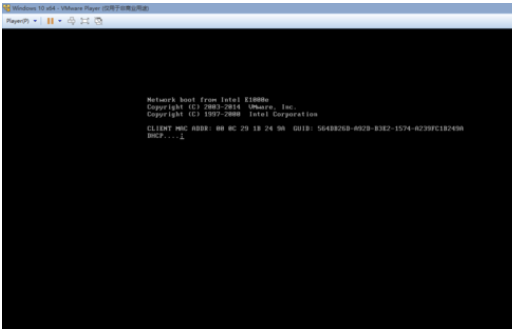
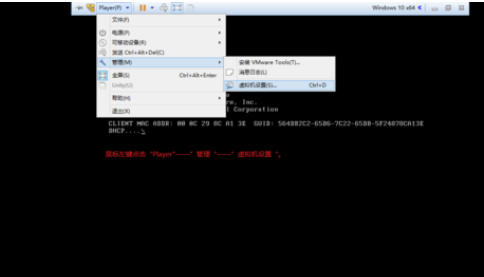
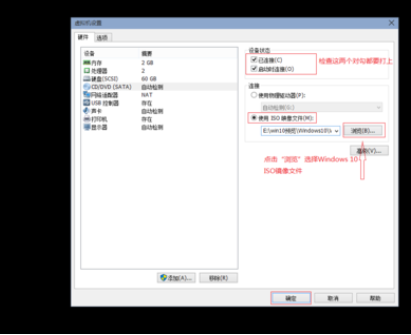
6、当遇到如下界面的时候按“回车”键即可进行下一步安装,就会出现安装启动画面。
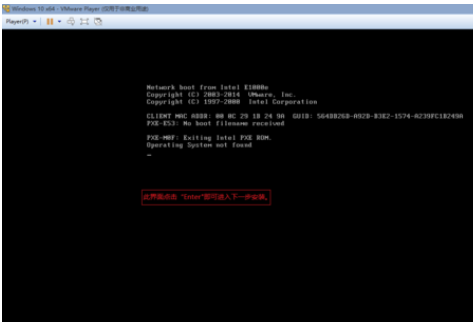
7、选择“自定义安装”,再点击“新建”给硬盘分区。还可以在“大小”那里可以自定义要分配的磁盘大小,设置后点击“应用”,具体如下所示:
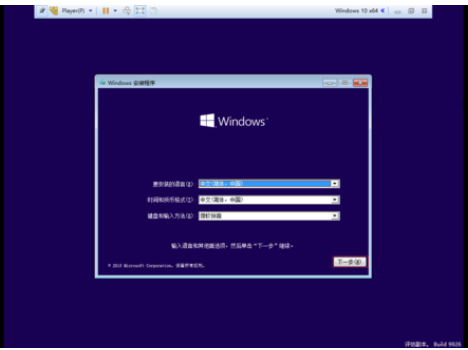
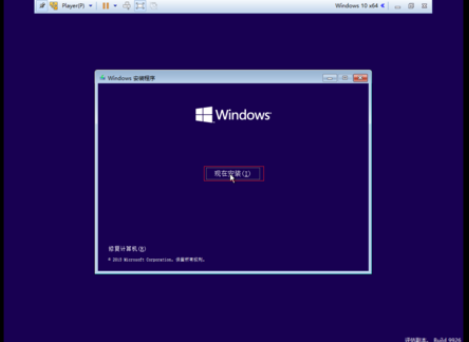
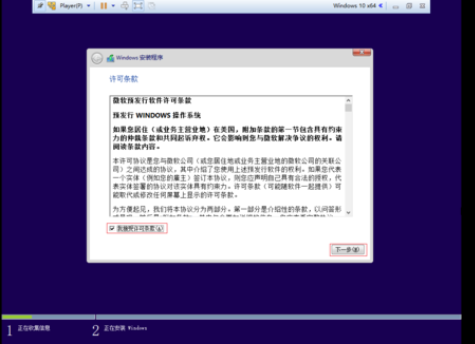
8、接着就是格式化新创建的硬盘,以同样的方法建立第二个分区,在此建立的分区均为主分区。
9、之后选择要安装系统的分区,点击“下一步”。
10、等待再一次重启:这里可能要停留比较长的时间,请耐心等待。
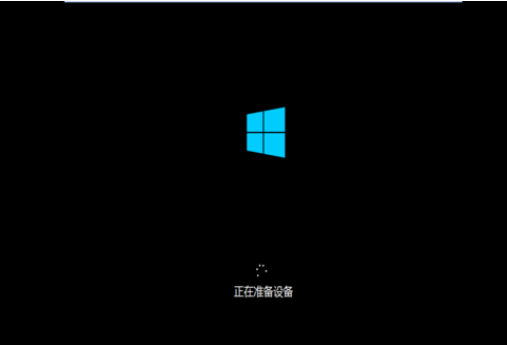
11、来到这一步我们直接“使用快速设置”(你也可以根据自己喜好自定义设置)。登录你的“Microsoft账户”没有就创建一个新账户之后“下一步”。 接下来为全自动过程,等待系统完成各种设置即可进入桌面。
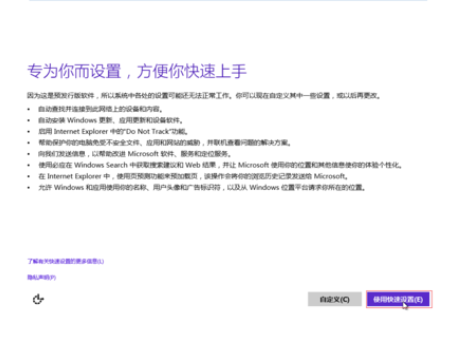
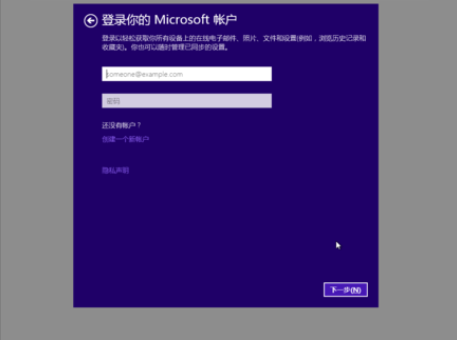
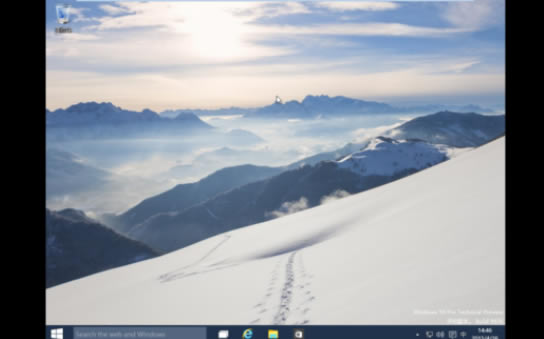
这就是关于如何使用“VMwarePlayer”安装“windows 10”系统的具体方法,有兴趣的小伙伴可以尝试本文方法进行操作哦!
……