win10与win7双系统安装图文详细教程
U盘,全称USB闪存盘,英文名“USB flash disk”。 它是一种使用USB接口的无需物理驱动器的微型高容量移动存储产品,通过USB接口与电脑连接,实现即插即用。U盘连接到电脑的USB接口后,U盘的资料可与电脑交换。而之后生产的类似技术的设备由于朗科已进行专利注册,而不能再称之为“优盘”,而改称“U盘”。后来,U盘这个称呼因其简单易记而因而广为人知,是移动存储设备之一。现在市面上出现了许多支持多种端口的U盘,即三通U盘(USB电脑端口、iOS苹果接口、安卓接口)。
win10和win7双系统安装教程来啦~下文小编就教大家win7下装win10的双系统步骤,很多朋友都想体验最新版的操作系统也又不想把以前的系统给删除,最好的办法就是安装双系统啦~下面就和小编一起去了解下win7下装win10双系统的教程吧。
win10和win7双系统安装教程:
首先我们要为Win10预览版准备一个分区。任何一个有足够剩余空间的分区都符合条件,不过还是建议单独准备一个干净的分区,如果体验后想删除,单独的分区可避免一些麻烦。
准备工作:
1.打开磁盘管理,找一个剩余空间较大的分区,右键单击选择“压缩卷”
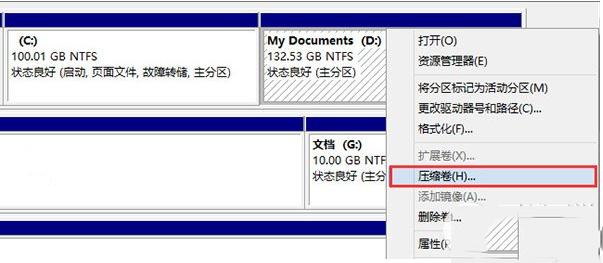
2.输入合适的大小(这里作为演示仅分配30GB空间,建议不小于40GB),点击“压缩”。之后会在你选择的分区后面出现一个未分配空间。
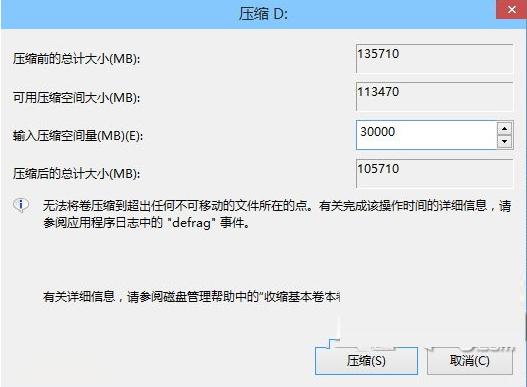
3.在未分配空间上右键单击,选择“新建简单卷”,再出现的窗口中一路点击“下一步”即可。注意,如果提示你需要将硬盘转换为动态磁盘,那是因为你的硬盘是MBR分区结构,主分区数量已经超过了该分区类型的最大限制——4个,此时请放弃分区操作。
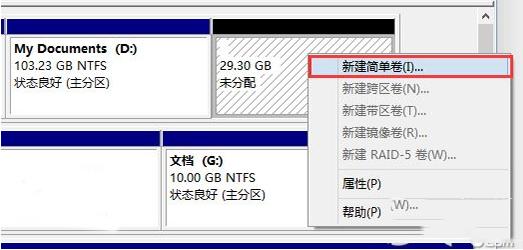
安装:
1.下载镜像后,打开ISO镜像(注:Win8/8.1中直接双击即可,Win7中可用魔方虚拟光驱加载(点此下载魔方),运行sources文件夹下面的setup.exe,如下图所示。
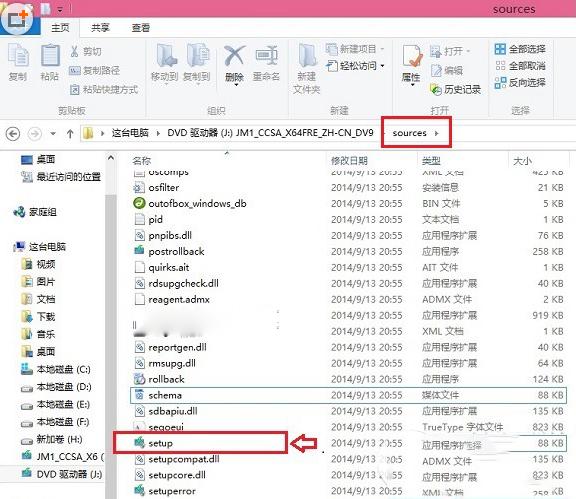
2.这里可任选
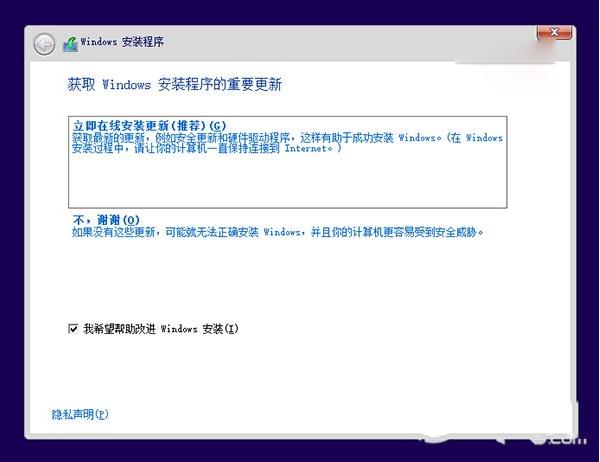
3.接受许可条款
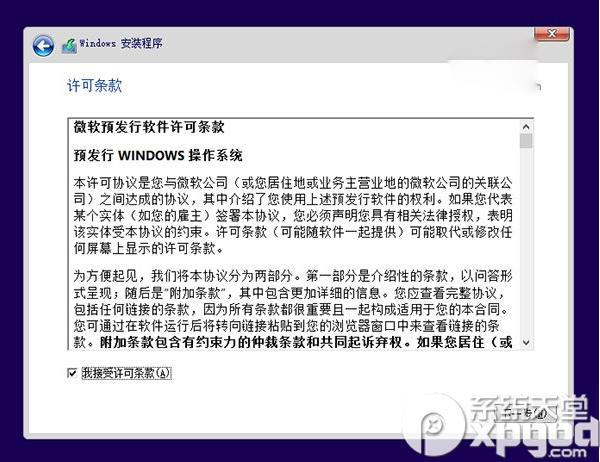
4.选择“自定义”
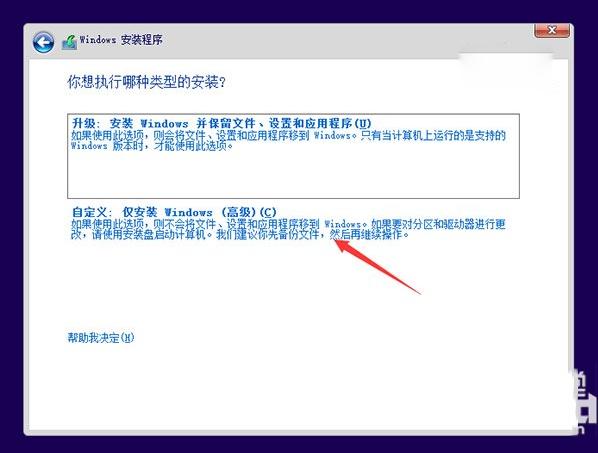
5.选择刚刚分好的分区,这里为J分区,点击“下一步”就开始安装了。
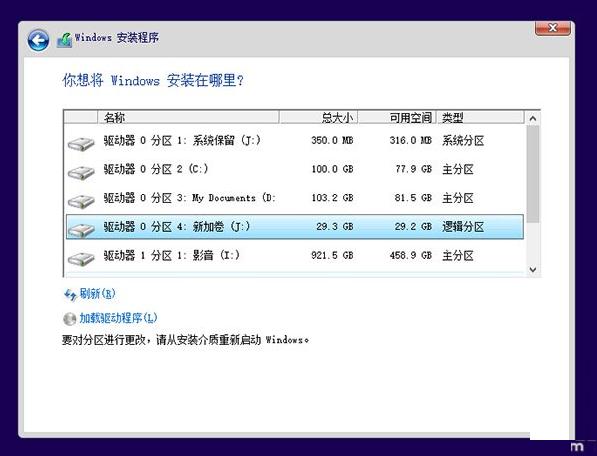
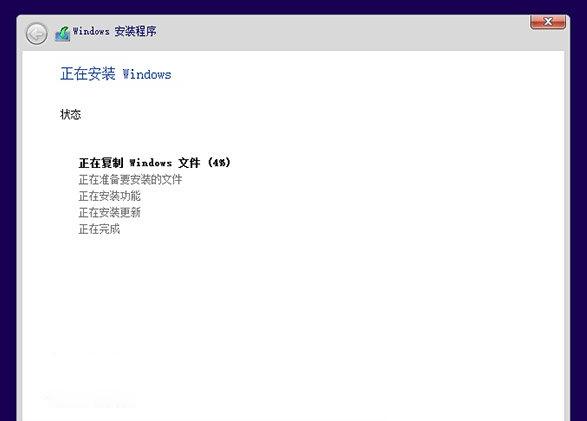
6.顺利的话,安装完成后将自动组成多系统。开机时将会提供多系统选择菜单。
本方法的缺点是,不允许跨系统架构安装。比如,你不能在32位系统下用这种方法安装64位系统。
U盘最大的优点就是:小巧便于携带、存储容量大、价格便宜、性能可靠。
……