UEFI+GTP模式安装Win7/Win8系统图文详细教程
UEFI+GPT是未来的趋势,虽然现在MBR依然大当其道,但随着硬盘体积的发展,被取代也是不可避免的。而且现在新出的手提或原装机,均是UEFI+GPT模式的。在这个情况下,学习在这个模式下怎么用GHO文件克隆系统也是非常必要的。以下教程是在VM环境下进行的,如果在实体机中安装,则有2个地方需要注意:一是支持EFI的PE ISO文件要装进U盘,二最后一步在CMOS中需要修改为UEFI启动,其他步骤均相同。
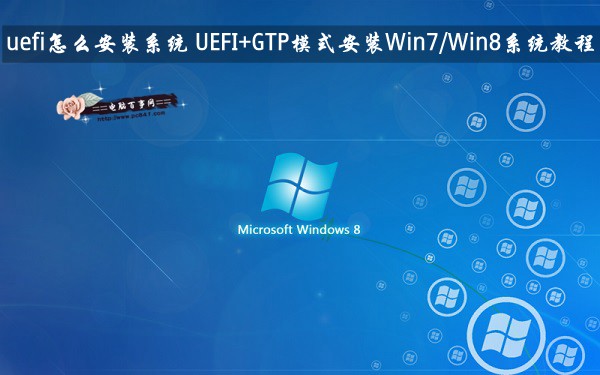
本教程由OS_Home独立测试,创作和编辑,测试环境为虚拟系统,要求支持EFI的PE ISO文件,WIN7的GHO或WIN8的GHO系统镜像均可。
相关链接:UEFI怎么用 UEFI安全启动设置添加方法
以下是步骤教程:
1、进入64位WIN8 PE
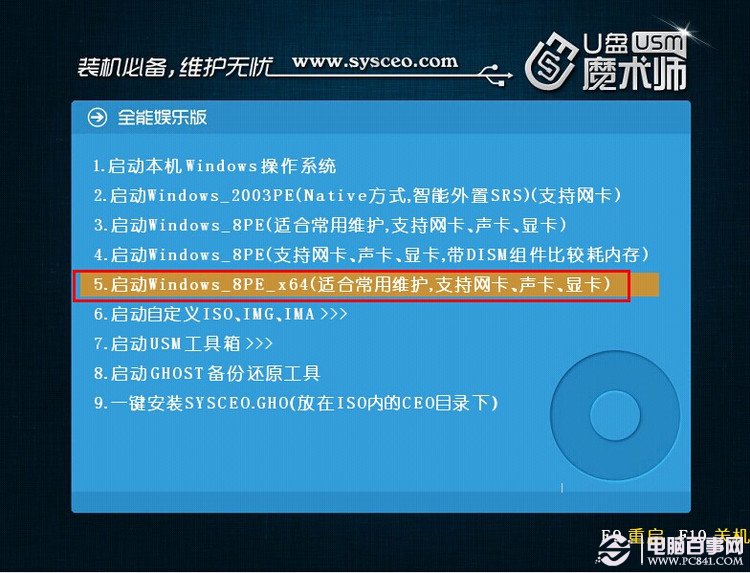
2、修改成GPT分区
这里要注意的是,如果你当前硬盘已经有数据了,且不想影响数据,则请下载DiskGenius专业版,并运行64位专业版。因为PE里的DiskGenius是免费版,不支持在数据无损的情况下MBR转GPT或GPT转MBR。这里实验的环境是空硬盘,所以直接建立GPT分区。如下图:
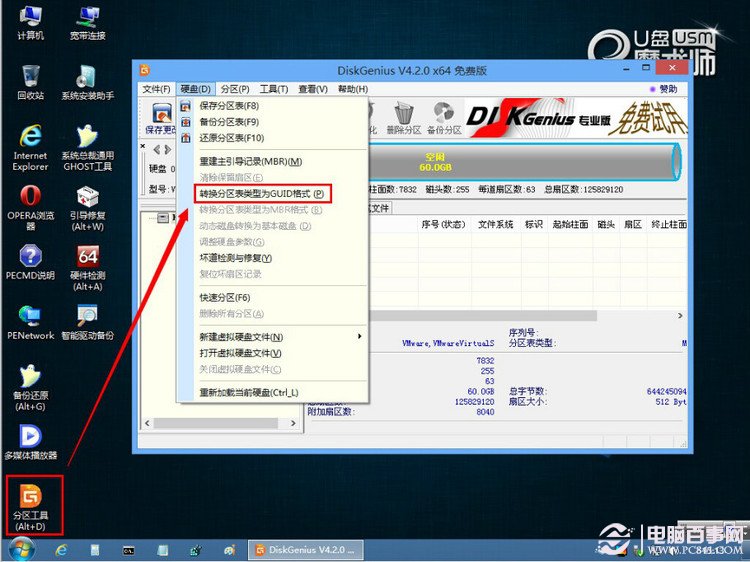
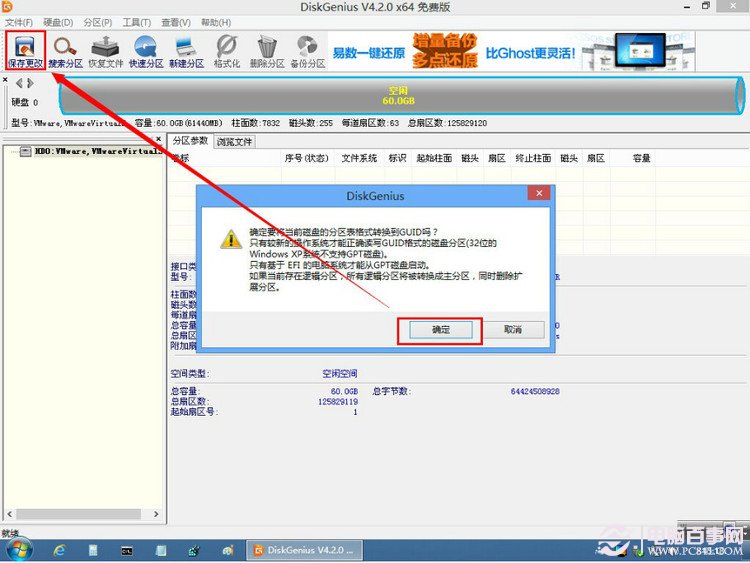
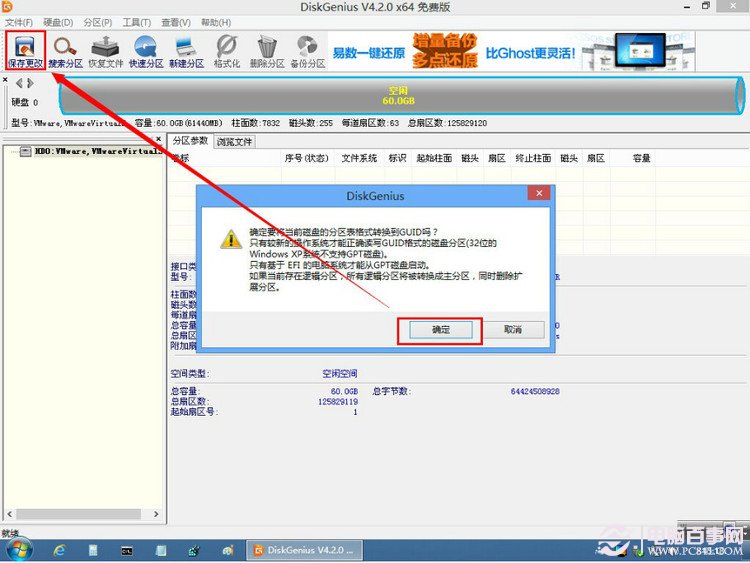
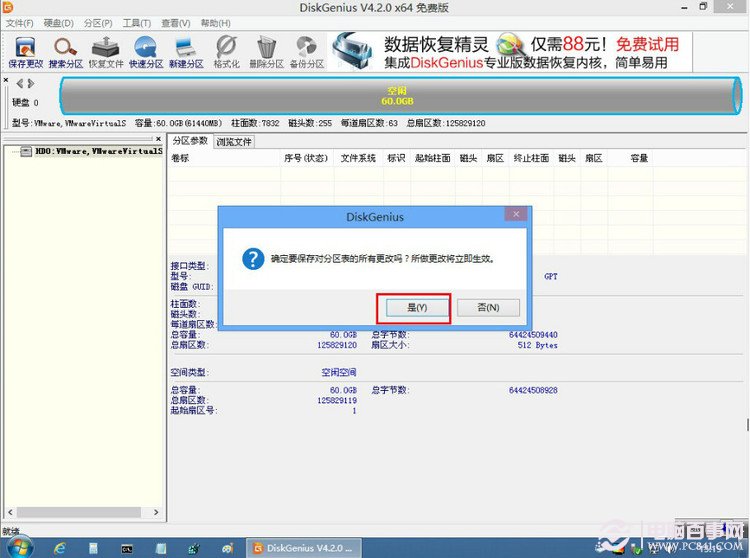
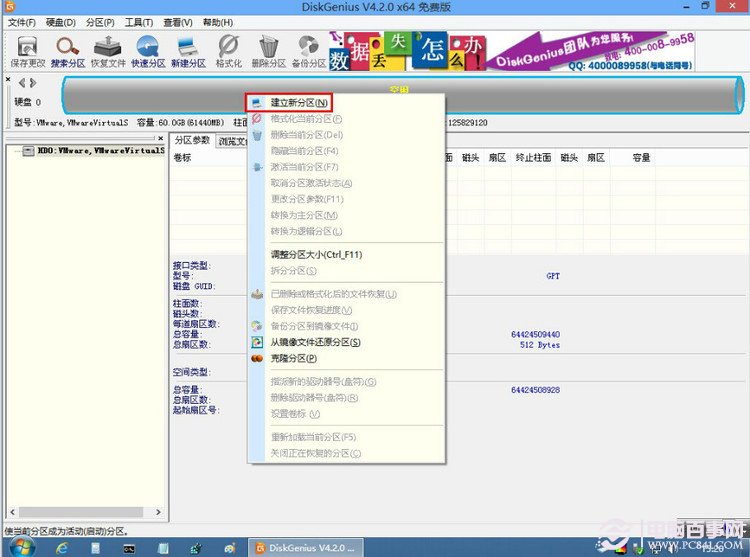
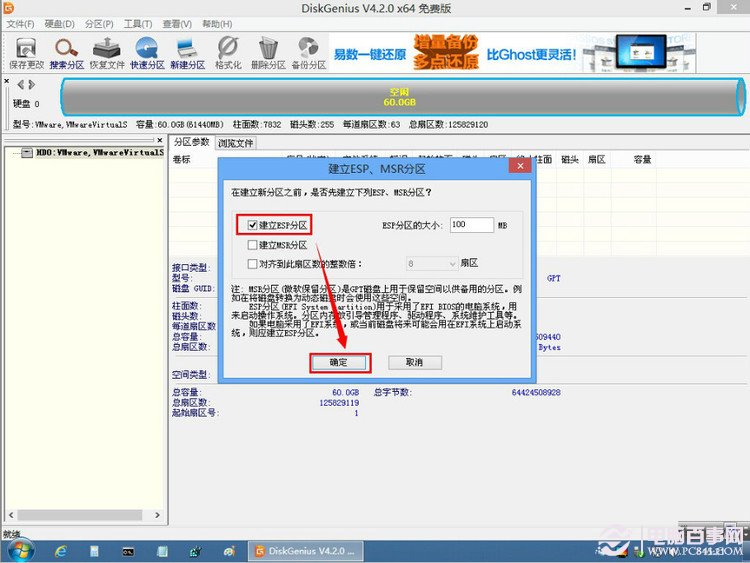
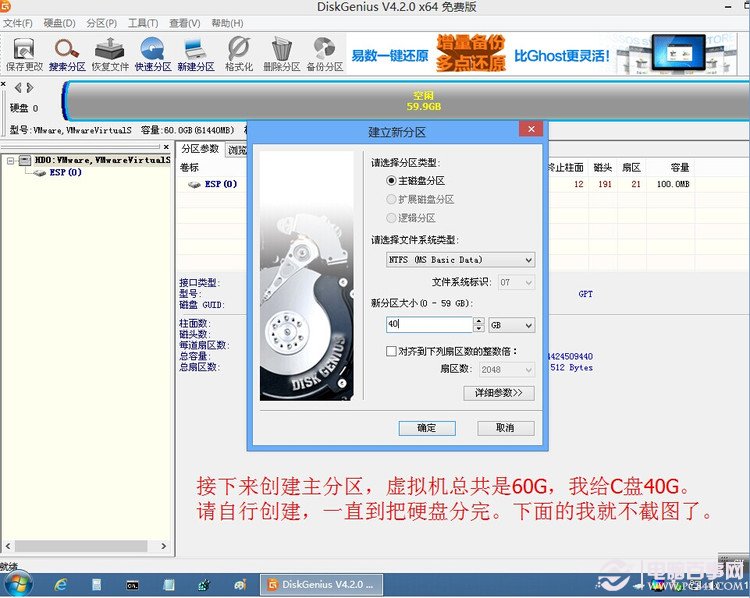
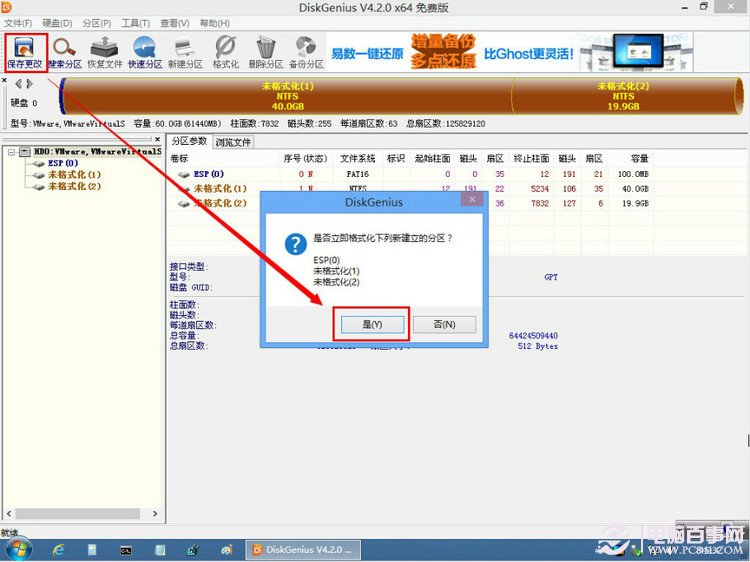
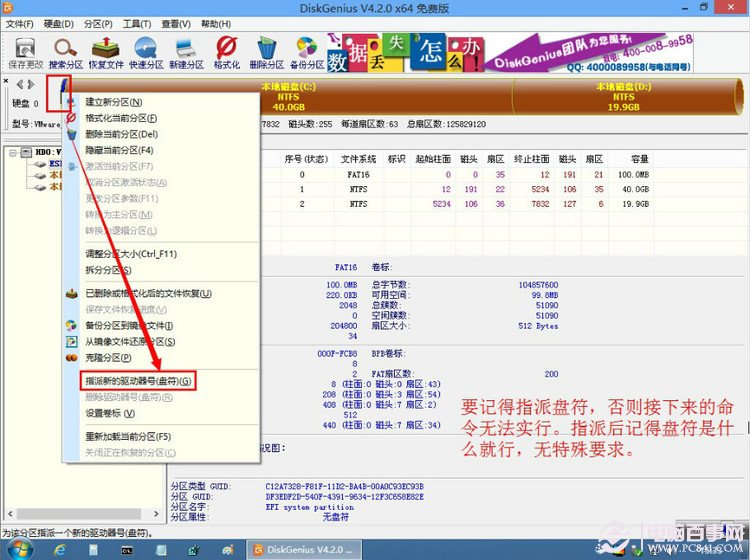
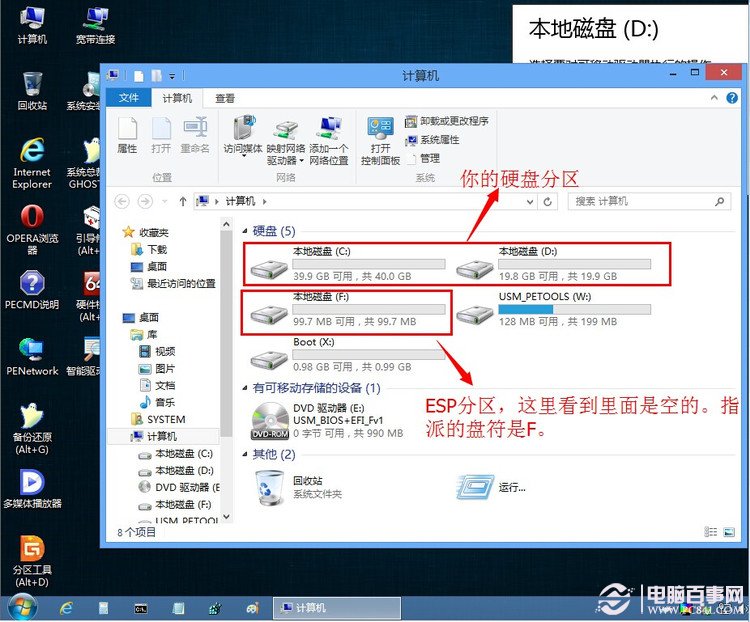
3、拷贝下载的GHO文件进去。如果是虚拟机,你可以关闭虚拟机,使用映射的方法从当前磁盘复制进虚拟机。你也可以通过U盘拷贝进去。如果是实体机,通过U盘拷贝吧。。。
4、用PE里面的GHOST工具把GHO克隆进C盘。如下图:
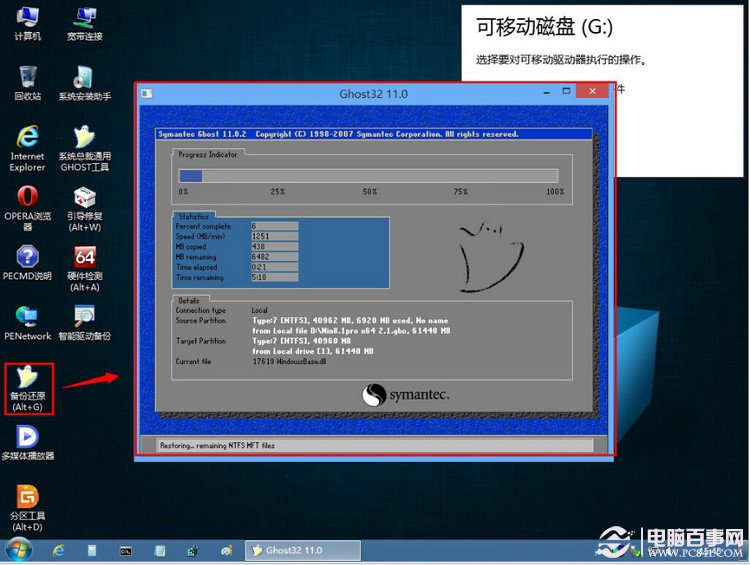
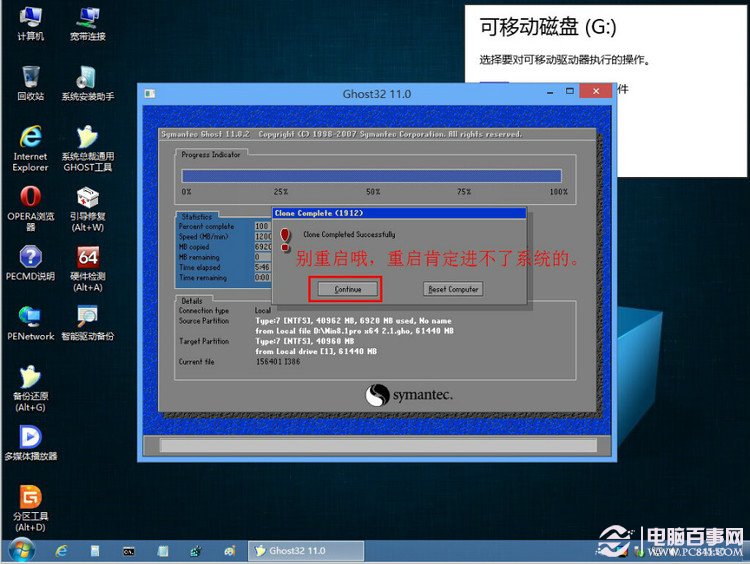
5、输入命令把启动信息指去你的ESP分区。如下图:
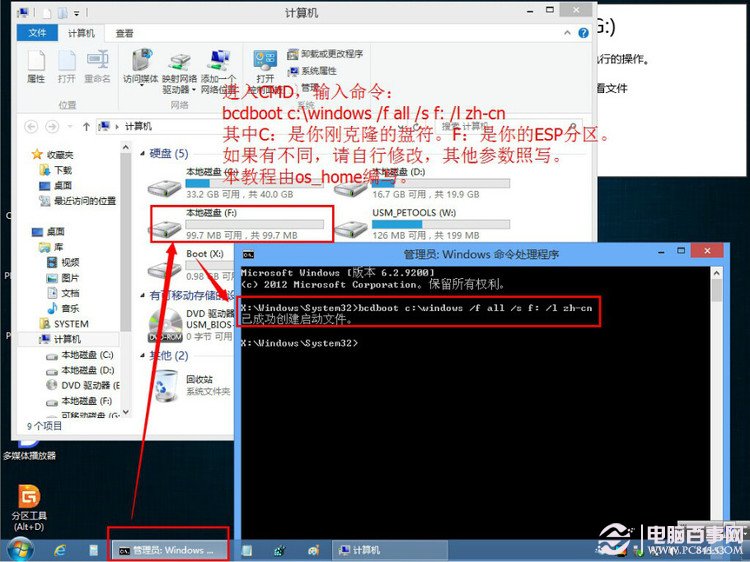
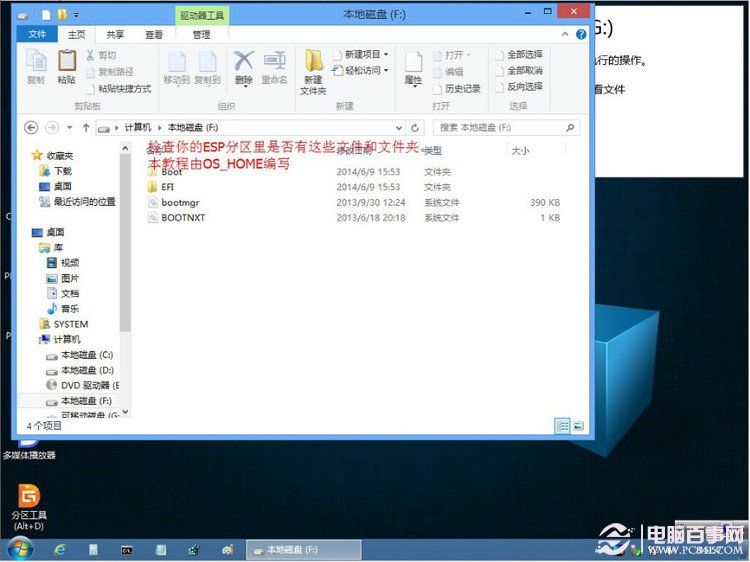
6、到此基本已经完成了,如果你的环境是VM虚拟机,则需要用记事本打开虚拟机的vmx文件,在最后添加firmware = "efi"这一行。然后重新开机,等系统自动安装一直到最后的完成即可。如果是实体机请进CMOS设置为UEFI启动,然后等系统自动安装一直到完成。下图是VM的设置
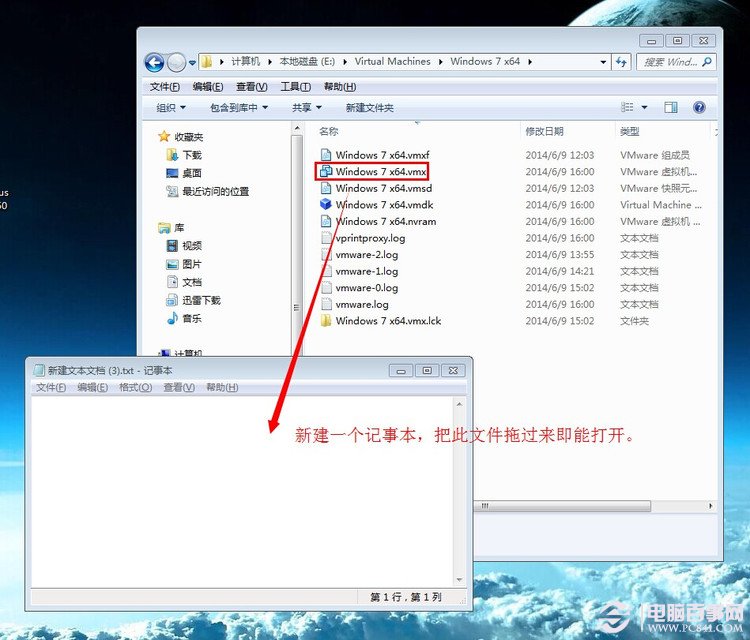
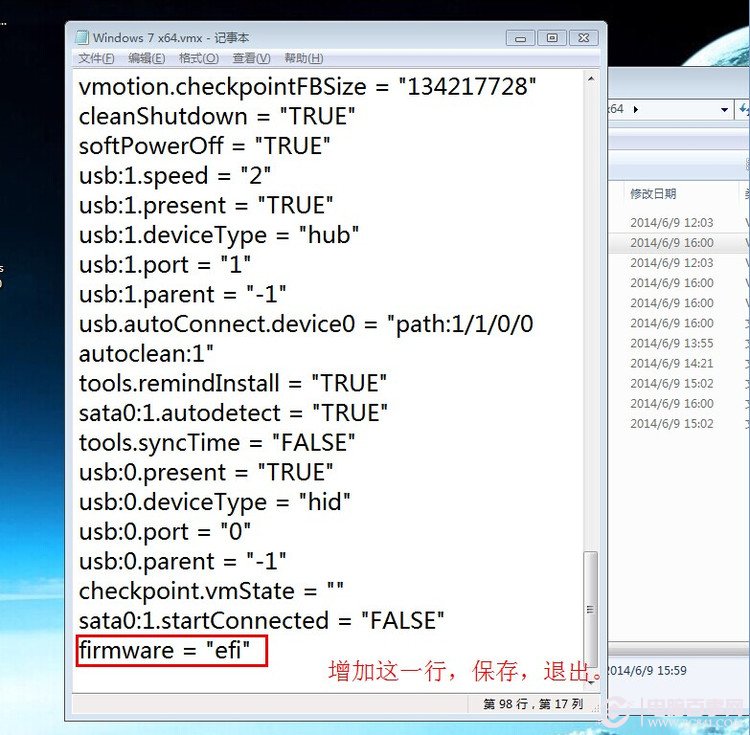
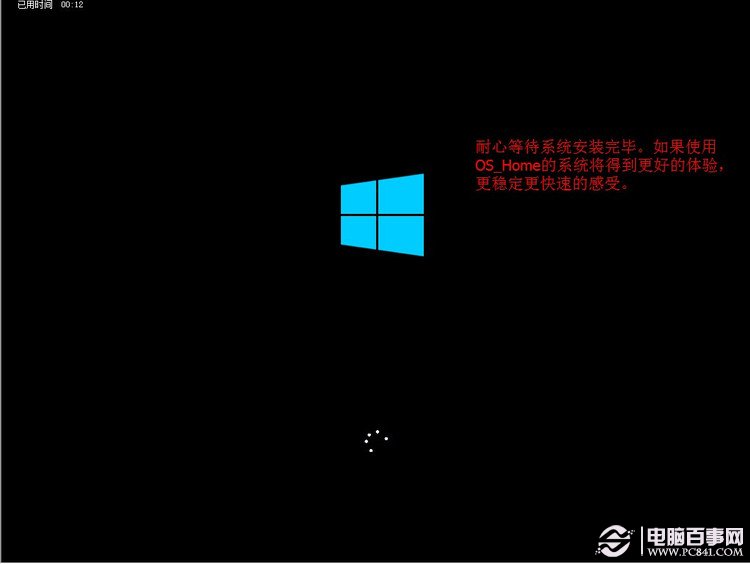
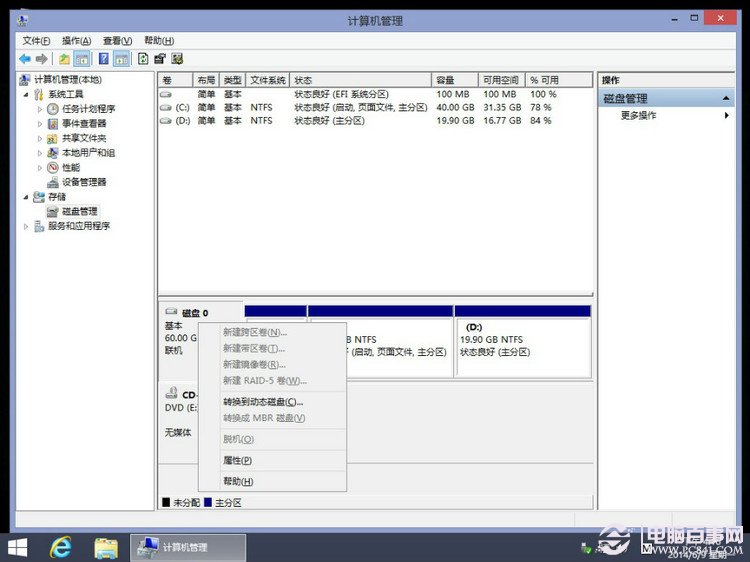
终结:至此系统已经装完了,本实验我测试使用的是深度Win8.1pro x64 纯 64位专业版 而之前经过测试WIN7 64位也是没问题的。因此UEFI+GPT下装系统并非这么复杂,用光盘装微软原装系统,我就不再说了,那个更简单。大家有什么更好的安装方法,或者有什么错误反馈,可以通过评论告诉我。
……