电脑店u盘装系统图文详细教程,图文详细说明运用小白一键重装
U盘的称呼最早来源于朗科科技生产的一种新型存储设备,名曰“优盘”,使用USB接口进行连接。U盘连接到电脑的USB接口后,U盘的资料可与电脑交换。而之后生产的类似技术的设备由于朗科已进行专利注册,而不能再称之为“优盘”,而改称“U盘”。后来,U盘这个称呼因其简单易记而因而广为人知,是移动存储设备之一。现在市面上出现了许多支持多种端口的U盘,即三通U盘(USB电脑端口、iOS苹果接口、安卓接口)。
U盘安装系统该怎么操作,身为电脑小白,一点专业知识都没有,该成么样才能自己才能成功安装上呢?接下来将由小编给大家带来U盘安装系统的相关教程。希望可以帮助到大家
很多朋友都想要知道U盘装机的方法是什么,其实U盘装机的方法是非常简单的,如果大家想要学习的话,小编当然会教大家U盘装机的方法!下面就给大家带来U盘装机图文教程吧。
电脑店u盘装系统教程
1.U盘一个,最好大于4G,U盘不建议带有重要资料
2.下载小白一键重装系统软件,官网直达:http://www.xiaobaixitong.com/
第一步,插入U盘,点击U盘模式,
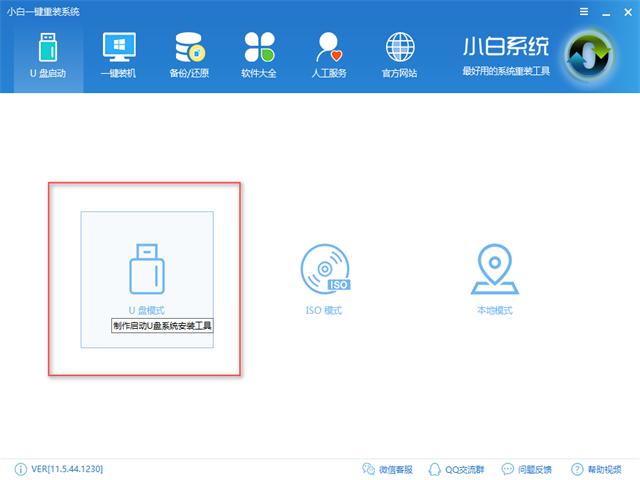
U盘安装系统示例1
第二步,点击一键制作
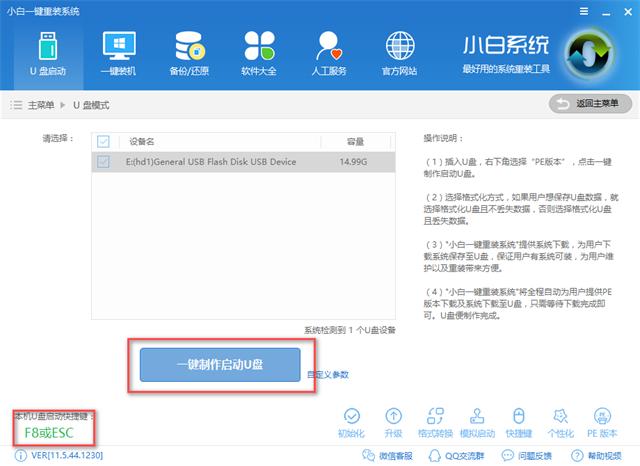
U盘装机示例2
第三步,点击高级版
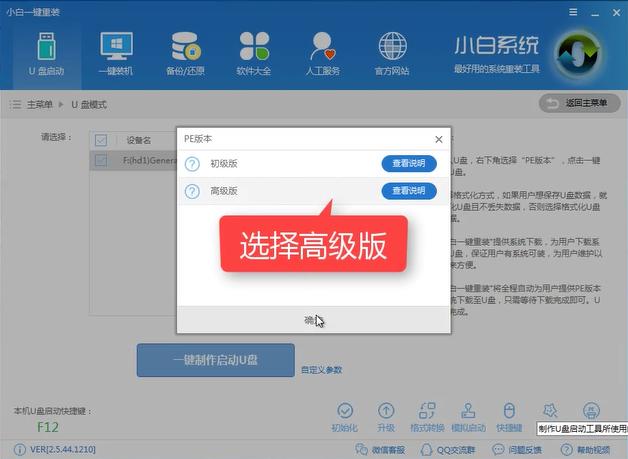
U盘装机示例3
第四步,选择格式化U盘并不丢失数据,点击确定
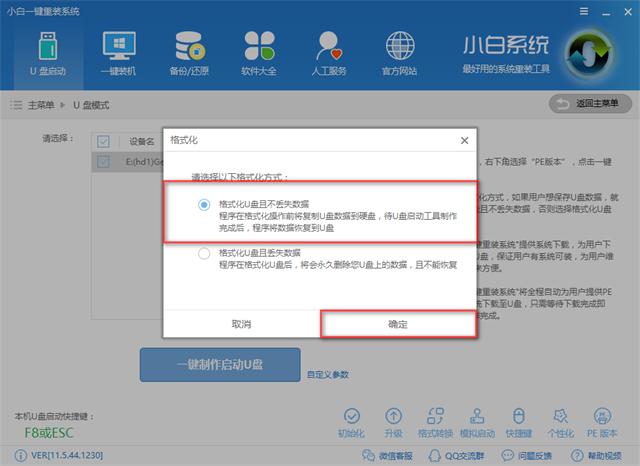
U盘安装系统示例4
第五步,选择好系统,点击下载系统且制作U盘。
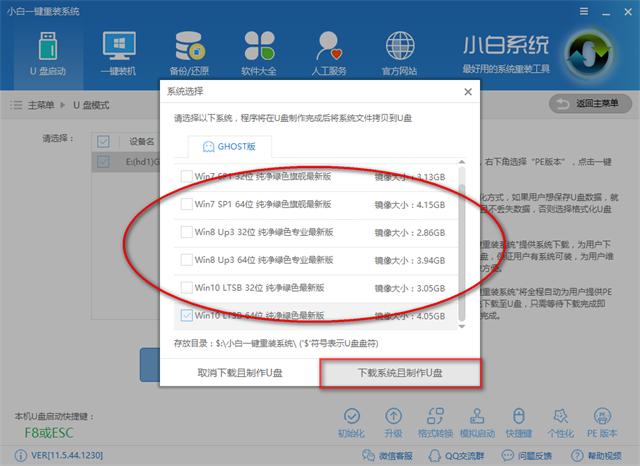
U盘系统安装示例5
下载所需文件中
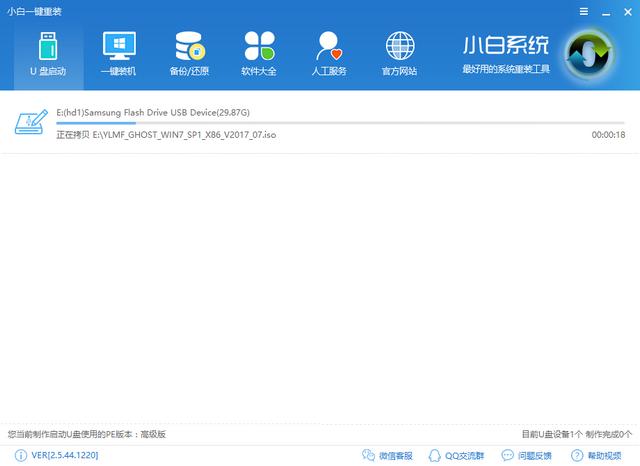
U盘系统安装示例6
PE制作完成,点击确定
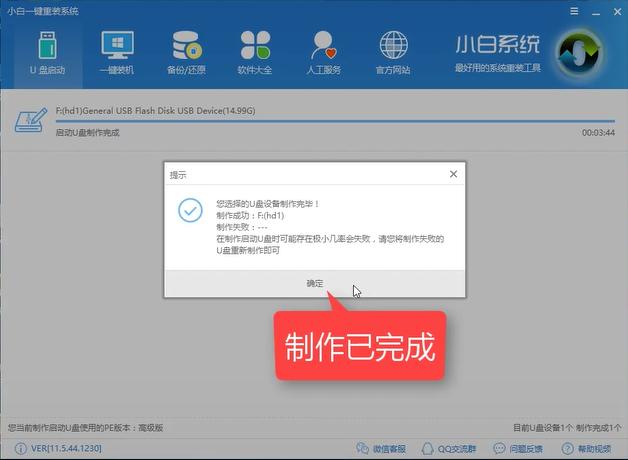
U盘系统安装示例7
设置bios,确定好你对应的品牌,将bios设置u盘启动
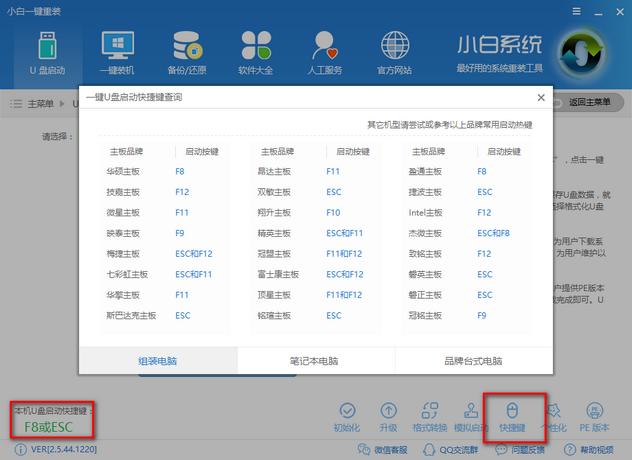
U盘系统安装示例8
设置完成后,进入pe启动菜单,选择02进入PE
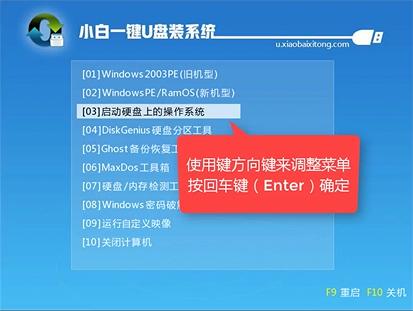
U盘装机示例9
打开小白安装工具,可以看到有系统的信息,这里要注意的是目标分区是不是你的系统盘,确认无误后点击安装系统
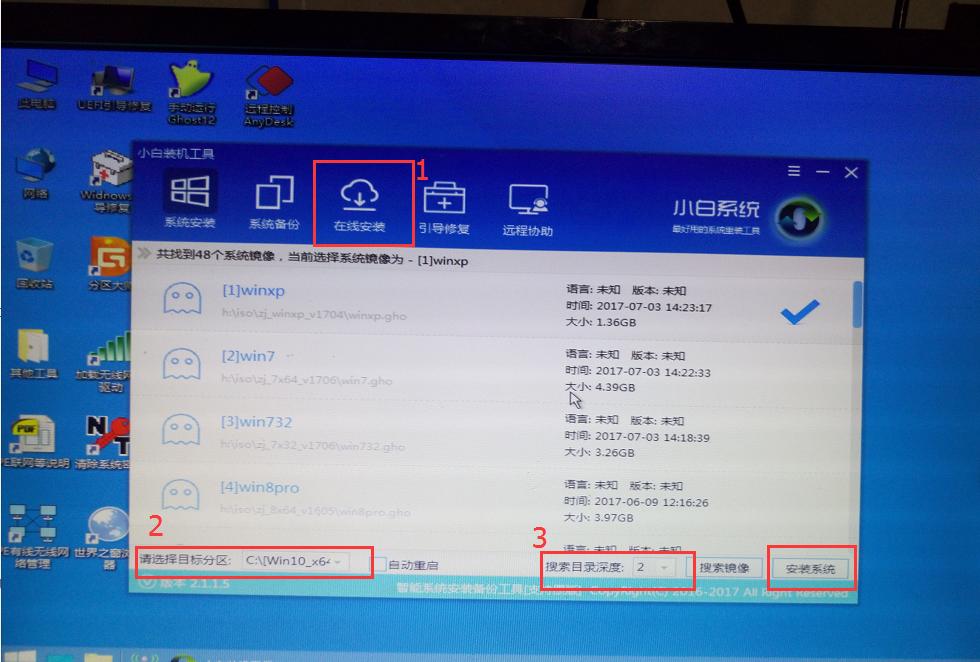
U盘装机示例10
部署系统中,请耐心等待

U盘装系统示例11
安装完成,重启既可以使用
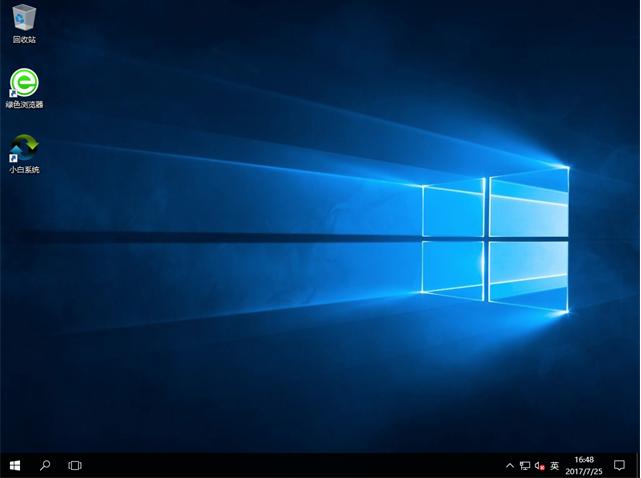
U盘装系统示例12
这样我们就可以像电脑店里给电脑装的系统一样了,非常简单的解决无法进系统的问题,而且重装只影响C盘,其他盘的文件都还在的哦。
如果对上述的教程还有疑问或不懂的地方可微信搜索官方公众号【小白一键重装】,真人一对一客服为你解答。
U盘有USB接口,是USB设备。如果操作系统是WindowsXP/Vista/Win7/Linux/PrayayaQ3或是苹果系统的话,将U盘直接插到机箱前面板或后面的USB接口上,系统就会自动识别。
……