如何运用u盘安装xp系统,图文详细说明一键u盘装系统
现在很多电脑为了节省空间没有配置光驱,如此一来用户就不能通过光盘安装xp系统,而U盘很有用处,尤其是没有光驱的电脑中,用U盘来装系统是一件非常的容易的事。而现在上网本越来越流行就当属u盘安装系统了,那么下面就来跟大家分享使用u盘安装xp系统的教程。
微软停止更新xp系统了,是不是就意味着再也无法使用xp系统了呢?其实不仅仅不带光驱的笔记本用户愁怎么装系统,那些没有光驱的台式机用户也愁。如果想用xp系统的用户,小编这里有一套关于使用u盘安装xp系统的方法,有需要的用户可以过来看看。
如何使用u盘安装xp系统
准备工作:
①下载安装大白菜装机版,并且制作一个大白菜u盘启动盘(建议准备u盘容量大于2GB)
②从网上下载一个ghost xp系统镜像包,并将系统镜像包放在制作好的大白菜u盘启动盘当中。
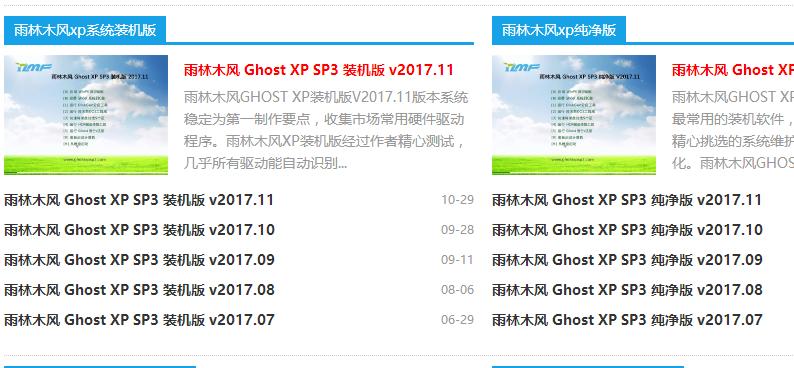
安装系统示例1
③设置硬盘模式为IDE
将制作好的大白菜u盘启动盘插入usb接口(台式用户建议将u盘插在主机机箱后置的usb接口上),然后重启电脑,出现开机画面时,通过使用启动快捷键引导u盘启动进入到大白菜主菜单界面,选择“【02】运行大白菜Win8PE防蓝屏版(新电脑)”回车确认。
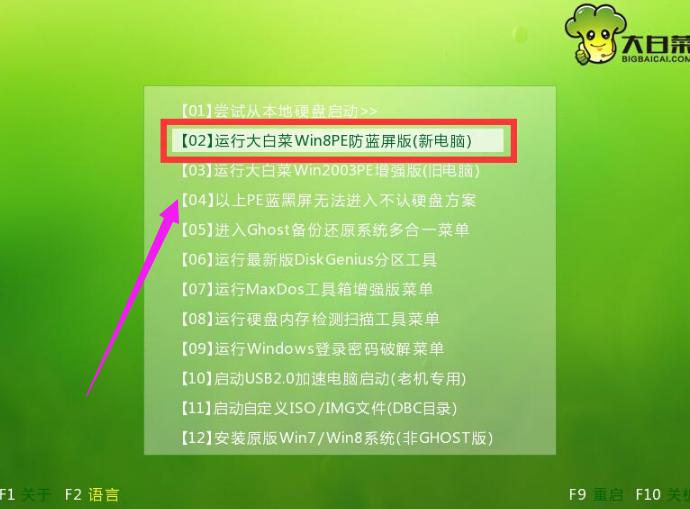
u盘安装示例2
进入到大白菜装机版pe系统桌面后,系统会自动弹出大白菜PE装机工具窗口,点击“浏览(B)”进入下一步操作。
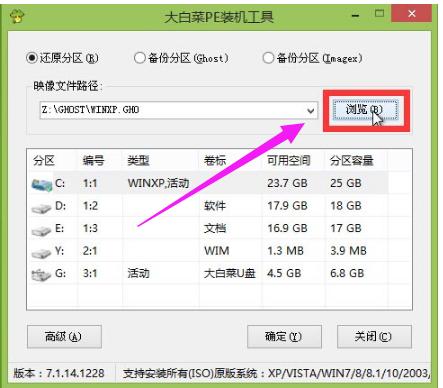
u盘安装示例3
找到存放在制作好的大白菜u盘启动盘中的ghost xp系统镜像包,点击“打开(O)”进入下一步操作。
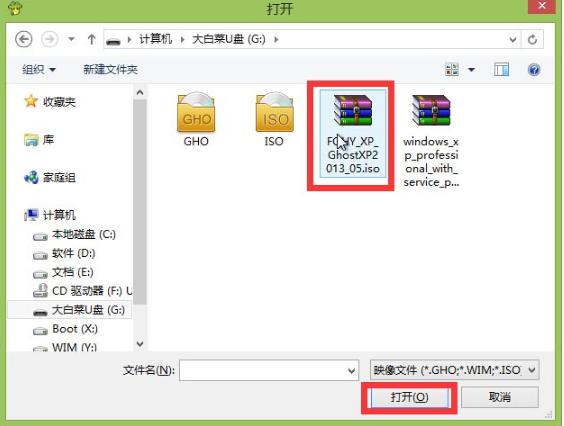
u盘安装示例4
等待装机工具提取出安装xp系统所需要的系统文件后,在下方磁盘分区列表中选择一个磁盘分区做为安装系统使用,默认情况下建议大家选择c盘,然后点击“确定(Y)”进入下一步操作。
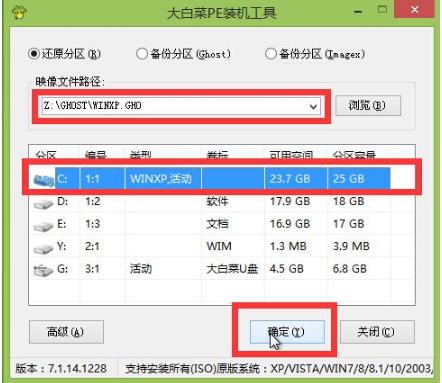
u盘示例5
接下来弹出的提示窗口中点击“确定(Y)”即可开始执行安装系统的操作
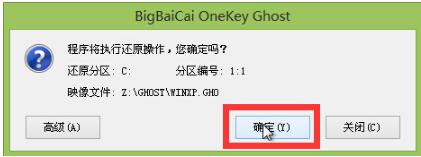
u盘示例6
耐心等待系统文件释放指定磁盘分区后完成电脑重启,并继续执行安装系统完成即可。
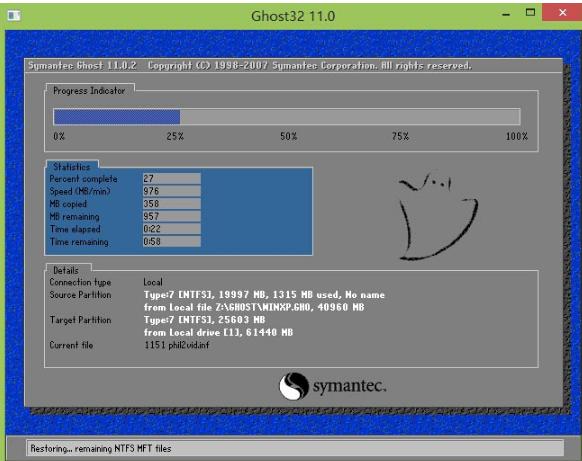
u盘安装示例7
安装系统完成
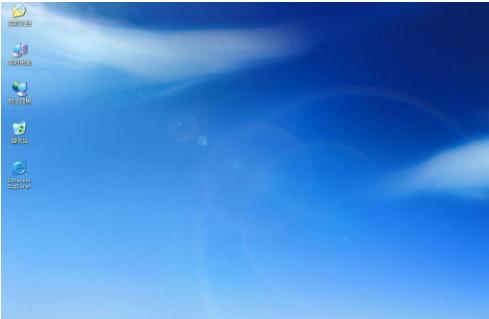
u盘安装示例8
以上就是U盘安装xp系统详细使用教程,不懂的安装xp系统的用户,可以尝试以上的使用U盘教程操作看看。
……