ultraiso u盘装系统,本文章教您ultraiso u盘装win7系统
U盘的称呼最早来源于朗科科技生产的一种新型存储设备,名曰“优盘”,使用USB接口进行连接。U盘连接到电脑的USB接口后,U盘的资料可与电脑交换。而之后生产的类似技术的设备由于朗科已进行专利注册,而不能再称之为“优盘”,而改称“U盘”。后来,U盘这个称呼因其简单易记而因而广为人知,是移动存储设备之一。现在市面上出现了许多支持多种端口的U盘,即三通U盘(USB电脑端口、iOS苹果接口、安卓接口)。
以前使用光盘进行安装系统时,而光盘的麻烦和艰辛的情况使大家很苦恼。不过现在,有U盘这个大救星出现解救大家,U盘体积小,携带方便,随时都可以制作系统启动盘。那么ultraiso u盘怎么装win7系统?下面,小编给大家介绍ultraiso u盘装win7系统的经验。
ultraiso软碟通是一款光盘映像文件制作和编辑工具,它可以在光盘、u盘和硬盘上制作、编辑iso文件,然后通过刻录启动盘安装Windows操作系统。就算使用U盘安装系统的用户也未必懂得,因此,小编就给大家带来了了ultraiso安装win7系统图文经验。
ultraiso u盘装win7系统
首先打开ultraiso工具,选择“文件-打开”。
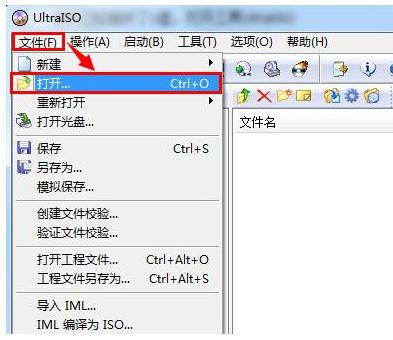
win7图解详情-1
然后选择下载好的win7系统iso镜像文件,点击“打开”。
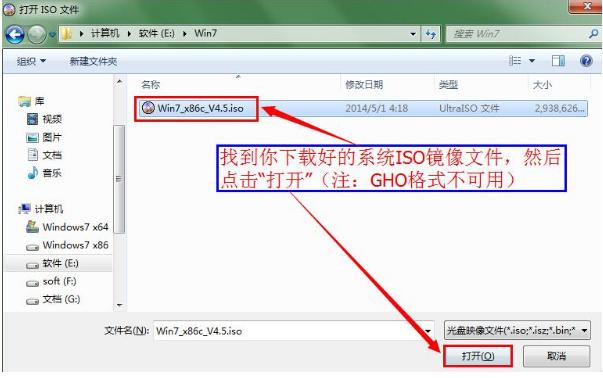
软通牒图解详情-2
点击“启动-写入硬盘映像”。
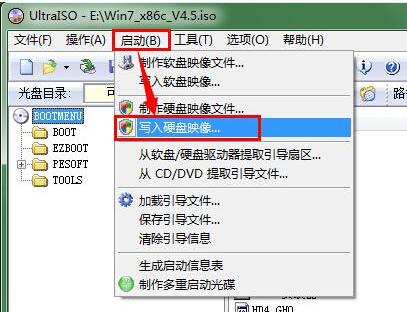
win7图解详情-3
写入方式设置为“USB-HDD+ v2”模式,点击“写入”。
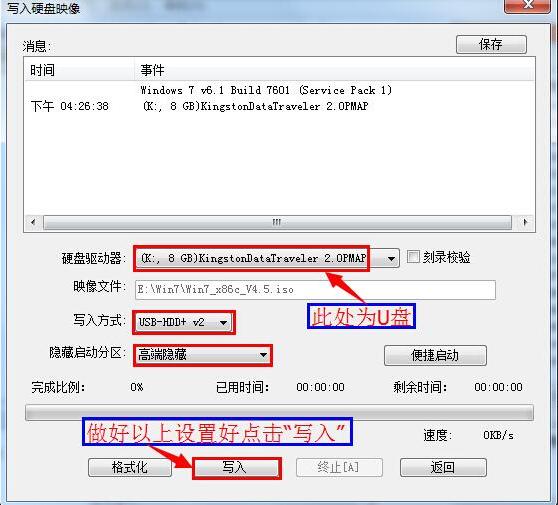
win7图解详情-4
在弹出的警告窗口,点击“是”。
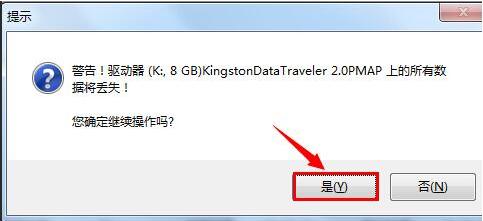
u盘图解详情-5
耐心等待硬盘映像写入过程。
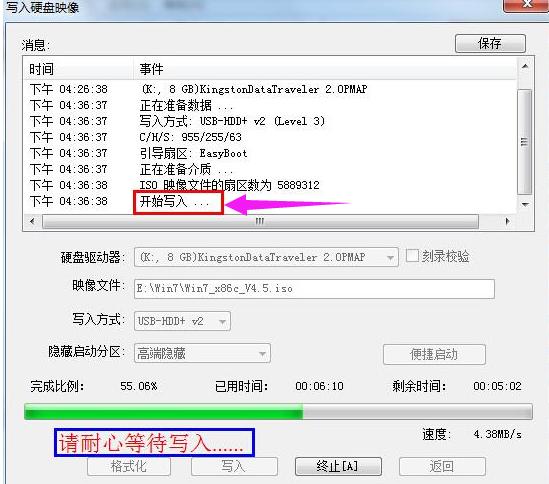
软通牒图解详情-6
写入完成后u盘就刻录成功了。
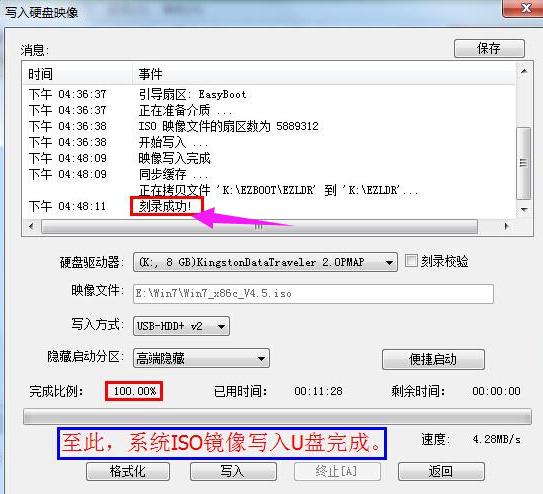
u盘图解详情-7
安装win7系统:
重启电脑,按启动热键进入启动选项界面,选择你的u盘名称,按回车。
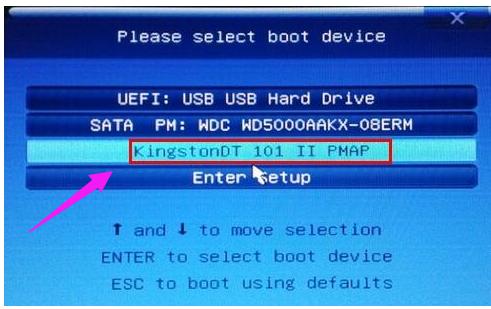
win7图解详情-8
接着就进入了win7系统安装界面,设置语言,点击“下一步”。
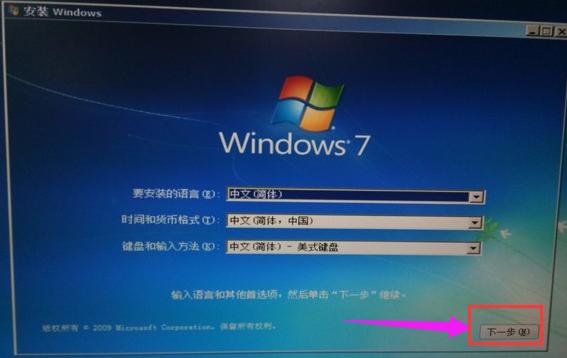
u盘图解详情-9
选择“自定义(高级)”安装。
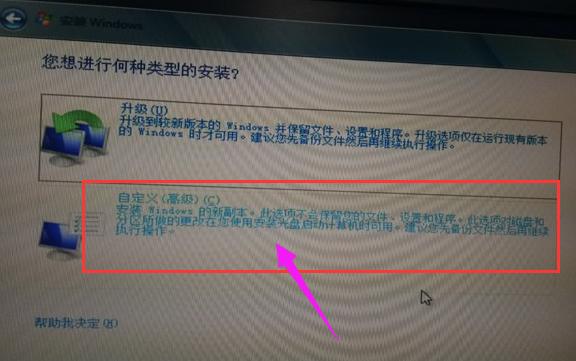
装系统图解详情-10
选择“驱动器选项(高级)”。
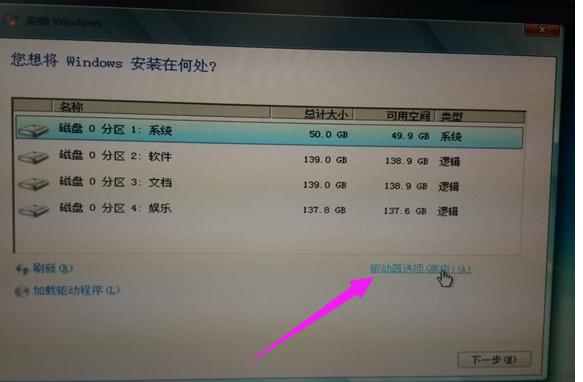
u盘图解详情-11
格式化c盘。
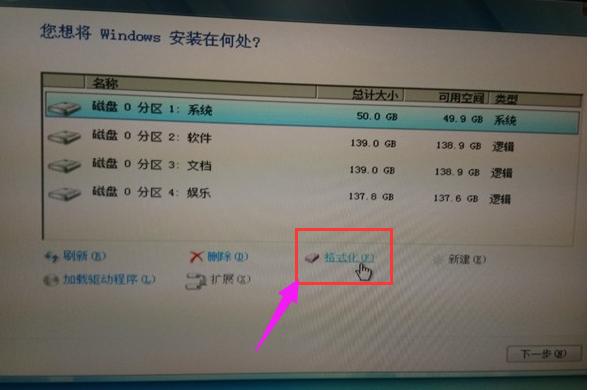
win7图解详情-12
进入安装过程。
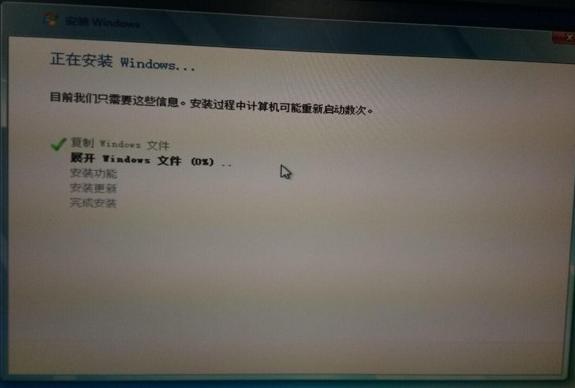
软通牒图解详情-13
安装完成之后桌面只有一个回收站就成功了。

win7图解详情-14
以上就是ultraiso u盘装win7系统的操作流程了,有兴趣的用户了解一下。
U盘有USB接口,是USB设备。如果操作系统是WindowsXP/Vista/Win7/Linux/PrayayaQ3或是苹果系统的话,将U盘直接插到机箱前面板或后面的USB接口上,系统就会自动识别。
……