outlook邮件分类如何设置_outlook邮件签名如何设置
outlook邮件分类怎么设置?邮件分类可以让我们快速查找收到的邮件,在Outlook“开始”界面先选中账户,然后单击“规则”,在规则弹窗根据向导不断设置即可。outlook邮件签名怎么设置?在Outlook新建邮件界面,单击“签名”,可添加已经制作好的签名,以及重新编辑签名内容。下面我们具体来看Outlook的相关操作吧!
一、outlook邮件分类怎么设置
通过邮件的分类,我们可以快速查找想要的邮件,大大提升工作效率。根据软件规则,便能将不同邮件归类到不同文件中。
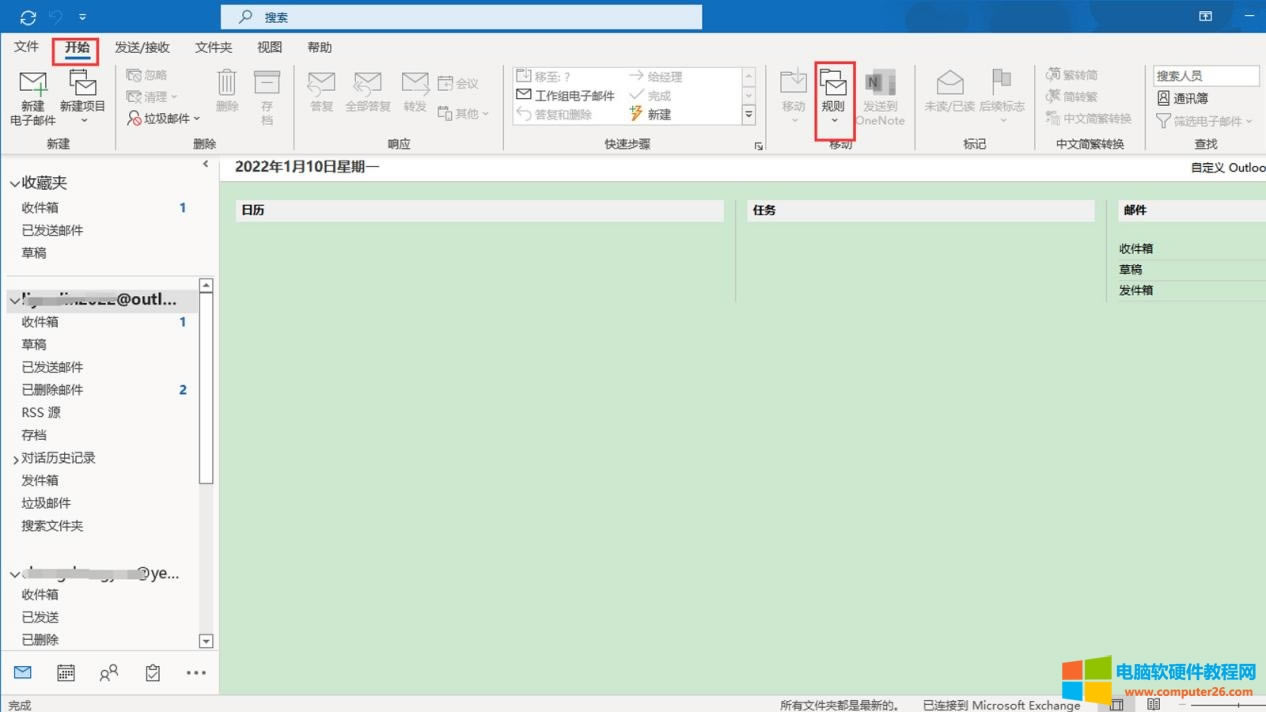
图1:开始界面
启动Outlook客户端后,进入“开始”界面,单击左侧账户列表内的一个邮箱账户,然后单击工具栏内“规则”按钮,启动规则设置弹窗。
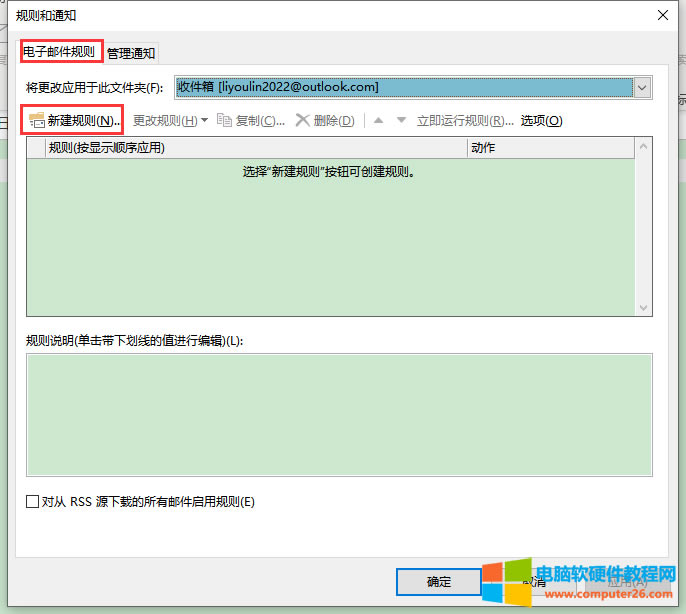
图2:规则弹窗界面
打开规则弹窗后,单击“电子邮件规则”进入设置界面,再点击“新建规则”在弹窗内编辑新规则。
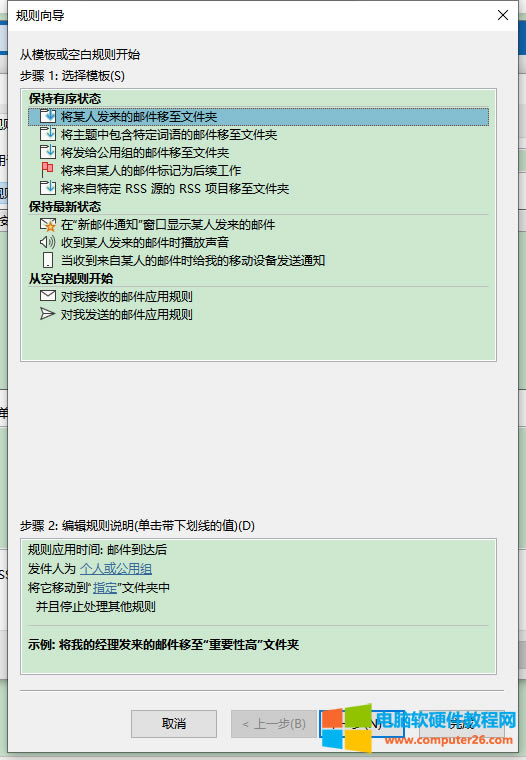
图3:编辑规则弹窗界面
编辑规则分两步,在步骤1“保持有序状态”内,我们可以编辑将特定人发来的邮件归类到一个文件夹中,或者将特定主题的邮件归类至指定文件夹中等有序的归类。如我们选择将特定人发来的邮件归类至专属文件内。
于是在步骤2中,我们就可以确定特定发件人,以及编辑特定的文件保存路径。
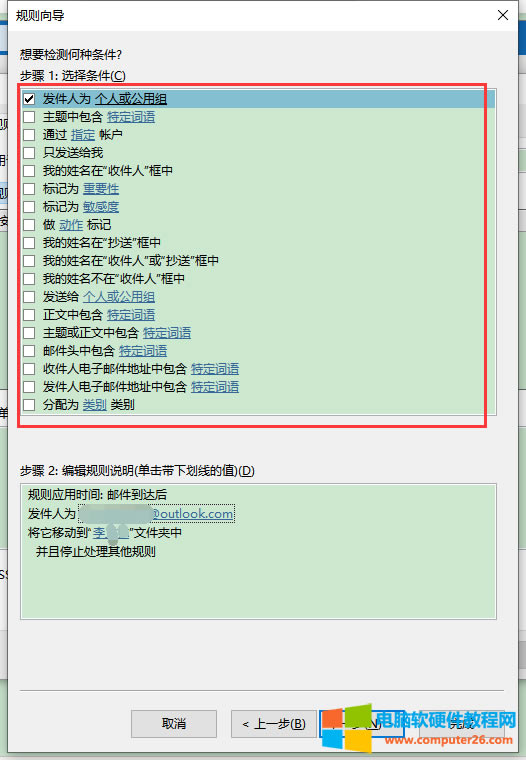
图4:编辑检测条件界面
于图3步骤设置好后,并不意味着该邮箱发来的所有邮件都会被保存至特定文件内,我们还可以编辑,当该邮箱发来了符合条件的邮件才会被归类于特定文件夹内。如邮件的主题、发件人地址包含xx关键词等等条件。
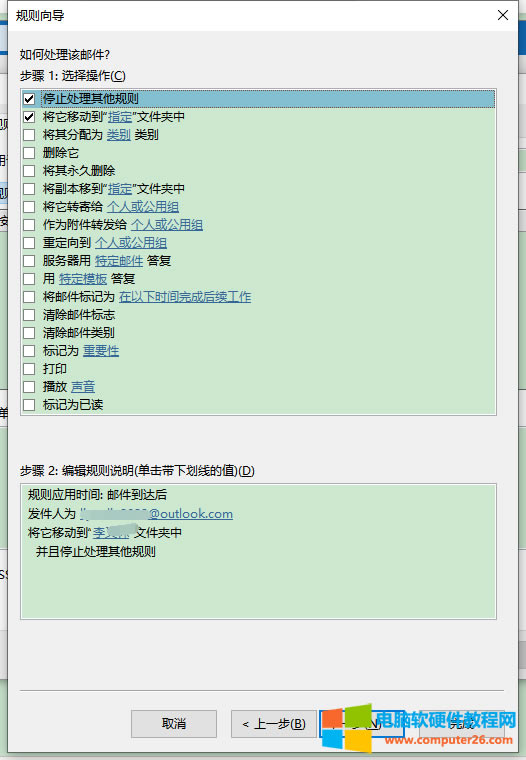
图5:编辑处理方式界面
当特定人发来邮件后,我们可以编辑将邮件保存至特定文件夹内,也可以将其删除,编辑特定声音以及开始打印等等处理方式。
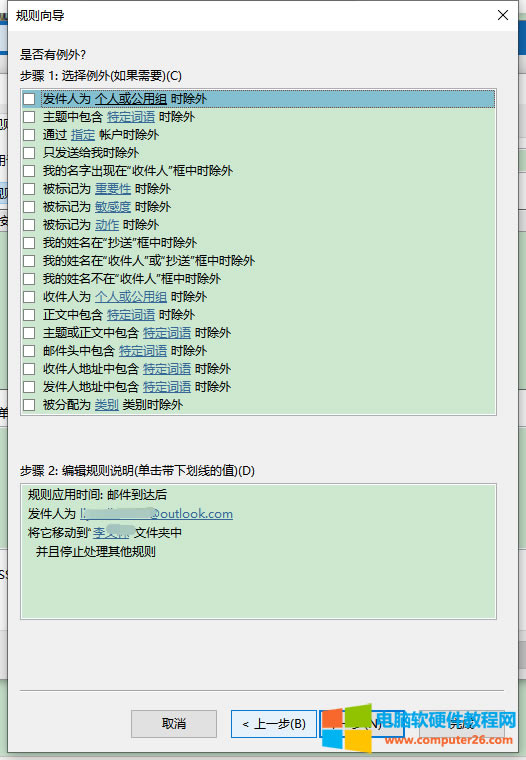
图6:以外情况的编辑界面
在图6界面,我们可以选择某一条件下,特定人发来的邮件不被归类于特定文件夹内。最后,单击“完成”,规则便制作好了返回“电子邮件规则”界面应用该规则即可(图7)。
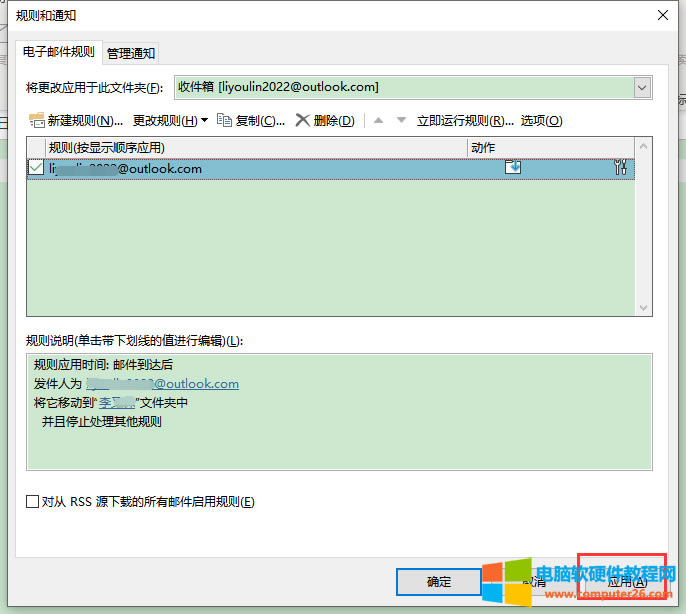
图7:应用规则界面
二、outlook邮件签名怎么设置
邮件的签名可以是一句祝福语,也可以是右键发出的设备标记。编写完邮件选择一个合适的签名应用即可。
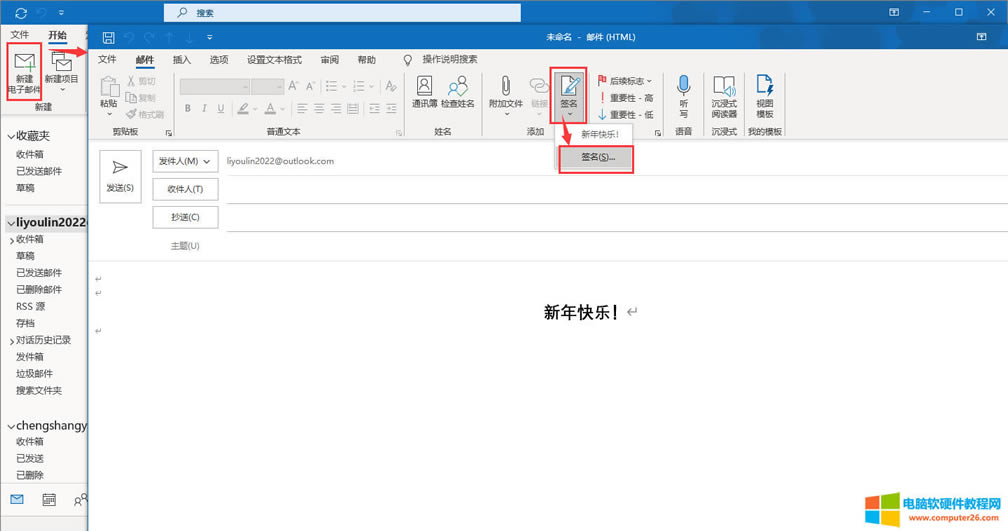
图8:新建电子邮件界面
单击Outlook“新建电子邮件”,在邮件编辑界面单击展开“签名”,如有已编辑的签名直接选择即可。如没有,单击“签名”,便可进入“签名编辑”弹窗界面。
1.创建签名
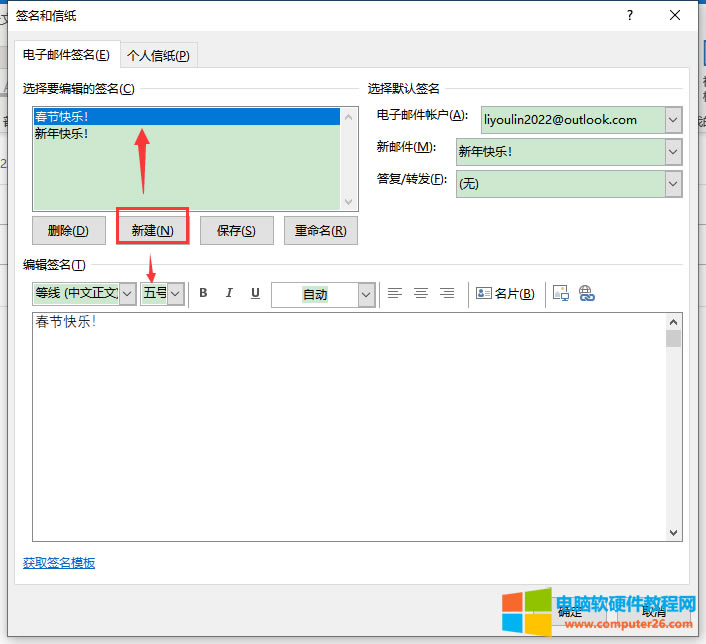
图9:创建签名界面
创建签名分两部分,一是创建标题,单击“新建”在弹窗输入题目即可;二是编辑内容,选中已添加的题目,下方输入框内输入内容即可。
选中签名题目,单击“删除”,可以将该签名删掉。
2.编辑签名内容
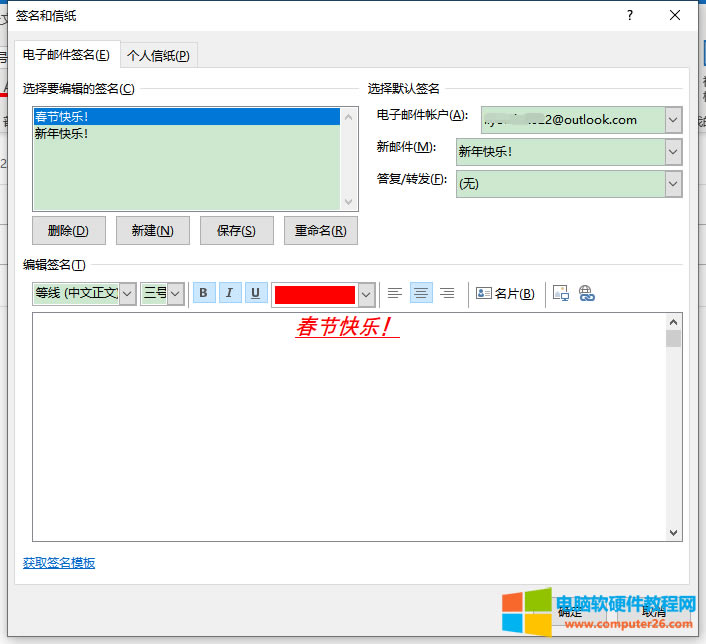
图10:编辑签名样式界面
在编辑框内选中文本内容,可以修改字体、颜色、字号、加粗、倾斜、下划线、对齐方式等等样式。最后点击“确定”,即新的签名制作完成。
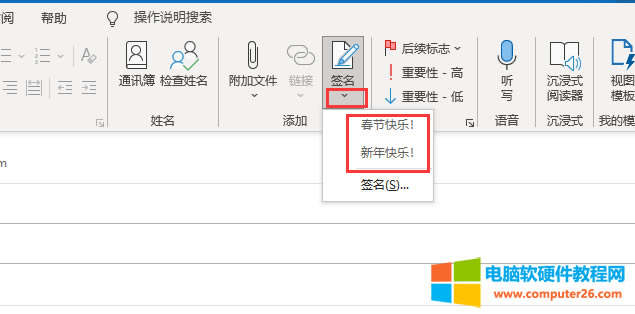
图11:应用签名界面
当应用签名时,单击展开签名,选择签名即可。
简单总结,outlook邮件分类怎么设置?在Outlook“开始”界面通过“规则”,进入规则编辑界面,根据编辑向导一步步引导制作符合自己的规则即可。outlook邮件签名怎么设置?在“新建电子邮件”界面,单击“签名”进入签名编辑弹窗,首先创建一个签名题目,再编辑内容,最后调整签名文本的样式即可。
……