onenote导入pdf做笔记_onenote导入pdf做笔记如何保存
onenote导入pdf做笔记,onenote可将pdf插入为附件,但不能直接导入pdf内容,需通过pdf阅读器打印的方法,将pdf的内容发送到onenote。onenote导入pdf做笔记怎么保存?可通过同步与导出的方式保存。接下来,以Microsoft 365 onenote为例,具体演示操作方法。
一、onenote导入pdf做笔记
Microsoft 365 onenote可将pdf作为附件附加到笔记,但不能直接将其内容导入笔记中,需要借助pdf阅读器的打印功能,将pdf内容发送到onenote。
以ABBYY FineReader PDF 15阅读器为例,如图1所示,在软件中打开pdf文件后,打开其文件菜单中的打印功能。
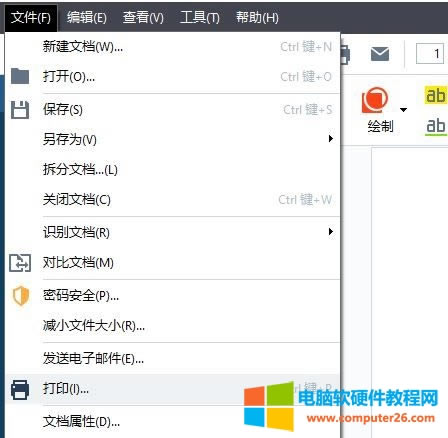
图1:ABBYY FineReader PDF 15
接着,如图2所示,在打印机选项中选择“onenote(desktop)”选项,如无特殊需求,保持其他选项的默认设置。
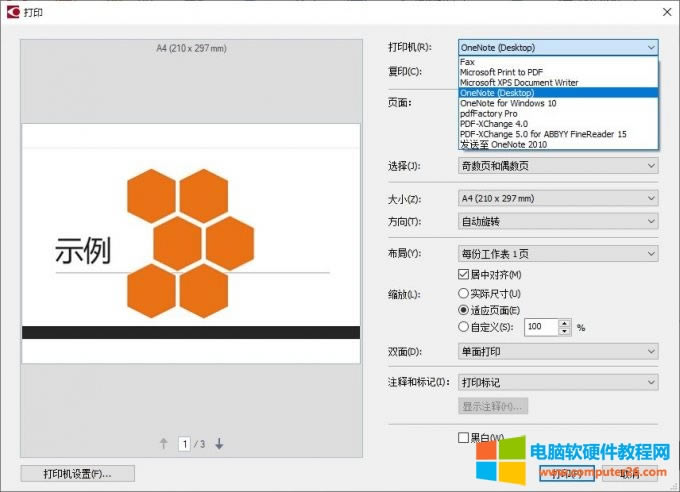
图2:打印
接着,ABBYY FineReader PDF 15会弹出图3所示的位置选项,即pdf内容导入onenote后的位置选项,本例选择“新分区3”。
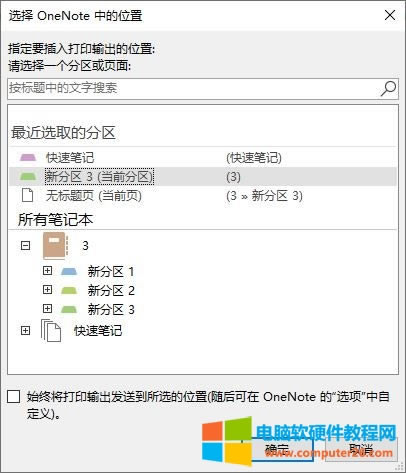
图3:输出位置
完成以上操作后,如图4所示,pdf的内容会自动发送到onenote的“新分区3”中,并会在顶部标注“打印输出”以及输出时间。
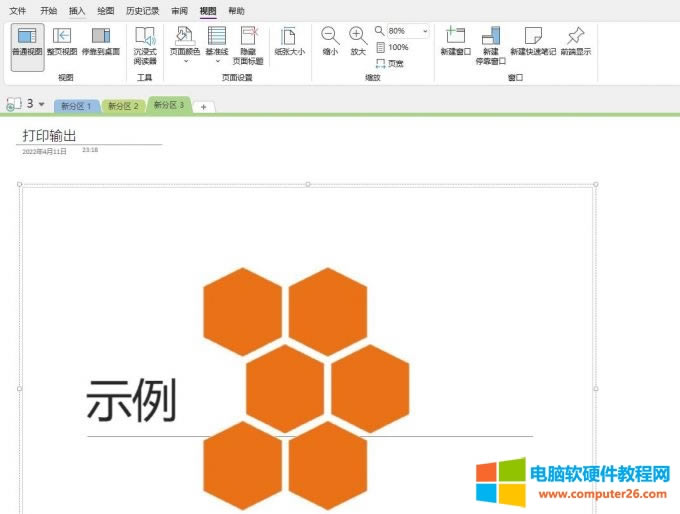
图4:完成pdf导入
二、onenote导入pdf做笔记怎么保存
onenote导入pdf内容后,与其他笔记操作一致,可添加文本、标记、图片等笔记内容。做好笔记后,可通过同步或导出的方式,保存笔记内容。
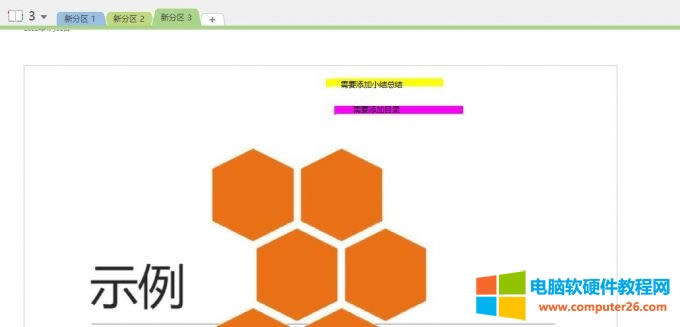
图5:添加备注的笔记
1.导出保存
导出保存指的是将笔记导出为分区、word、pdf等文档形式,可依次单击文件-导出功能,进行导出文档的设置。
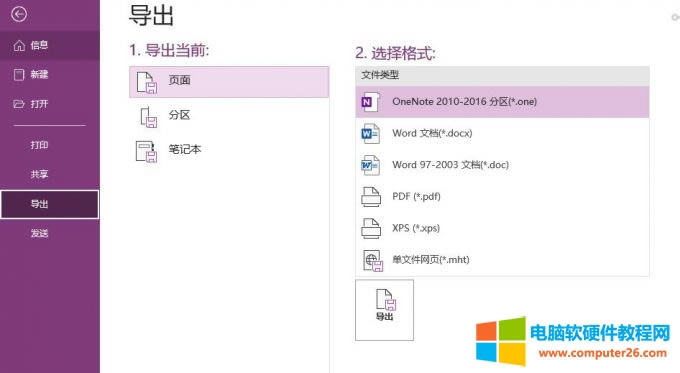
图6:导出功能
2.同步保存
除了导出为文档外,我们还可以通过Microsoft 365账户实现onenote在不同设备、不同系统、不同平台间的同步保存,个人版账号可同时登入5台设备,家庭版账号每人可同时登入5台设备。
具体操作是,依次单击文件-信息-查看同步状态。
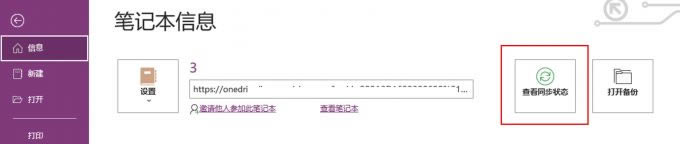
图7:查看同步状态
接着,如图8所示,根据需要选择同步方式。如果想要全部同步笔记,可单击右上角的“全部同步”;如果想要手动同步,在左侧选项中点选“手动同步”;如果需要发生变更即自动同步,在左侧选项中点选“只要发生更改就自动进行同步”。
当然,也可以针对列表中的单个笔记本进行单独同步。
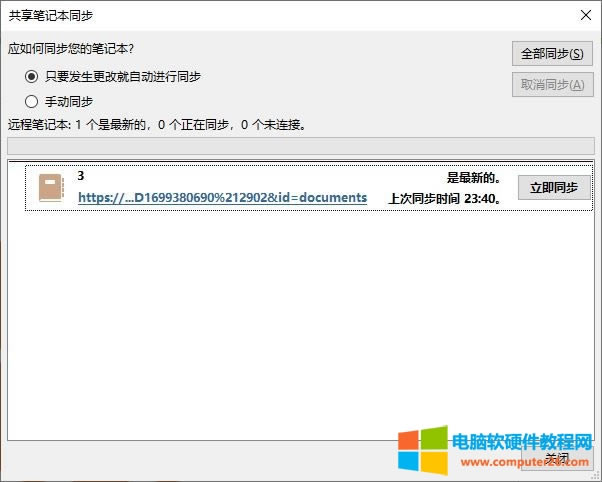
图8:同步设置
三、onenote导入pdf做笔记怎么共享
onenote导入pdf内容做笔记后,怎么与他人共享笔记内容呢?Microsoft 365 onenote可通过邮箱、生成共享链接、会议共享等方式共享笔记内容,依次单击文件-共享,即可使用以上共享方式。
1.邮箱共享
如图9所示,通过添加邮箱联系人的方式,可直接将笔记内容发送给联系人共享,并可附加留言以及限制他人必须登录才能查看笔记内容,适合有一定机密性的笔记。
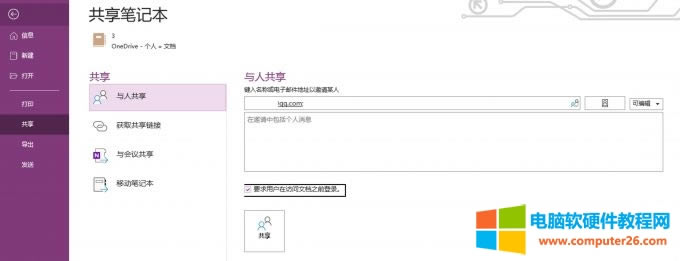
图9:邮件共享
2.链接共享
链接共享是通过生成查看、编辑链接的方式,与获得链接的人员共享笔记,如果笔记不具有私密性,可通过该方式快速、大范围地共享笔记内容,但不适合具有机密性的笔记,链接容易传输与分享,不具有私密性。
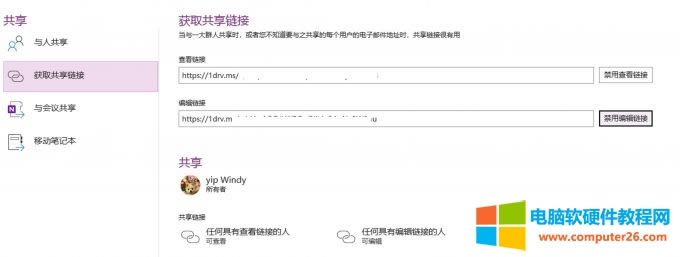
图10:获取共享链接
3.会议共享
会议共享是通过联机会议共享笔记,需要联机会议支持,一般使用在公司会议中。
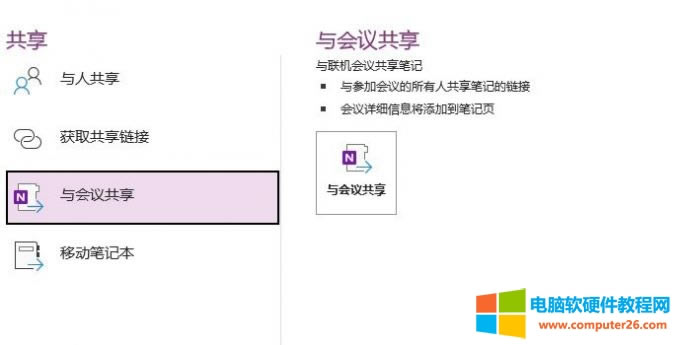
图11:会议共享
四、小结
以上就是关于onenote导入pdf做笔记,onenote导入pdf做笔记怎么保存的相关内容。通过使用ABBYY FineReader PDF 15等pdf阅读器的打印功能,可将pdf内容发送到Microsoft 365 onenote。通过导入pdf做笔记的内容,同样可以使用onenote常规的保存、共享方式
……