ppt封面如何制作_ppt封面文字设计办法
封面对于一份ppt文档就相当于是外包装,如果连产品的外包装都无法吸引客人的话,那一定是个失败的产品,所以精美的ppt封面是对于一份ppt文档是非常重要的,今天就和大家分享一下有关于ppt封面怎么制作,ppt封面文字设计方法的一些教程。
一、ppt封面怎么制作
不管是做任何事情肯定都是有方法的,下面就和大家详细介绍2种制作ppt封面的常用方法:
表格填充法,具体步骤如下:
1、打开ppt软件,新建幻灯片,点击菜单栏上的[插入]-[表格],拖动鼠标在下拉菜单中选择表格数量,选好后点击鼠标,表格就插入了。
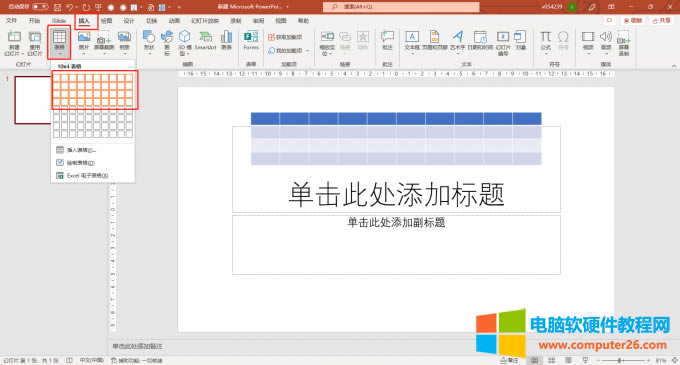
图1 插入表格
2、使用鼠标拖动表格边框,使表格铺满整个幻灯片界面,然后全选表格,点击鼠标右键,在下拉菜单中选择[设置形状格式]。
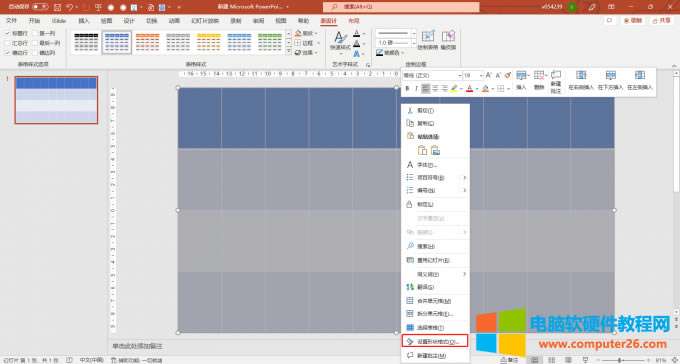
图2 设置形状格式
3、在设置形状格式中选择[图片或纹理填充],在其下方点击[插入],找到目标图片双击即可,然后一点要记得勾选设置形状格式下方的[将图片平铺为纹理]选项。
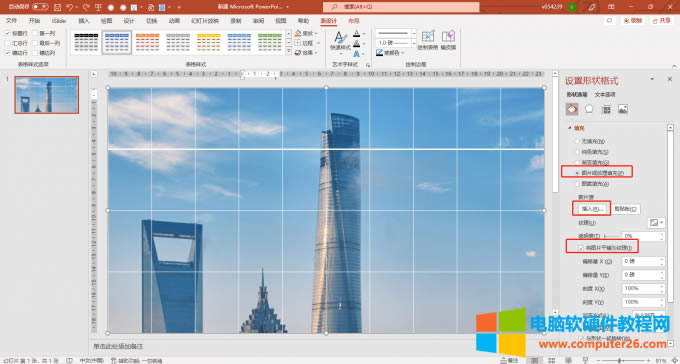
图3 图片填充
4、这样精美的封面就完成了,接下来就可根据个人需求在上面加上文本了。

图4 封面效果
笔刷叠加法,具体步骤如下:
1、到百度搜索笔刷素材,下载一张笔刷图片,然后打开ppt文档,新建幻灯片,点击菜单栏上的[插入]-[图片]-[此设备],找到刚刚下载的笔刷图片并双击,这样图片就插入了。
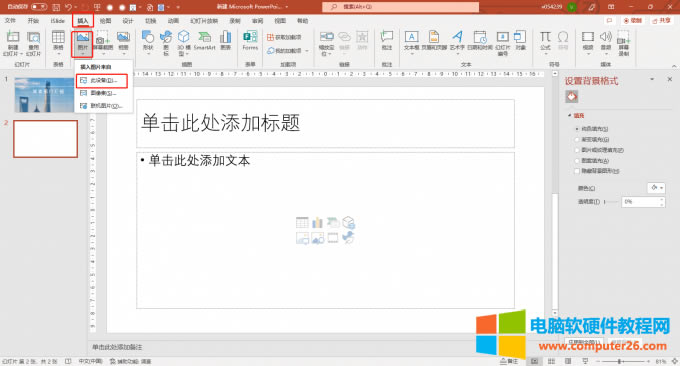
图5 插入笔刷图片
2、点击菜单栏上的[图片格式]-[颜色],点击[设置透明色]。
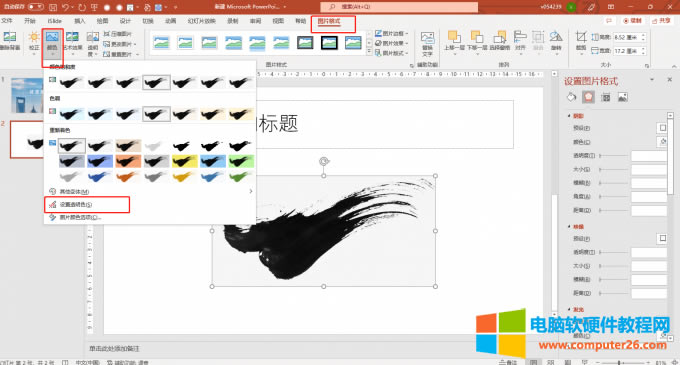
图6 设置透明色
3、这时候鼠标就变在一个铅笔的样子,移动鼠标点击笔刷图片黑色部分,图片就黑色部分就变成了透明色,如下图所示。
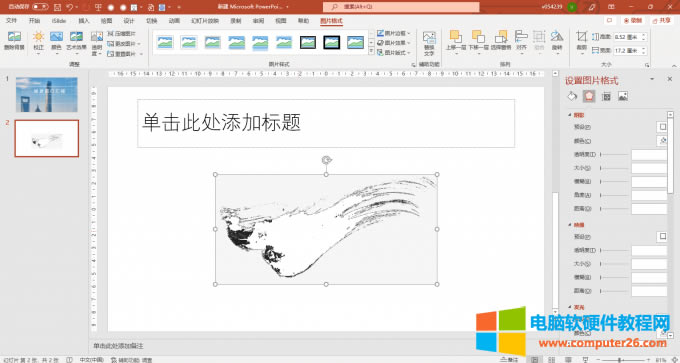
图7 透明色效果
4、在软件界面右侧设置图片格式参数中,点击第一个图标,在填充选项中可以选择相关指令将笔刷图片透明部分显示出相要的颜色或图片,然后再加上文本,笔刷封面就完成了。如下图的所示,选择的是图片或纹理填充中的图案。
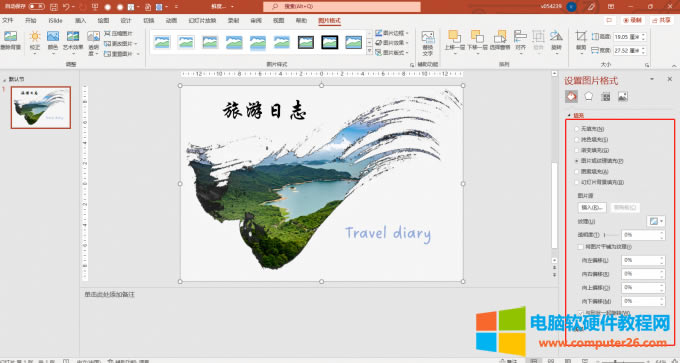
图8 笔刷填充效果
二、ppt封面文字设计方法
在制作ppt封面时,图片是一大内容,文本就是另一大内容,接下来就介绍几种ppt封面文字设计方法:
1、错落有致法:如果封面文本只有一行,如果只是简单的排成一行,就会显的简单呆板,这样时候我们可以将文字进行文字大小变化、错位排版,间距需紧凑。
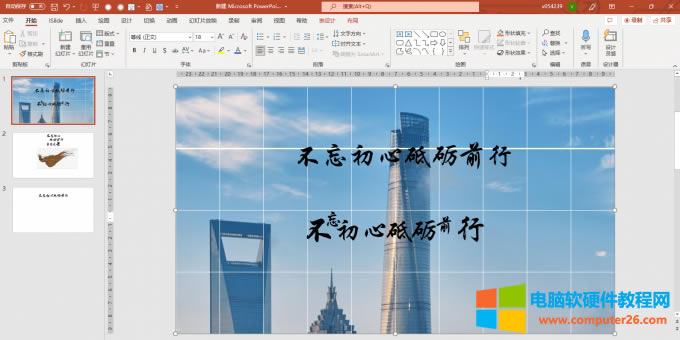
图9 错落有致效果对比
2、英文数字补缺法:当文本只有文字的时候会显得干巴巴,这时候可以通过添加数字和英文使得排版看起来更丰富些。
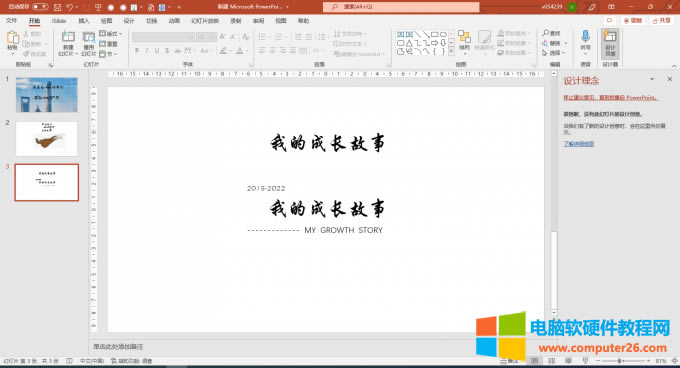
图10 英文数字补缺法效果对比
3、隐藏局部法:在不影响阅读的情况下,通过插入形状,将文字的部分遮盖住,设计出不一样的文字效果。
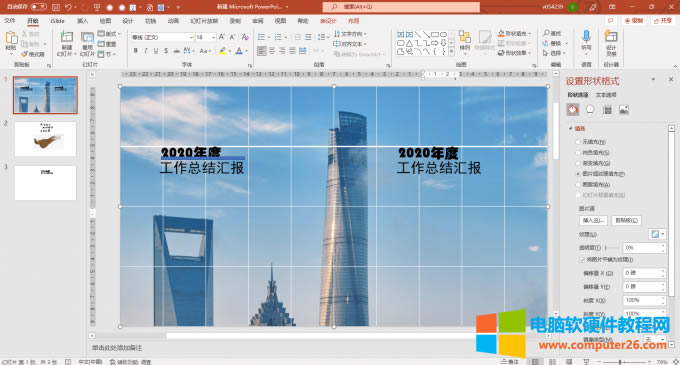
图11 隐藏局部法效果对比
三、ppt封面模板工具在哪里
对于新手来说要想制作一个精美的ppt封面还是有一定难度,Microsoft 365做为一款成熟的办公软件,为客户制作文档提供了众多的模板选择,那ppt封面模板工具在哪里呢,我们一起来看一下。
1、打开ppt软件,点击软件上方的[文件]。
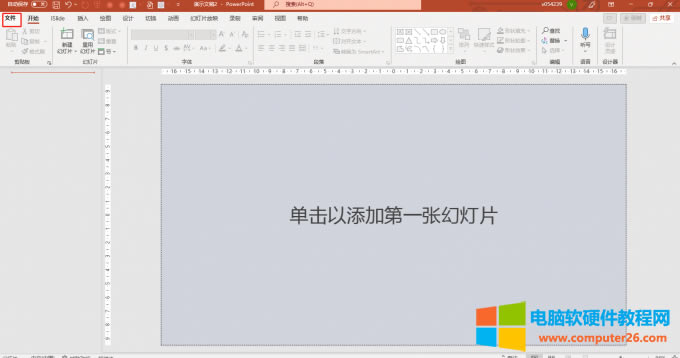
图12 文件指令
2、在软件界面右侧点击[新建]指令,在新建选项框下的文本框中填入将要制作的ppt主题关键字,点击文本框上的放大镜图样,在选项框下半部分就会显示出搜索结果中,然后双击满意的模板即可。
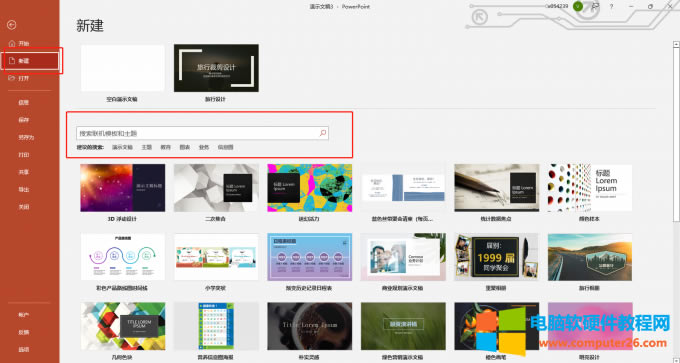
图13 搜索模板
3、这样模板就导入了,如下图所示。
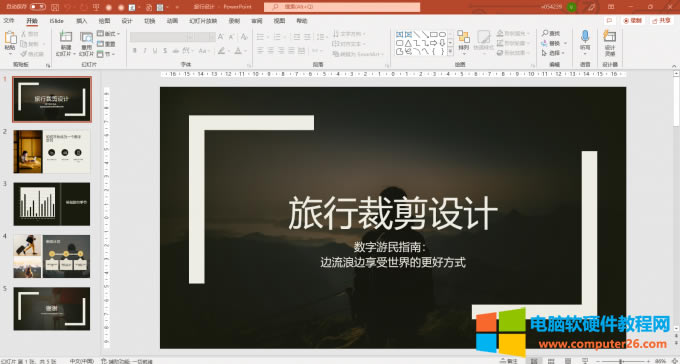
图14 模板效果
……