Excel数据透视表如何做的15个设置办法,含非重复计数与百分比统计及四个区域间的用途
在 Excel 中,数据透视表用于做各项统计,例如统计每个部门的员工占总员工的百分比、每种产品的销量占总销量的百分比、每种产品的某个地区的销量占所有地区销量的百比分等。它的计算类有求和、求平均值、计数、求最大最小值、求标准差和非重复计数等。
Excel数据透视表怎么做?它的创建方法有两种,一种为创建空数据透视表,另一种为创建 Excel 推荐的数据透视表,即按某些项统计好的数据透视表。如果是创建空数据透视表,需要自己统计要统计的项;完成统计要知道四个区域间的用途、计算类型的选择和值显示方式的选择等;文章列举了非重复计数和百分比两个统计实例。
一、Excel数据透视表怎么创建
(一)创建空数据透视表
(1)把数据透视表创建到另一个工作表
1、选中要创建数据透视表的表格其中一个单元格(如 A2),选择“插入”选项卡,单击屏幕左上角的“数据透视表”,打开“创建数据透视表”窗口,“表/区域”已自动填好了对表格的引用(即 工资表!$A$1:$F$11);“选择放置数据透视表的位置”选择“新工作表”,勾选“将此数据添加到数据模型”,单击“确定”,开始创建数据透视表,所用时间长短取决表格大小;数据透视表创建好后自动切换到该工作表,默认不勾选任何字段,勾选“部门”和“应发工资”,则统计出各部门的“应发工资”;操作过程步骤,如图1所示:
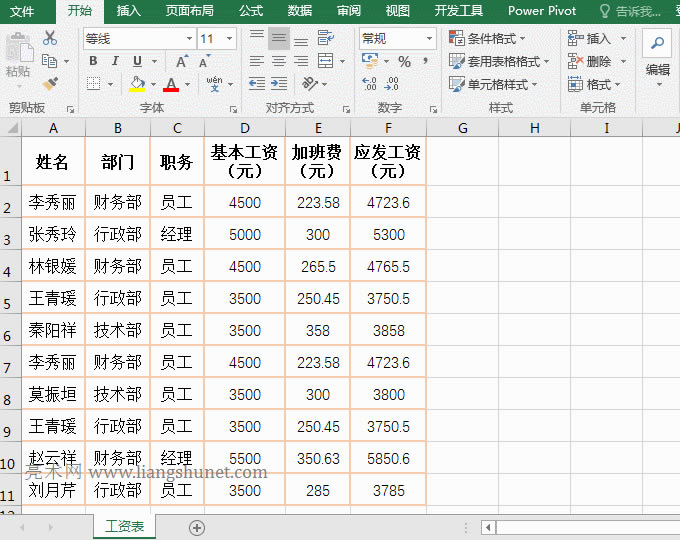
图1
2、说明:
A、如果不是把整个表格都创建数据透视表,只把部分单元格或列创建,可以只框选它们;例如只把 A、B 和 C 列创建数据透视表,只选中这三列即可。
B、“使用外部数据源”可以把另一个 Excel 文档或数据库作为创建数据透视表的数据源,如果要使用数据库作为数据源,需要建立与数据库的连接。
C、“将此数据添加到数据模型”的作用是非重复计数,也就是重复的项只统计一次,如果表格有重复数据,可以勾它;如果不勾选,在值列表中将没有“非重复计数”选项。
提示:打开“创建数据透视表”窗口也可以按快捷键 Alt + N + V,按键方法为:按住 Alt,依次按一次 N 和 V。
(2)把数据透视表创建到现有工作表
1、假如只把 B、C、D 三列创建数据透视表。单击列号 B,选中 B 列,按住 Shift,再单击列号 D,选中 B、C、D 三列,按住 Alt,分别按一次 N 和 V,打开“创建数据透视表”窗口,选择“现有工作表”,单击“位置”右边的输入框把光标定位到那里,单击 H1,则 Sheet1!$H$1 自动填充到里面,表示把数据透视表创建到 H1 的位置,单击“确定”,成功创建数据透视表,勾选“部门”和“基本工资”,它们作一列显示,把“计数项:基本工资”拖到“Σ 值”列表,它们显示为一行;操作过程步骤,如图2所示:
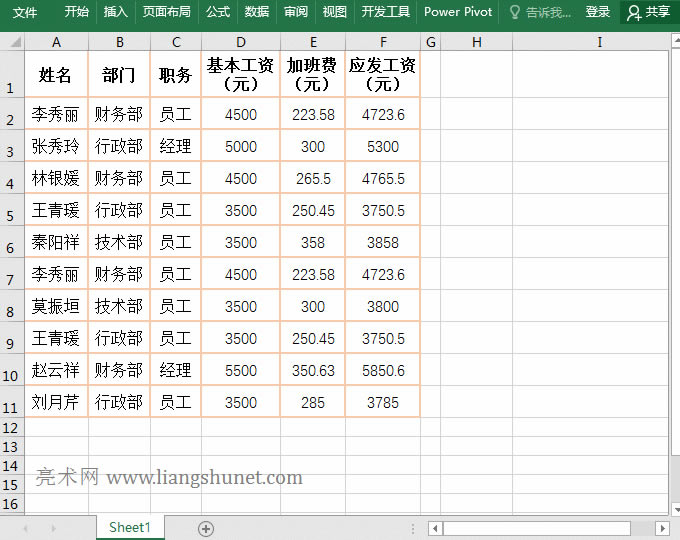
图2
2、如果只把几列创建数据透视表,这几列必须连续,否则无法创建,不连续的列可以把它们移到一起,按住 Shift,把鼠标移到要移动列的左边线或右边线上,鼠标变为带小加号图标后,按住左键移动即可。
(二)创建“推荐的数据透视表”
1、选中要创建数据透视表的其中一单元格,选择“插入”选项卡,单击屏幕左上角的“推荐的数据透视表”,打开“推荐的数据透视表”窗口,选择一种数据透视表样式(如“求和项:应发工资(元),按部门”),单击“确定”,则创建好所选样式的数据透视表,已经统计好每个部门的“应发工资”;操作过程步骤,如图3所示:
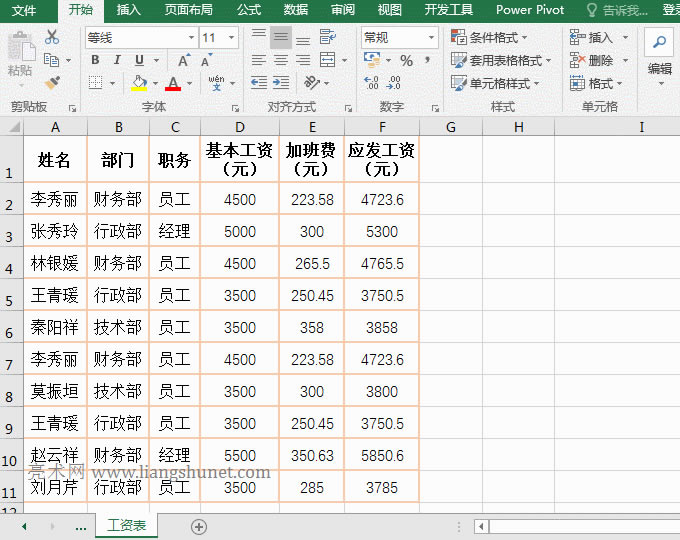
图3
2、说明:“推荐的数据透视表”其实是统计好了的一项或几项的表格,例如演示中选择的“求和项:应发工资(元),按部门”就是统计好了每个部门的应发工资。如果“推荐的数据透视表”有现存的样式,选择一个创建数据透视表速度比较快。
提示:创建“推荐的数据透视表”也可以用快捷键 Alt + N + SP,按键方法为:按住 Alt,依次按一次 N、S 和 P。
二、Excel数据透视表,怎么更改数据源和源表格修改数据后怎么更新
(一)怎么更改数据源
假如要把数据源由整个表格改为 A 列到 D 列。单击数据透视表其中一个单元格(如 A3)以便显示“分析”选项卡,选择“分析”,单击“更改数据源”图标,Excel 自动切换到数据源表格“工资表”,框选 A 到 D 列,单击“确定”,则数据源改为 A 列至 D 列,“加班费”列和“应发工资”列已经没有了;操作过程步骤,如图4所示:
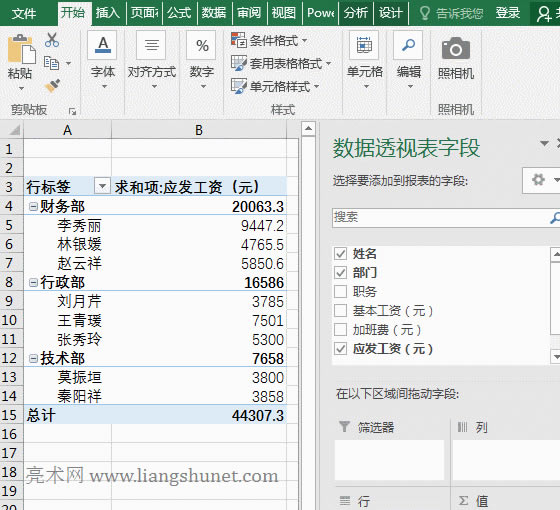
图4
(二)源表格修改数据后怎么更新
1、以把源表格中两条“李秀丽”的记录删除一条为例。右键其中一条“李秀丽”记录所在行行号 2,在弹出的菜单中选择“删除”,则删除其中一条重复记录;单击“数据透视表”标签切换到该工作表,选中“李秀丽”对应的“应发工资”单元格 B5,选择“分析”选项卡,单击“更新”,则“李秀丽”对应的“应发工资”减半,说明数据透视表已经更新;操作过程步骤,如图5所示:
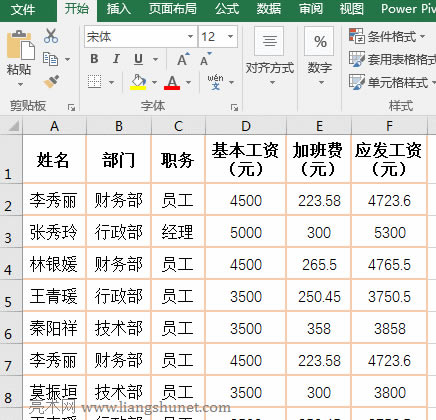
图5
提示:如果在表格后面添加了一条记录,需更新数据源,因为所添加的记录不在已选择表格的范围内。
2、如果打开文档时要自动刷新数据,需要设置,方法为:右键 A3 单元格(即“行标签”),在弹出的菜单中选择“数据透视表选项”,打开“数据透视表选项”窗口,选择“数据”选项卡,勾选“打开文件时刷新数据”,单击“确定”,则每次打开文档会自动刷新数据;操作过程步骤,如图6所示:
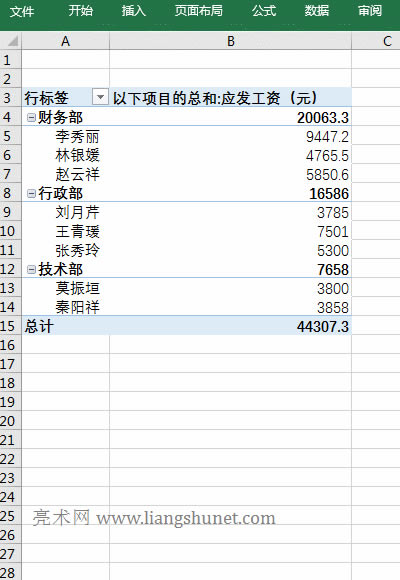
图6
提示:打开“数据透视表选项”窗口也可以用快捷键 Shift + F10 + O,按键方法为:按住 Shift,依次按一次 F10 和 O。
三、Excel数据透视表的四个区域间
(一)区域间“行”
区域间“行”用于把字段显示到行,如果是“文本”字段,只要勾选,它会自动显示到区域间“行”;如果是数值字段,需要把它拖到区域间“行”才会显示到表格的行。例如勾选“姓名”,它自动显示到区域间“行”,同时显示到表格的行;在区域间“行”,“部门”显示在“姓名”的上面,在表格中也是一样的次序显示,把“姓名”拖到“部门”的上面,表格中的次序也交换了;演示如图7所示:
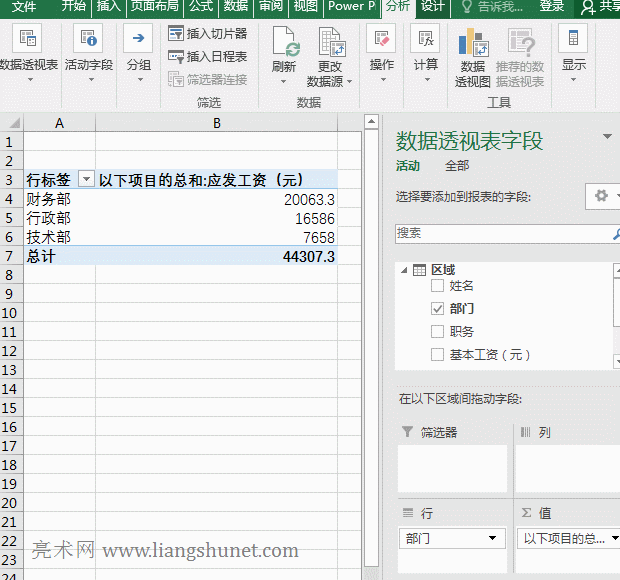
图7
(二)区域间“列”
区域间“列”用于把字段显示到列,只需把要显示到列的字段拖到区域间“列”,该字段的每一项显示到一列。例如把“姓名”拖到区域间“列”,每个员工的姓名显示到了一列;操作过程步骤,如图8所示:
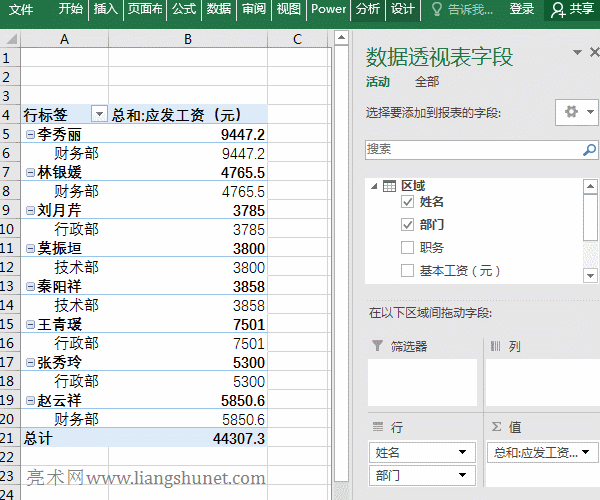
图8
(三)区域间“筛选器”
1、筛选器用于筛选记录,只要把字段拖到区域间“筛选器”,则以该字段筛选记录。例如把“部门”拖到“筛选器”,则 A2 自动出现“部门”,B2 自动出现 All,单击 All,在弹出的菜单中单击加号(+)展开,单击 All 前的小方框取消选择所有,再勾选“财务部”,则筛选出“财务部”的所有员工;操作过程步骤,如图9所示:
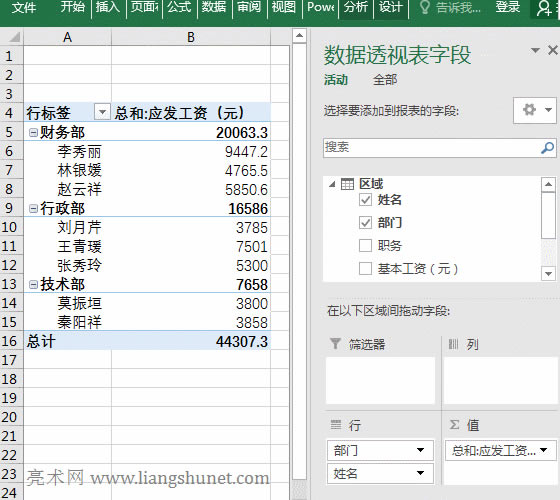
图9
提示:如果把字段(如“部门”)从筛选器中删除了,可以从 A4 中的“行标签”筛选或重新把字段拖到筛选器。
2、“快速浏览”也可以把字段添加到筛选器。右键要快速浏览的单元格,如 A5(或单击在 A5 右边的放大镜图标),展开“浏览”窗口,选择“姓名”,再单击“钻取到 姓名”,则 A5 中的“财务部”被选为筛选,“部门”字段同时被添加到“筛选器”;操作过程步骤,如图10所示:
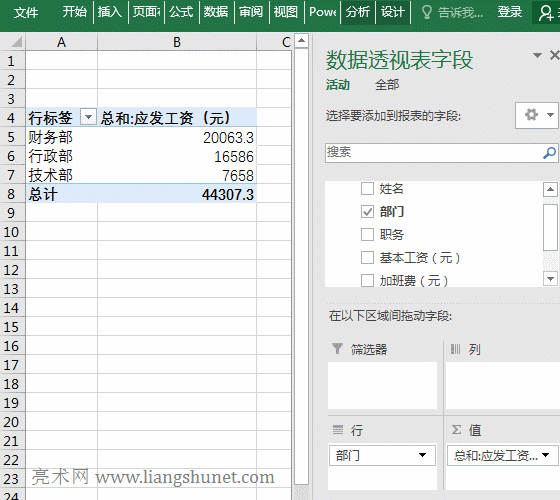
图10
提示:没有勾选的字段才可以被钻取到。
“快速浏览”后的恢复。把“部门”从“筛选器”拖到“行”,单击 A4 中的筛选图标,在弹出的菜单中单击“全选”勾选所有部门,则显示出所有部门及属于它们的员工;操作过程步骤,如图11所示:
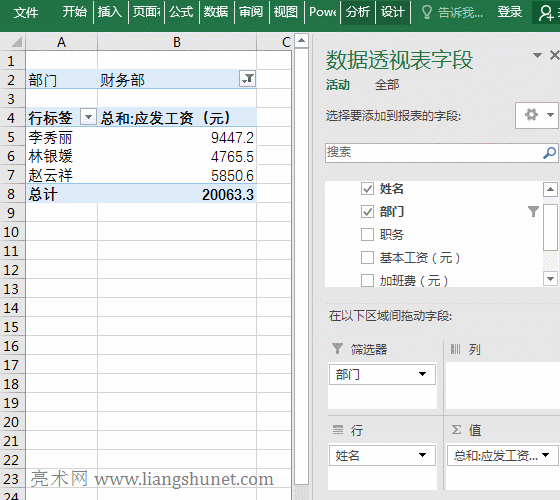
图11
3、双击“值”列完整显示一条记录。假如要完全显示员工“李秀丽”的每个字段的信息;双击“李秀丽”对应的“B5 中的应发工资”,则Excel 开始创建一个新的工作表(即 Sheet1),在里面显示了“李秀丽”的所有信息,由于有两条“李秀丽”的记录,因此显示了两条记录;操作过程步骤,如图12所示:
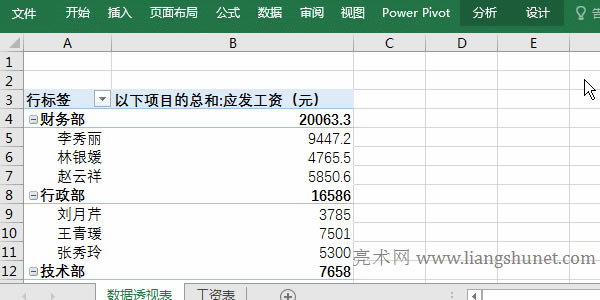
图12
四、Excel数据透视表怎么做各项统计
(一)求和与求平均值
1、假如要把求和改为求平均值。双击要更改计算类型的标题(如 B3 单元格),打开“值字段设置”窗口,选择“计算类型”下的“平均值”,把“自定义名称”右边的“以下项目的”去掉,单击“确定”,则统计出各部门的平均工资;操作过程步骤,如图13所示:
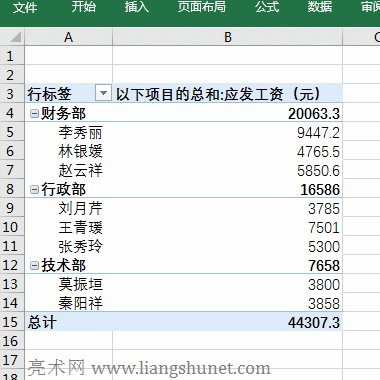
图13
2、在“值字段设置”窗口中,“计算类型”有多种,需要修改为什么类型,选择即可。
(二)非重复计数统计
假如要对员工“姓名”作非重复计数统计。把“姓名”字段拖到“Σ 值”列表中,自动统计出了每个员工的个数,因为“计算类型”默认选择了“计数”,员工“李秀丽”统计结果为 2;双击“计数”标题所在的单元格 B3,打开“值字段设置”窗口,“计算类型”选择“非重复计数”,单击“确定”,则重复的项只统计一次,员工“李秀丽”统计的结果由 2 变为 1;操作过程步骤,如图14所示:
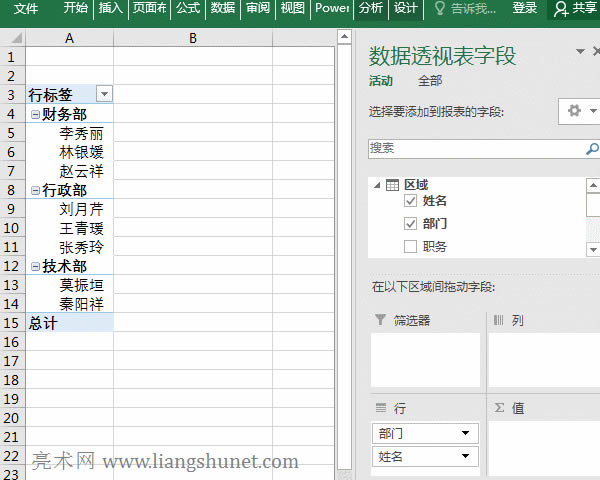
图14
(三)百分比统计
假如要统计各部门与每个员工的工资占总工资的百分比。把“应发工资”字段拖到“Σ 值”列表中,双击它的标题所在的 C3 单元格,打开“值字段设置”窗口,把名称改为“百分比”,单击“确定”,右键有数值的其中一个单元格,如 C4,在弹出的菜单中依次选择“值显示方式”→ 总计的百分比,则统计出满足条件的百分比;操作过程步骤,如图15所示:
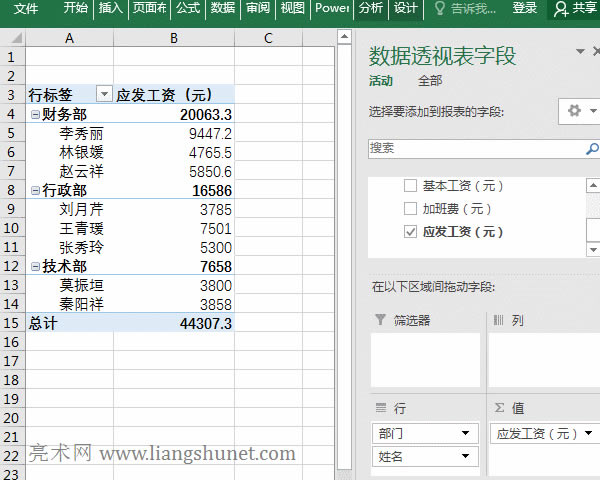
图15
……