图解vm虚拟机安装win7图文详细教程
Windows XP是美国微软公司研发的基于X86、X64架构的PC和平板电脑使用的操作系统,于2001年8月24日发布RTM版本,并于2001年10月25日开始零售。其名字中“XP”的意思来自英文中的“体验(Experience)”。该系统是继Windows 2000及Windows ME之后的下一代Windows操作系统,也是微软首个面向消费者且使用Windows NT5.1架构的操作系统。
有不少的网友不知道虚拟机安装win7如何处理,其实虚拟机安装win7是非常简单的,通过本文的vm虚拟机安装win7教程就可以很容易的解决了,下面就跟着小编一起来看看vm虚拟机安装win7教程吧!
1.首相我们先下载虚拟机安装程序和ISO镜像文件
2安装完虚拟机以后,点击新建虚拟机
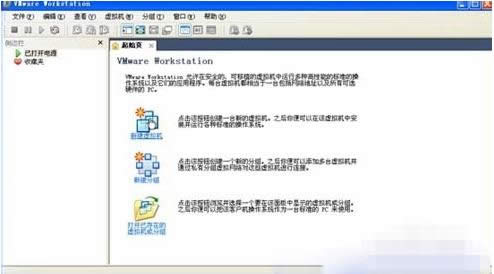
3选择自定义(高级)
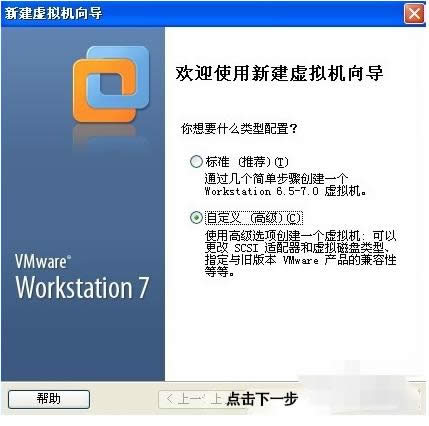
4选择我以后再安装操作系统 创建一个虚拟空白硬盘
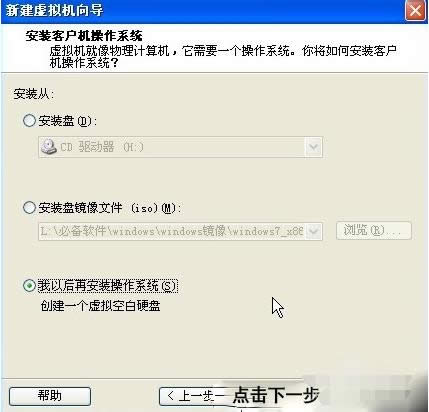
5客户机操作系统选择Microsoft Windows
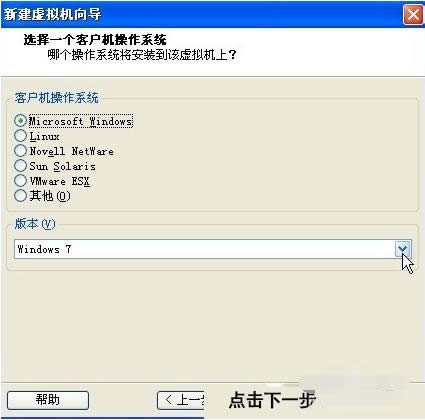
6虚拟机配置文件保存的名称和位置默认就可以了
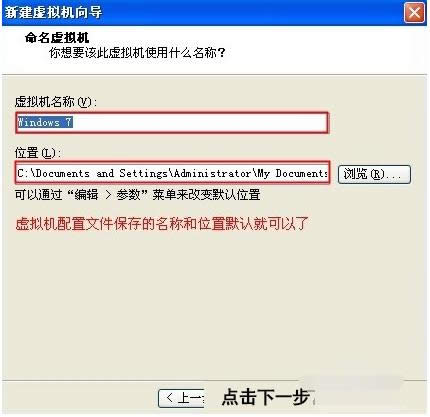
7创建一个新的虚拟磁盘
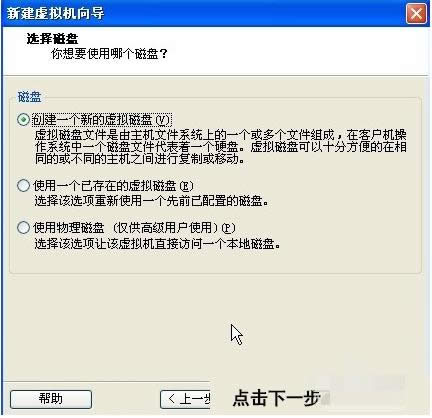
8单个文件存储虚拟磁盘
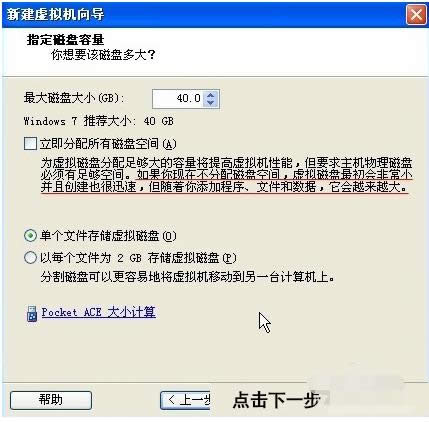
9为虚拟机硬件文件选择一个剩余容量较大的分区保存
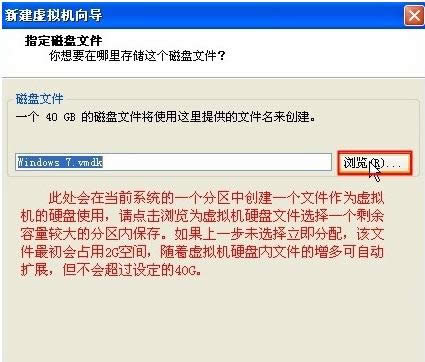
10新建虚拟机完成
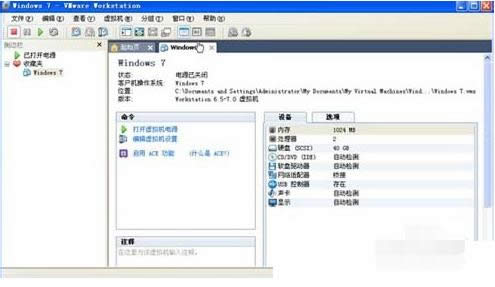
11vmware中将windows7安装镜像载入虚拟机光驱。
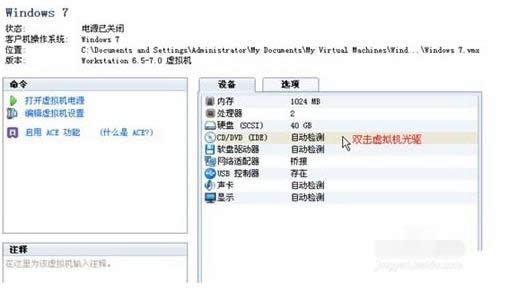
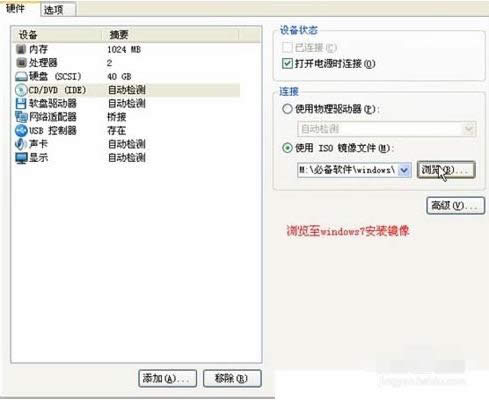
12开机设置虚拟机启动设备为光驱。
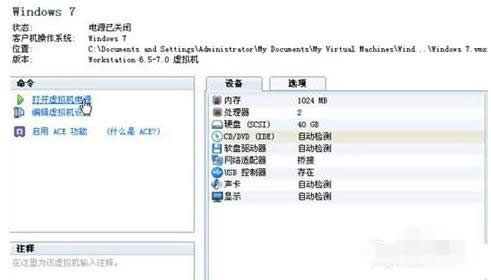
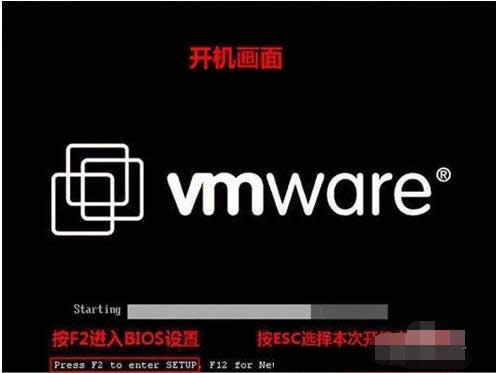
13开机画面及时按ESC选择CD-ROM Drive
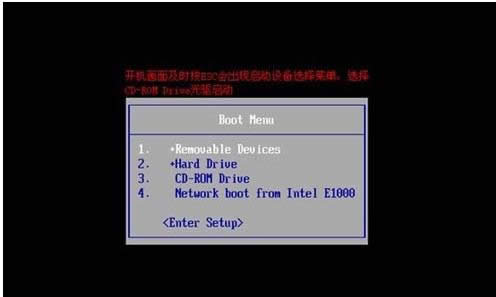
14以后鼠标在虚拟机中操作,想将光标退出虚拟机按Ctrl+Alt
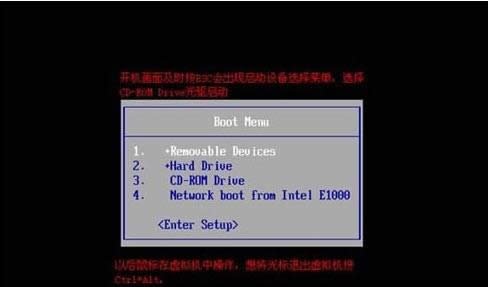
15开始安装windows7,载入windows7安装环境
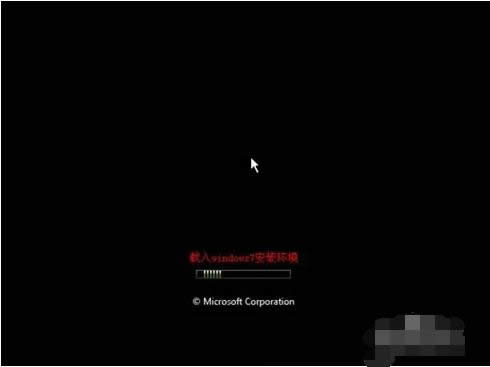
16点击现在安装

17接受许可条款
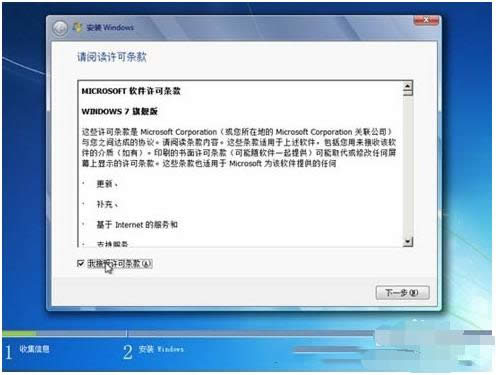
18选择升级安装
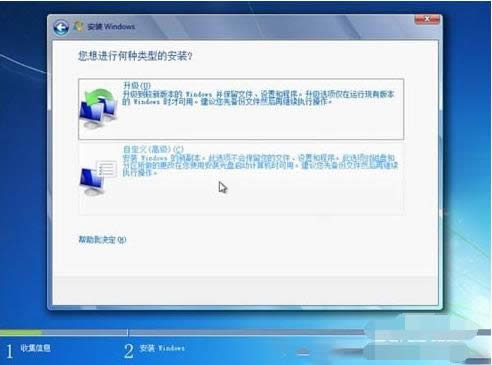
19新建空间
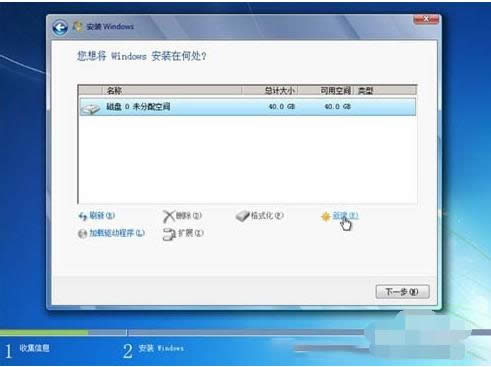
20选择大小 然后应用
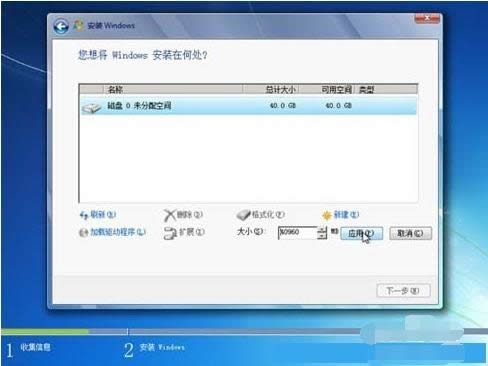
21磁盘分区建好 然后下一步
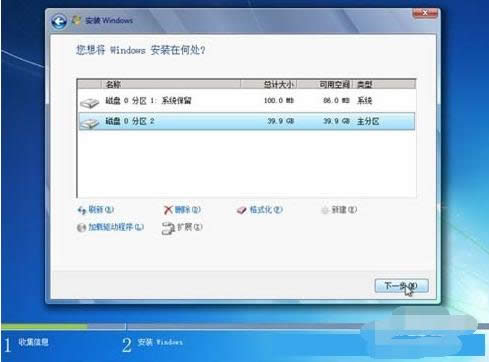
22正在安装Winsows
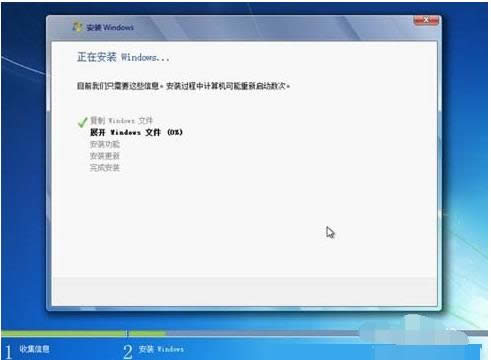
23重启直接从硬盘重启
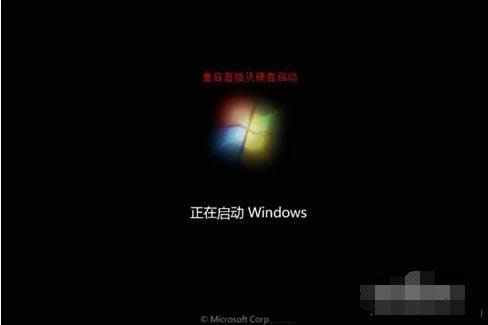
24完成安装
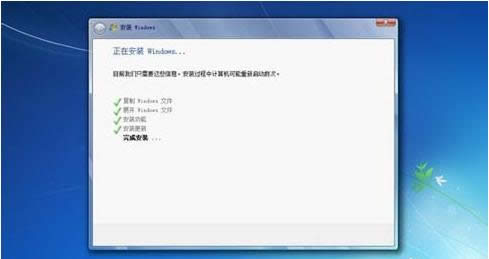
25安装程序正在为首次使用计算机做准备
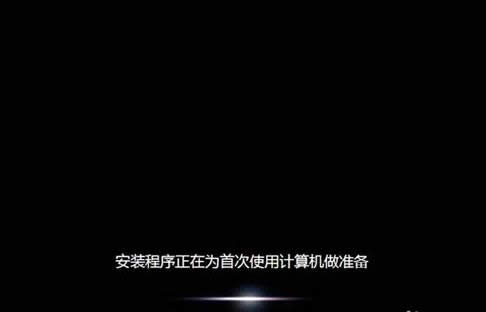
26选择账户用户名
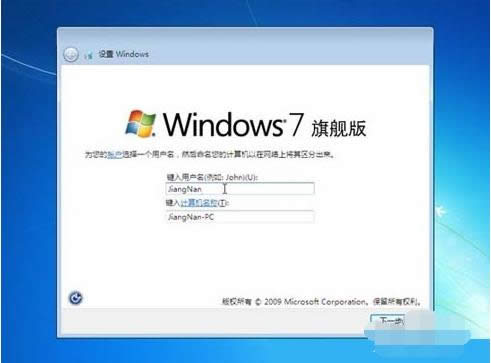
好了,以上就是关于vm虚拟机安装win7教程,相信通过上面的描述大家都有了一定的了解,如果想了解更多的咨询敬请关注系统之家。
Windows XP服役时间长达13年,产生的经济价值也较高。2014年4月8日,微软终止对该系统的技术支持,但在此之后仍在一些重大计算机安全事件中对该系统发布了补丁。
……