电脑公司ghost xp sp3经典装机版安装图解
电脑公司ghost xp sp3经典装机版仍然是比较受用户热捧喜爱使用的,但是电脑公司ghost xp sp3安装教程全面的就少之又少了。电脑公司ghost xp sp3经典装机版怎样安装比较好呢?今天,系统之家小编就把详细的电脑公司ghost xp sp3经典装机版安装图解告诉大家。
1、先下载一个ghost版的XP操作系统,用“电脑公司 ghostxp sp3 极速安装版(笔记本适用)v2014.07”做演示。

2、下载好后文件为ISO文件,所以我们要先把它全部解压出来(最好下载在D盘或E盘根目录下)
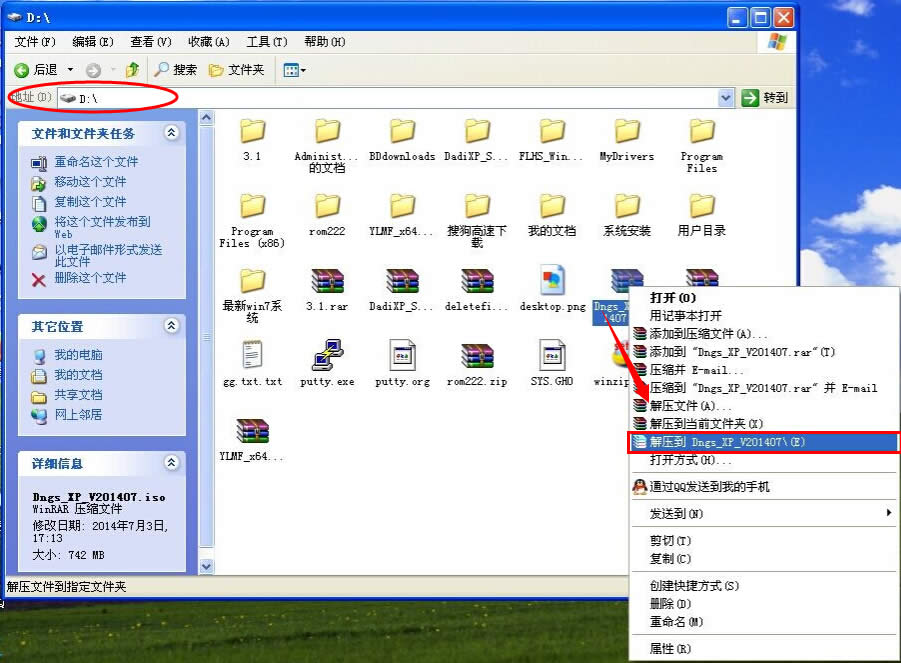
电脑公司ghost xp sp3经典装机版安装图解图二
电脑公司xp系统硬盘安装步骤:
1、解压之后得到如图的文件,然后运行“硬盘安装”(系统的技术员人很好,在这电脑公司系统里面还放了两个硬盘安装工具^_^,两个都可以使用)
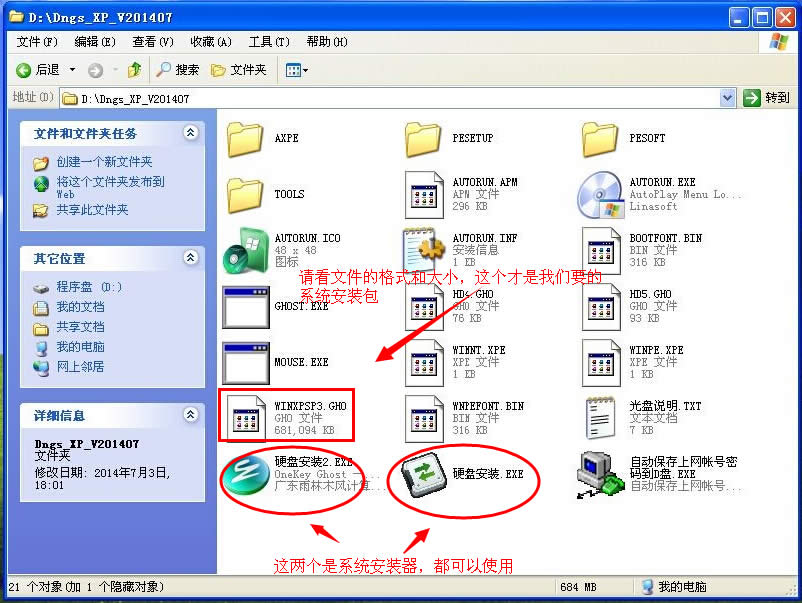
电脑公司ghost xp sp3经典装机版安装图解图三
2、运行“硬盘安装”就会出现下面的界面,一般就是默认就可以了,然后点“执行/确定”
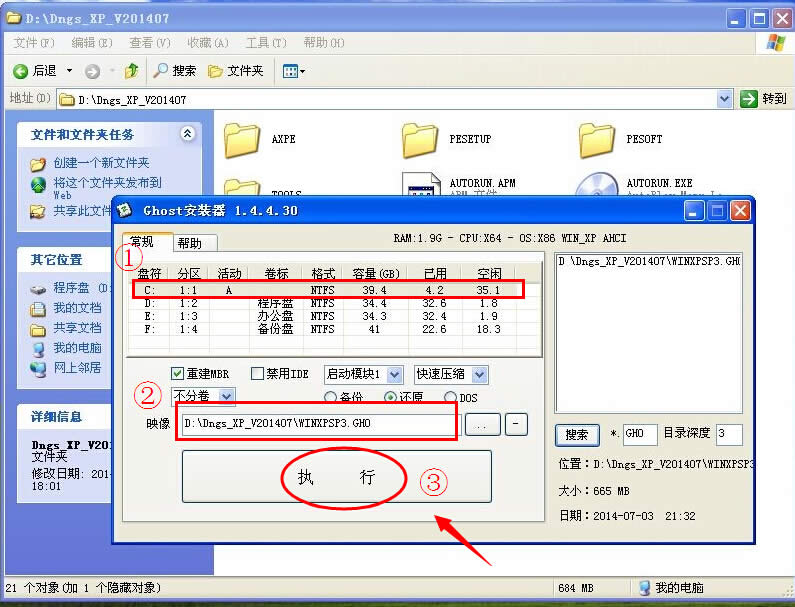
电脑公司ghost xp sp3经典装机版安装图解图四
3、按上面的操作后就会出现以下的界面,当然我们要点“是”(有些电脑是不会出现这个提示就会自动关重新启动,这是正常现象)

电脑公司ghost xp sp3经典装机版安装图解图五
4、按操作点“是”以后,马上会自动重启计算机,等重启以后windowsxp基本算是安装完成了,后面我们就不用管了。因为我们的系统都是全自动安装。不用我们任何操作!(有些电脑是不会出现这个提示就会自动关重新启动,这是正常现象)
系统会重启,进入如下画面,不用管它。为方便大家可以把安装截图给大家看一下!

电脑公司ghost xp sp3经典装机版安装图解图六
几秒后进入安装系统状态。。。
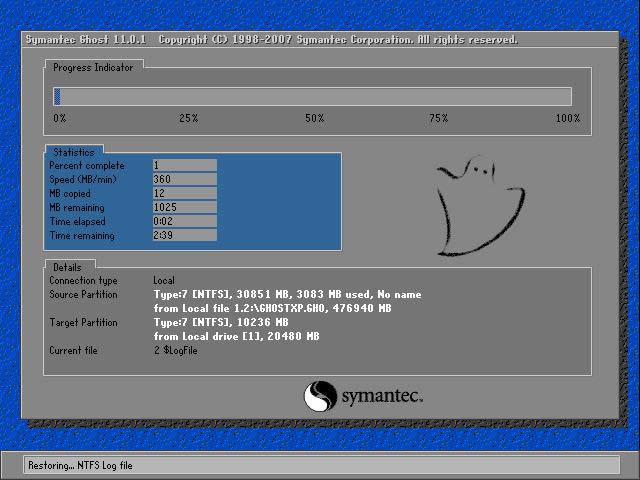
电脑公司ghost xp sp3经典装机版安装图解图七
百分百后电脑会重启,系统重装完成,出现熟悉的画面后。。。

电脑公司ghost xp sp3经典装机版安装图解图八

电脑公司ghost xp sp3经典装机版安装图解图九
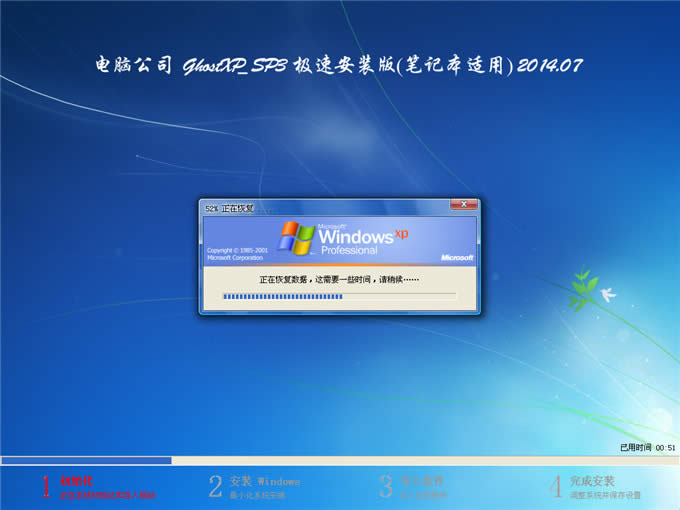
电脑公司ghost xp sp3经典装机版安装图解图十
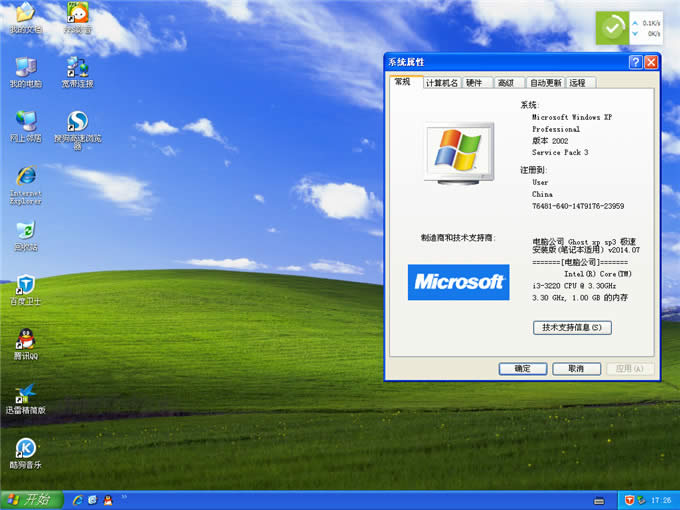
电脑公司ghost xp sp3经典装机版安装图解图十一
系统之家小编为大家详细电脑公司ghost xp sp3经典装机版安装图解的全部文章内容到此就结束了,如果大家在安装电脑公司ghost xp xp3过程中有遇到任何的问题都可以来咨询小编,小编非常乐意为大家效劳。以上有不足的地方,欢迎大家指正!
……