电脑公司ghostxp sp3 2011经典装机版安装图文详细教程
有用户问系统之家小编电脑公司ghostxp sp3 2011经典装机版安装教程,其实关于电脑公司ghostxp安装经典装机版安装教程是非常简单的,那电脑公司ghostxp sp3 2011经典装机版安装教程有哪些呢?下面就让系统之家小编给大家介绍关于电脑公司ghostxp系统下载 2011经典装机版安装教程吧。
1.将下载来的xp系统iso镜像文件解压,选中—鼠标右键—在右键菜单栏中选择“解压到DNGS_XP_V13.0",如图1所示:
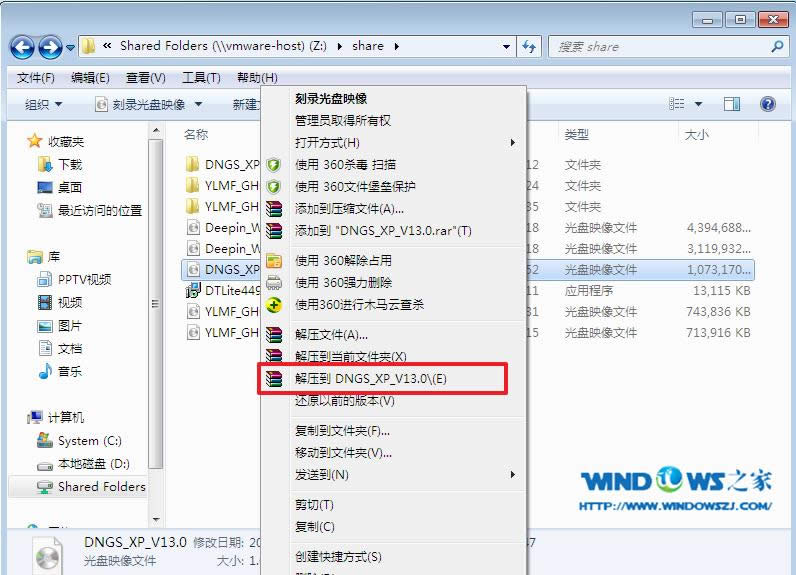
电脑公司ghostxp sp3快速装机版详细安装教程图1
2.打开解压好的文件,选中里面的AUTORUN.EXE程序文件,双击打开,如图2所示:
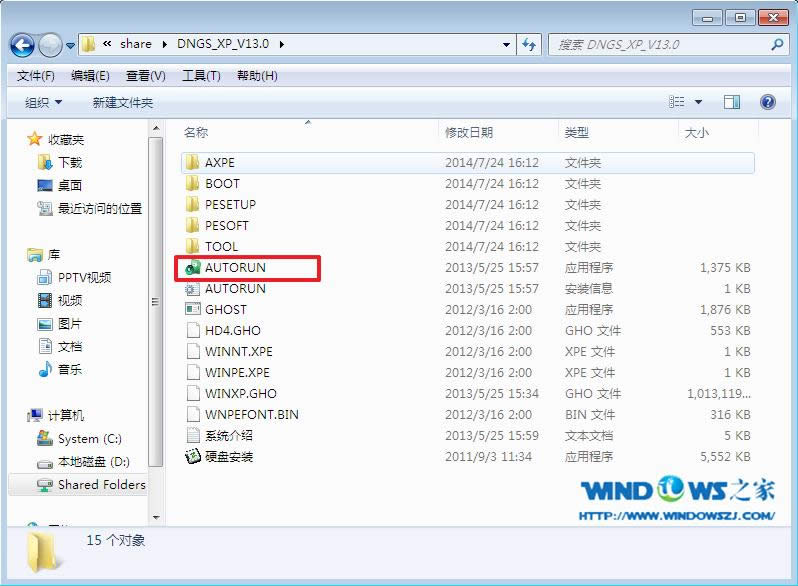
电脑公司ghostxp sp3 2011经典装机版安装教程图2
3.在电脑公司界面中,选择“安装系统到C盘”,如图3所示:
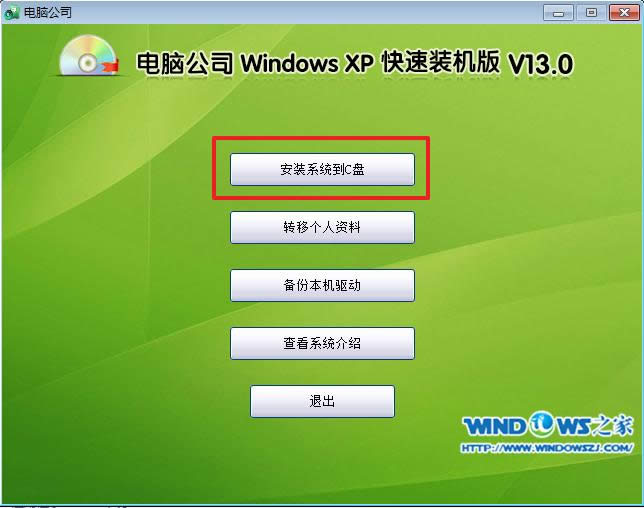
电脑公司ghostxp sp3 2011经典装机版安装教程3
4.在出现的Ghost安装器界面中,选择映像文件的路径,并点击“执行”,如图4所示:
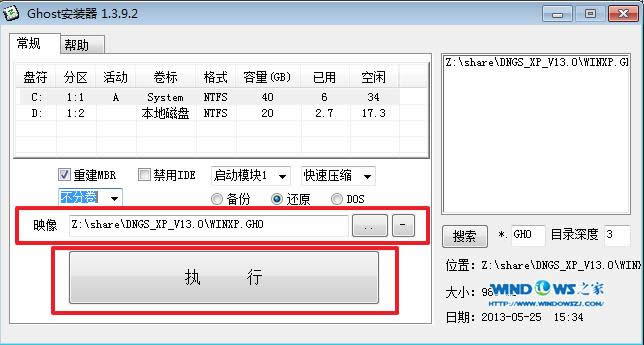
电脑公司ghostxp sp3 2011经典装机版安装教程图4
5.执行后就开始了电脑公司 ghost xp sp3 系统的自动安装。小编截了相关截图,如图5、图6所示:
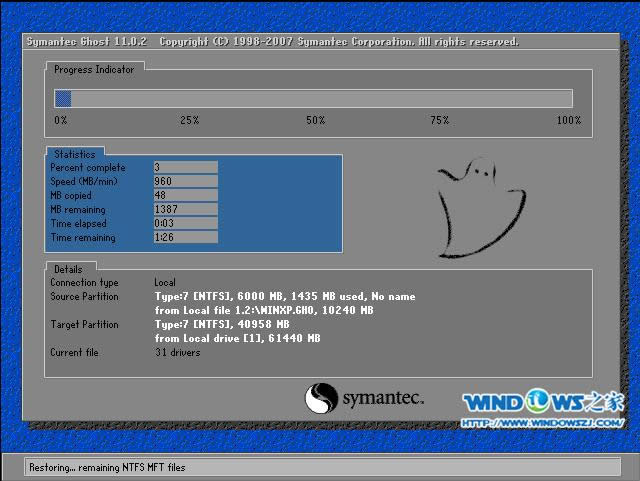
电脑公司ghostxp sp3 2011经典装机版安装教程图5

电脑公司ghostxp sp3 2011经典装机版安装教程图6
6.启动重启后,出现如图7所示界面时,电脑公司Windows xp sp3 快速装机版系统就安装好了。
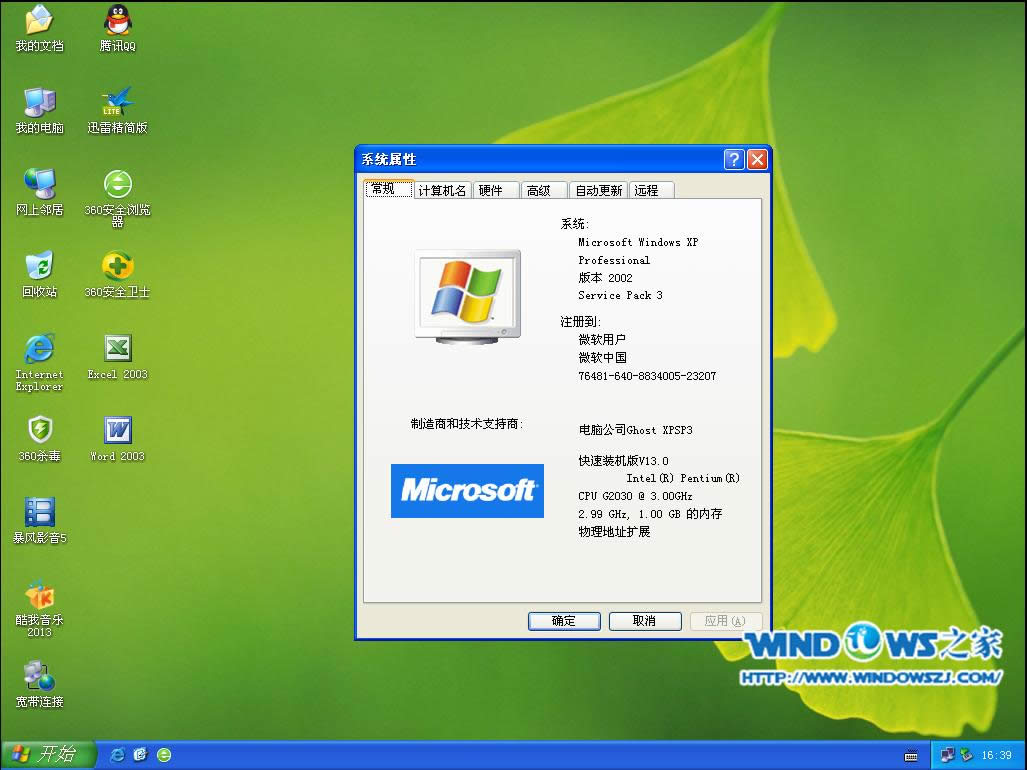
电脑公司ghostxp sp3 2011经典装机版安装教程图7
关于电脑公司ghostxp sp3 2011经典装机版安装教程到这里就全部结束了,大家对电脑公司ghostxp sp3 2011经典装机版安装教程都有一定的了解了吧,希望大家可以喜欢这篇关于电脑公司ghostxp sp3 2011经典装机版安装教程的文章,如果想了解更多的资讯敬请关注系统之家官网吧。
……