在系统之家下载的xp系统怎样安装
总有人问系统之家小编在系统之家下载的xp系统怎么安装,关于这个问题小编是非常喜欢的问题,因为系统之家xp系统小编已经研究了好多年了!既然大家都想要安装系统之家xp系统,那么小编就来教一教大家在系统之家下载的xp系统怎么安装。
前期准备:
1. 容量大于4G的U盘。
现在的系统镜像文件都是比较大的,有3、4G左右,而作为U盘启动盘是需要一定的空间来存放启动程序的。
2. 要安装的后缀为.GHO的最新ghostxpsp3镜像文件。
3. 口袋PE U盘启动盘制作工具。
U盘启动盘制作过程
1. 下载“口袋PE U盘启动盘制作工具”并进行安装(口袋u盘专业版),安装完成后,将U盘插入电脑USB接口上,双击打开“KouDaiPE.exe”图标,如图1所示:
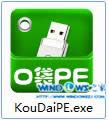
在系统之家下载的xp系统怎么安装图1
2. 在选择U盘处,系统会自行读取,若无法读取,则可以按下拉菜单,手动添加。确认要制作的U盘后,选择“一键制作”,如图2所示:
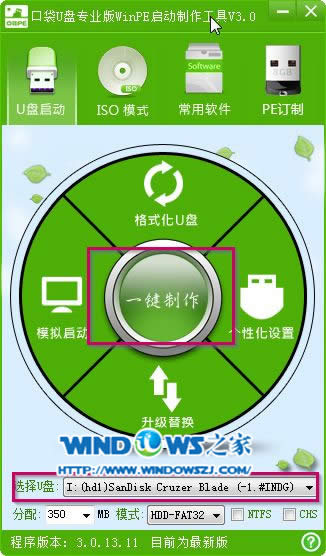
在系统之家下载的xp系统怎么安装图2
3. 在出现的温馨提示界面,选择“确定”,如图3所示:
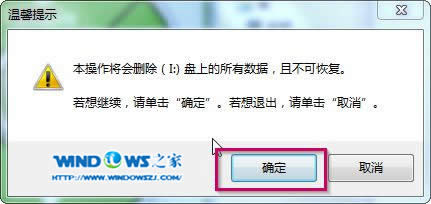
在系统之家下载的xp系统怎么安装图3
4. 此时可以看到,口袋PE U盘启动盘制作工具正在进行U盘格式化,如图4所示:

在系统之家下载的xp系统怎么安装图4
5. 完成后将会出现“一键制作启动U盘完成”的温馨提示,点击“是”即可,如图5所示:
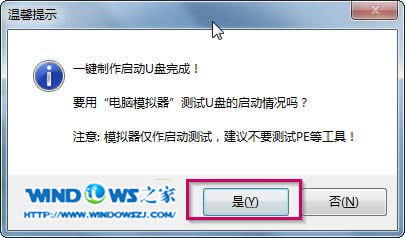
在系统之家下载的xp系统怎么安装图5
6. 将WIN7.GHO拷贝到U盘启动盘的GHO文件夹下,如图6所示:
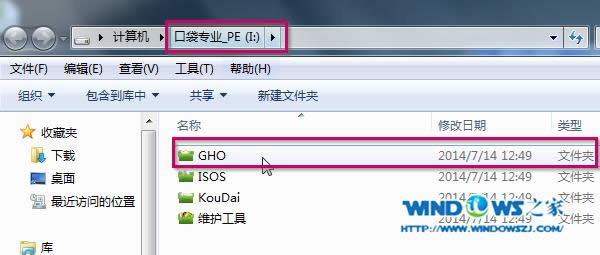
在系统之家下载的xp系统怎么安装图6
系统安装步骤:
相关教程推荐:win7宝典
步骤1. 将制作好的U盘启动盘插在电脑USB接口上,电脑重新启动。
步骤2. 设置U盘为第一启动项。电脑开机后马上按DEL键进入BIOS(有些电脑是按F2、F10、F12等,根据电脑提示的来),小编的BIOS是选中BOOT→Removable Devices→对应的U盘牌子。选中后按下F10保存(当然保存的快捷键要按照BIOS提示的为准)并退出。如图7所示:
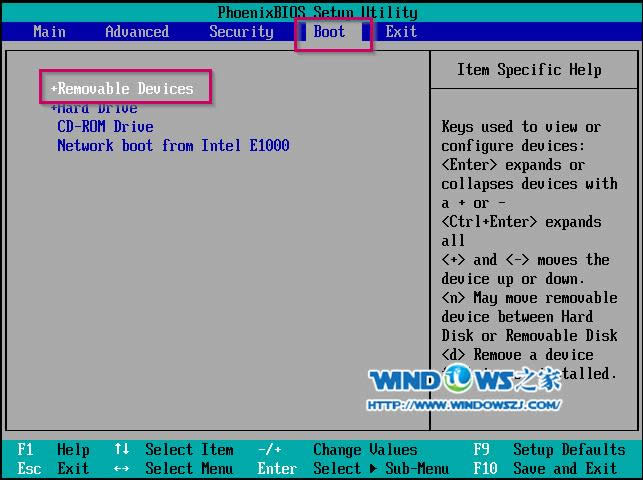
在系统之家下载的xp系统怎么安装图7
步骤3. 设置完成后,电脑重新启动,进入口袋PE U盘装系统工具启动界面。如图8所示,小编此处选择第二项“启动口袋U盘Window8PE维护系统”,(当然大家也可以选择别的,比如第一项。)
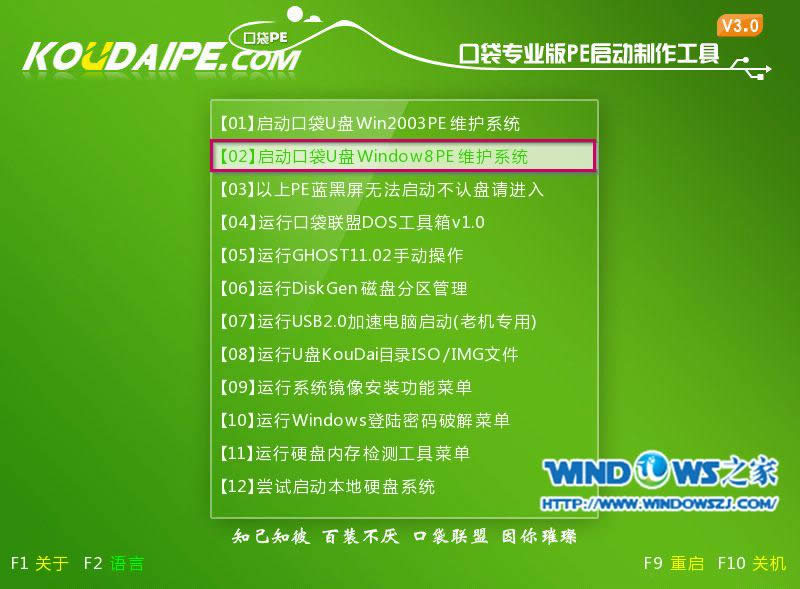
在系统之家下载的xp系统怎么安装图8
步骤4. 选中后按下回车键,就出现如图9界面:

在系统之家下载的xp系统怎么安装图9
步骤5. 数秒后,进入口袋U盘Window8PE维护系统界面,双击打开桌面上的“口袋Ghost”图标,如图10所示:
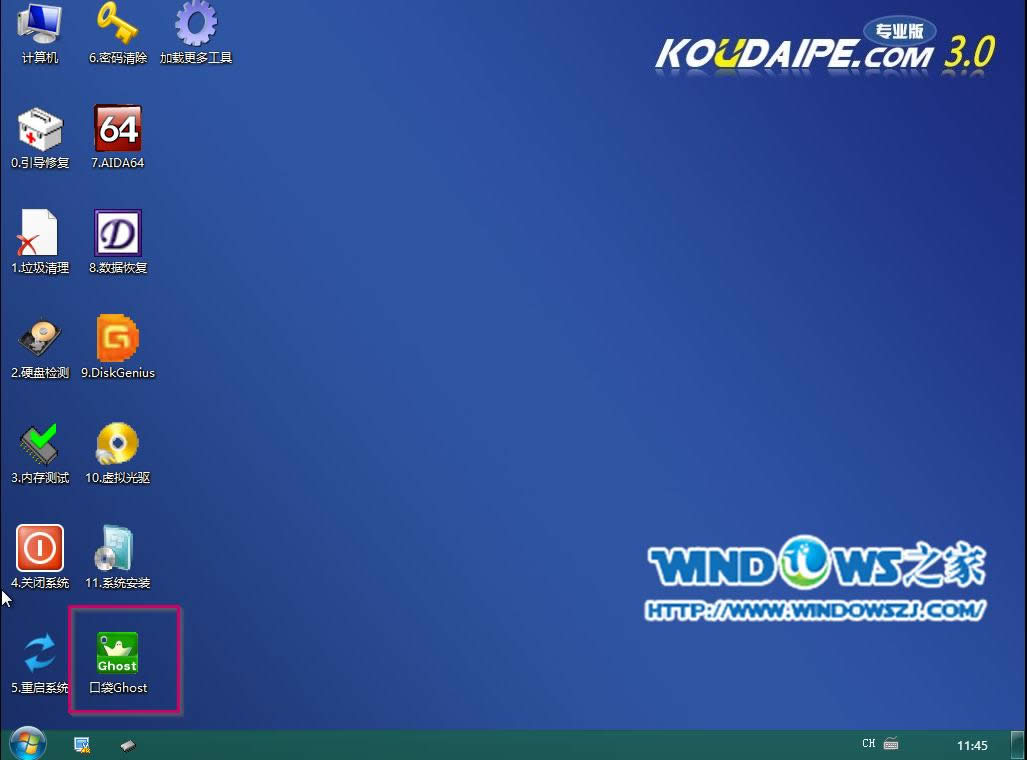
在系统之家下载的xp系统怎么安装图10
步骤6. 在出现的口袋U盘界面,全部默认即可(只要你在制作U盘启动盘成功后就将WIN7.GHO镜像文件放入了U盘启动盘的GHO文件夹下,口袋U盘就会默认添加“Ghost 映像文件路径”),点击“确定”。如图11所示:
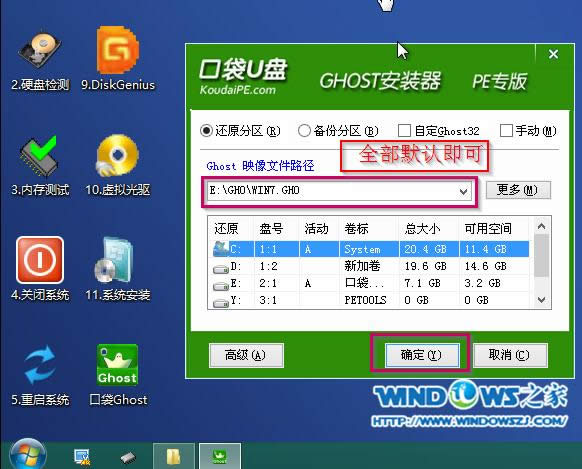
在系统之家下载的xp系统怎么安装图11
步骤7. 在出现的口袋U盘PE Ghost提示界面时,点击“是”,如图12所示:
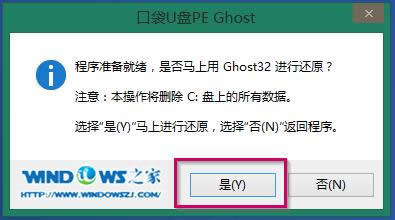
在系统之家下载的xp系统怎么安装图12
步骤8. 下面则进入了系统的自动安装环节。首先出现的是Ghost32 11.0界面,可以看到进程指示器的相关内容,可以清楚的看到此时Ghost自动还原操作的完成进度。如图13所示:
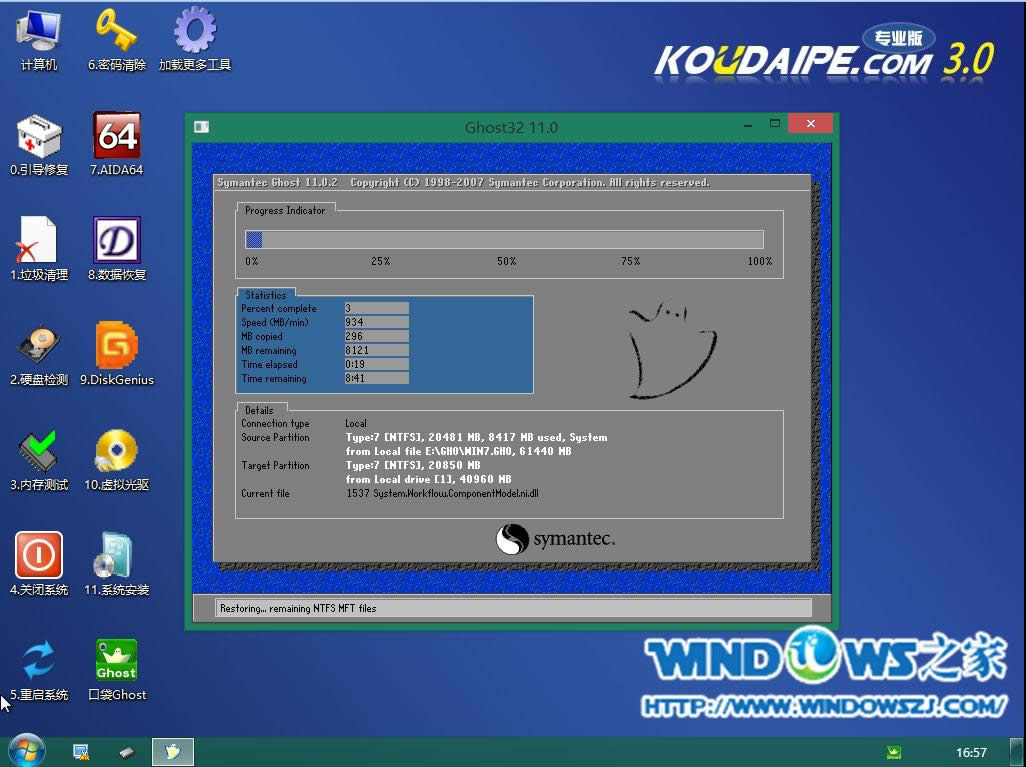
在系统之家下载的xp系统怎么安装图13
步骤9. Ghost自动还原操作完成后,会出现“还原已完成,10秒后自动重启计算机!”的信息提示,可以不选择,等待系统自行倒计时,也可以选择“是”,如图14所示:
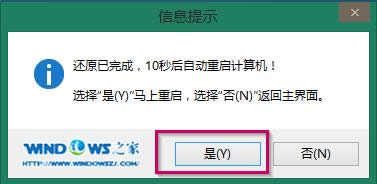
在系统之家下载的xp系统怎么安装图14
步骤10. 接下来的安装步骤是全自动进行的,只需要等待就可以了。此处,小编只选取相关比较有代表性的图片进行展示,如图15-17所示:

在系统之家下载的xp系统怎么安装图15
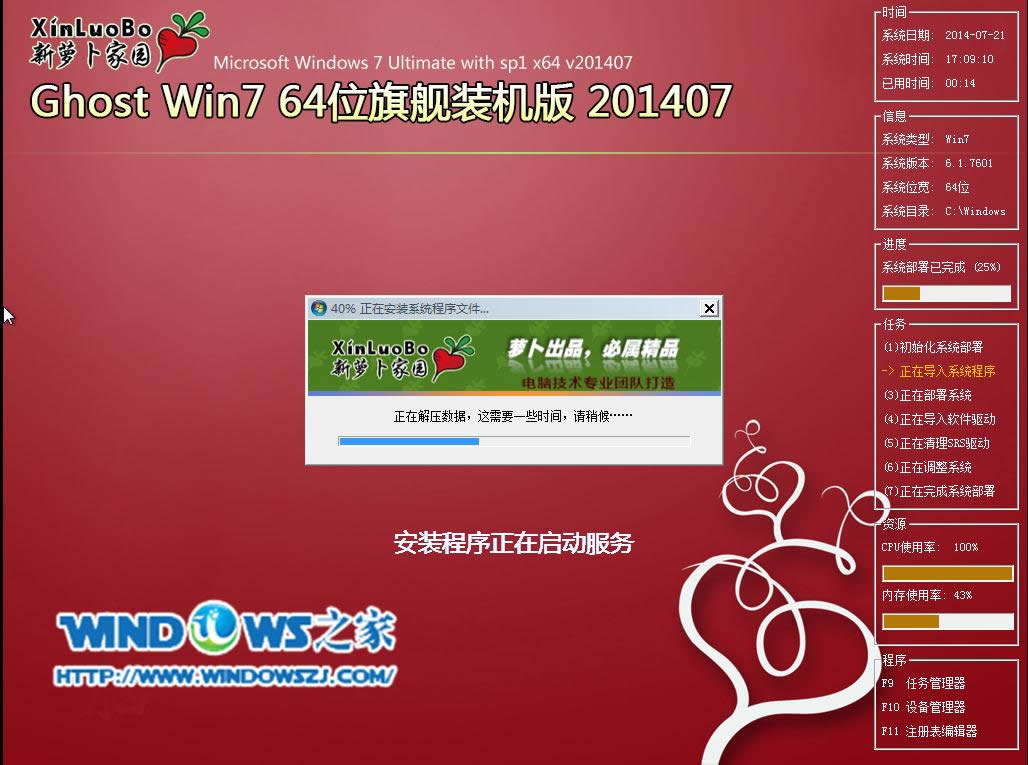
在系统之家下载的xp系统怎么安装图16

在系统之家下载的xp系统怎么安装图17
步骤11. 当出现如图18界面时,就说明U盘装新萝卜家园win7旗舰版系统顺利完成啦!
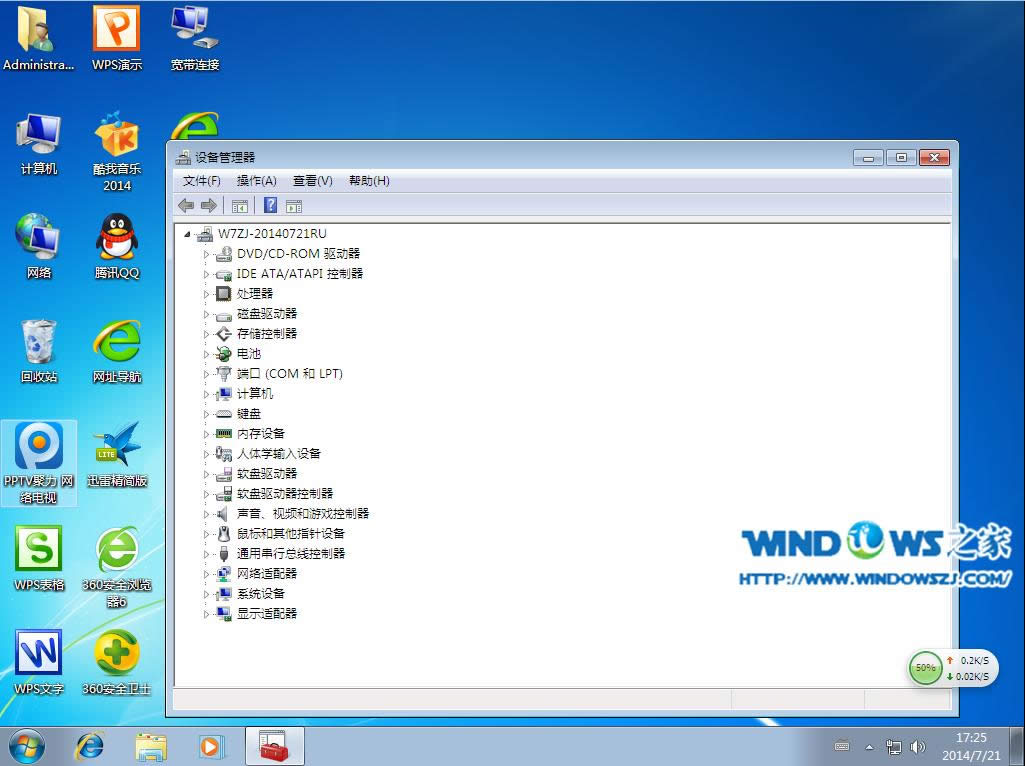
在系统之家下载的xp系统怎么安装图18
为了证明本图解的真实性,下面小编将最后电脑系统安装版本,以及日期作一个展示,如图19所示!
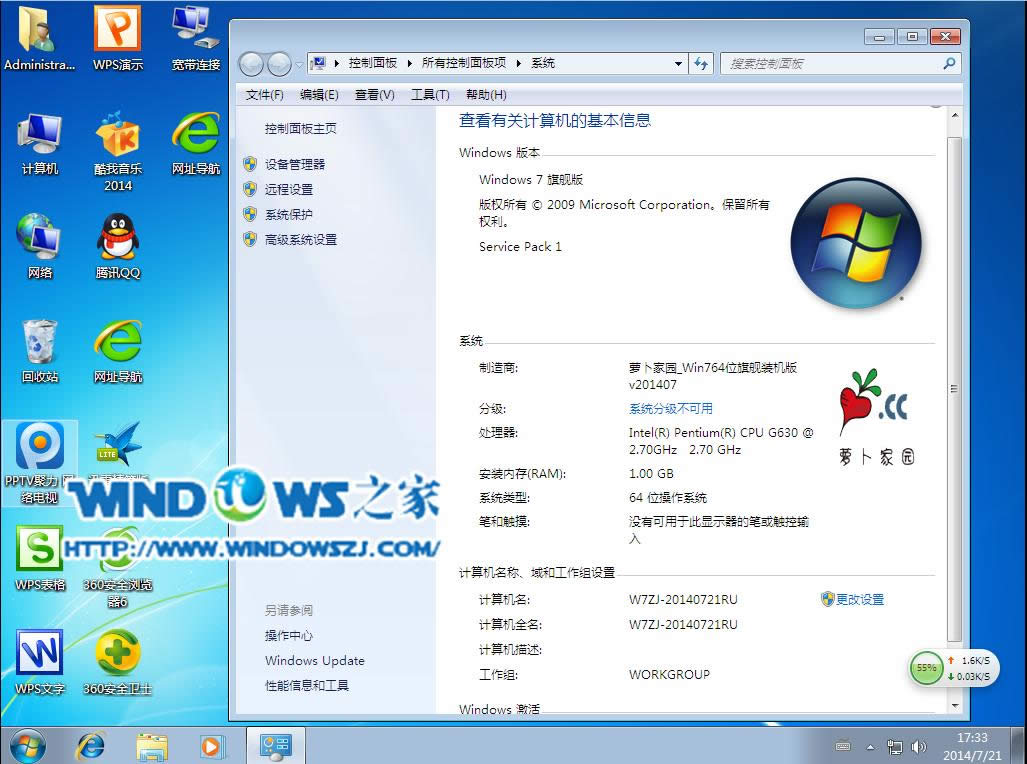
在系统之家下载的xp系统怎么安装图19
怎么样开眼界了吧?看完这篇在系统之家下载的xp系统怎么安装的教程之后,大家应该都懂得了系统之家xp系统的安装方法了吧?说实话这可是小编辛辛苦苦的研究成果啊,大家觉得怎么样呢?如果觉得好的话,那就赶紧尝试一下吧。
……