ghostxp sp2电脑公司特别版最好的安装办法
ghostxp sp2电脑公司特别版系统是我们在日常生活中常见的操作系统,但是我们要如何安装ghostxp sp2电脑公司特别版系统呢?相信很多人都会犯难,今天系统之家小编就要来教大家ghostxp sp2电脑公司特别版最好的安装方法,谁让小编姓雷呢。
1、先下载一个ghost版的新电脑公司XP操作系统,用“电脑公司ghostxpsp3极速安装版(笔记本适用)v2014.07”做演示。

ghostxp sp2电脑公司特别版最好的安装方法图一
2、下载好后文件为ISO文件,所以我们要先把它全部解压出来(最好下载在D盘或E盘根目录下)
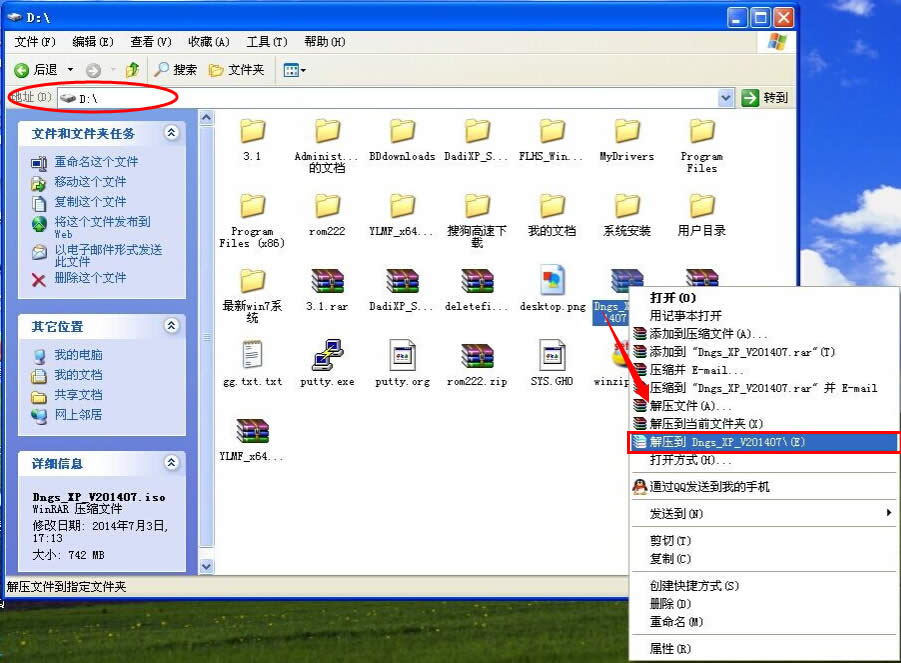
ghostxp sp2电脑公司特别版最好的安装方法图二
电脑公司xp系统硬盘安装步骤:
1、解压之后得到如图的文件,然后运行“硬盘安装”(系统的技术员人很好,在这电脑公司系统里面还放了两个硬盘安装工具^_^,两个都可以使用)
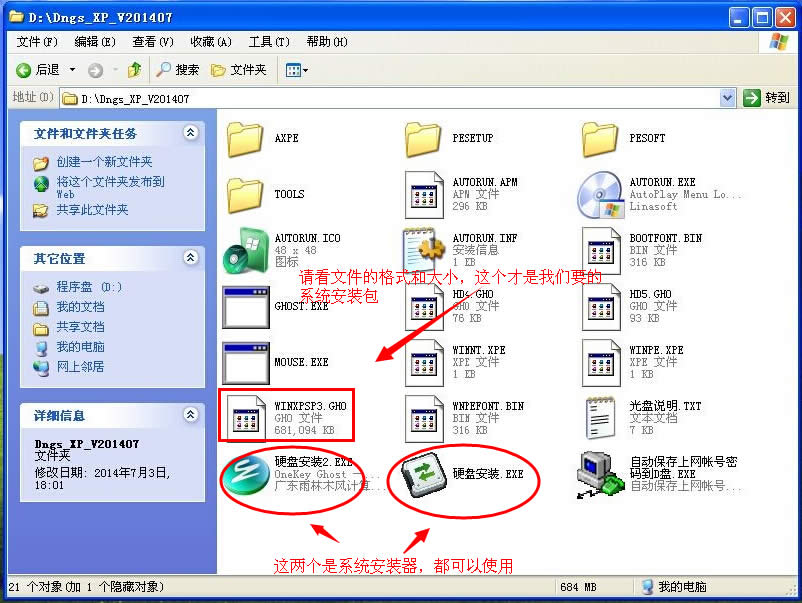
ghostxp sp2电脑公司特别版最好的安装方法图三
2、运行“硬盘安装”就会出现下面的界面,一般就是默认就可以了,然后点“执行/确定”
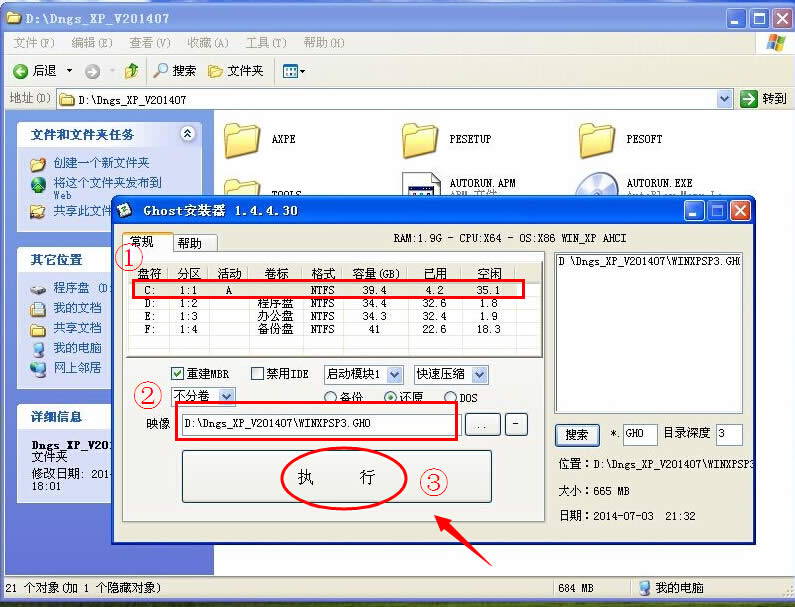
ghostxp sp2电脑公司特别版最好的安装方法图四
3、按上面的操作后就会出现以下的界面,当然我们要点“是”(有些电脑是不会出现这个提示就会自动关重新启动,这是正常现象)

ghostxp sp2电脑公司特别版最好的安装方法图五
4、按操作点“是”以后,马上会自动重启计算机,等重启以后windowsxp基本算是安装完成了,后面我们就不用管了。因为我们的系统都是全自动安装。不用我们任何操作!(有些电脑是不会出现这个提示就会自动关重新启动,这是正常现象)
系统会重启,进入如下画面,不用管它。为方便大家可以把安装截图给大家看一下!

ghostxp sp2电脑公司特别版最好的安装方法图六
几秒后进入安装系统状态。。。
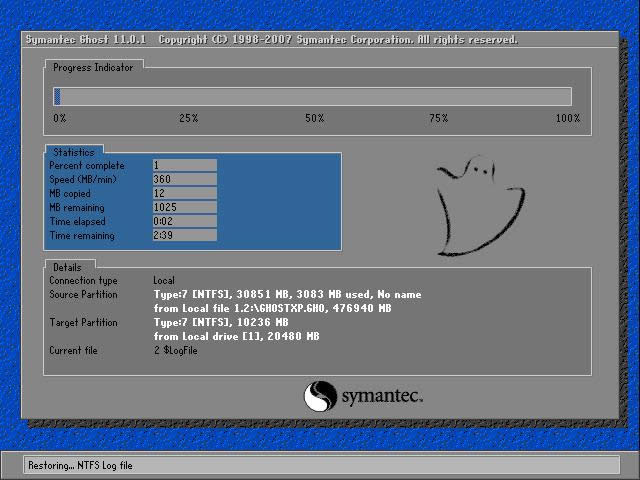
ghostxp sp2电脑公司特别版最好的安装方法图七
百分百后电脑会重启,系统重装完成,出现熟悉的画面后。。。

ghostxp sp2电脑公司特别版最好的安装方法图八

ghostxp sp2电脑公司特别版最好的安装方法图九
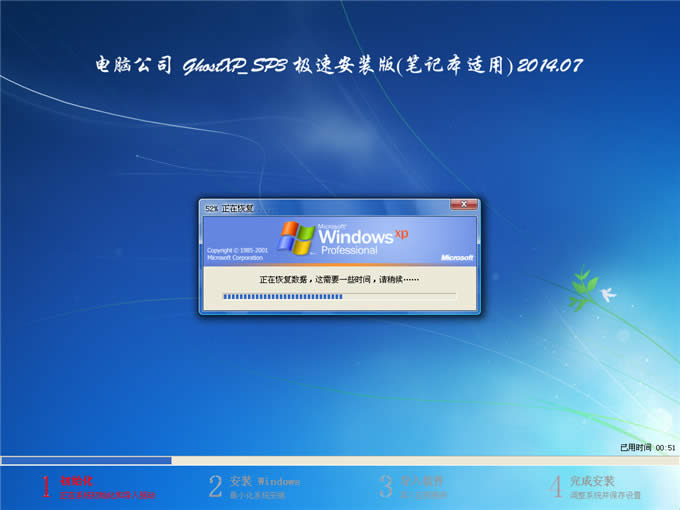
ghostxp sp2电脑公司特别版最好的安装方法图十
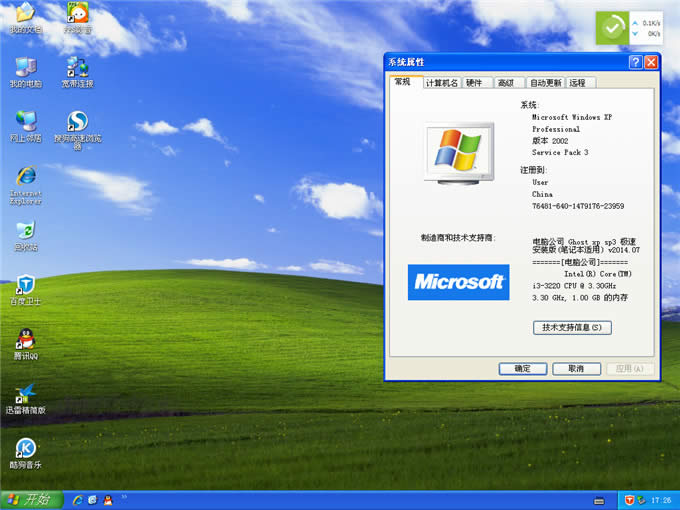
ghostxp sp2电脑公司特别版最好的安装方法图十一
以上就是ghostxp sp2电脑公司特别版最好的安装方法了,不知道大家看懂了没有?没看懂也没关系,因为这款操作系统很棒,值得大家将教程收藏起来仔细揣摩一遍。当然如果大家觉得这篇教程很不错,也可以分享给有需要的小伙伴们哦,小编不会介意的。
……