电脑公司xp sp2详细安装图解
Windows XP是美国微软公司研发的基于X86、X64架构的PC和平板电脑使用的操作系统,于2001年8月24日发布RTM版本,并于2001年10月25日开始零售。其名字中“XP”的意思来自英文中的“体验(Experience)”。该系统是继Windows 2000及Windows ME之后的下一代Windows操作系统,也是微软首个面向消费者且使用Windows NT5.1架构的操作系统。
网上相关电脑公司xp sp2安装的教程真的是手指脚趾加起来也数不过来,不过有的电脑公司xp系统安装教程可能不尽详细或者是存在网友们质疑的问题,电脑公司xp sp2教程真叫人烦恼!不过大家莫烦恼,系统之家小编通过分析整理,最终为大家推荐下面的电脑公司xp sp2详细安装图解。
1.将下载来的xp系统iso镜像文件解压,选中—鼠标右键—在右键菜单栏中选择“解压到DNGS_XP_V13.0",如图1所示:
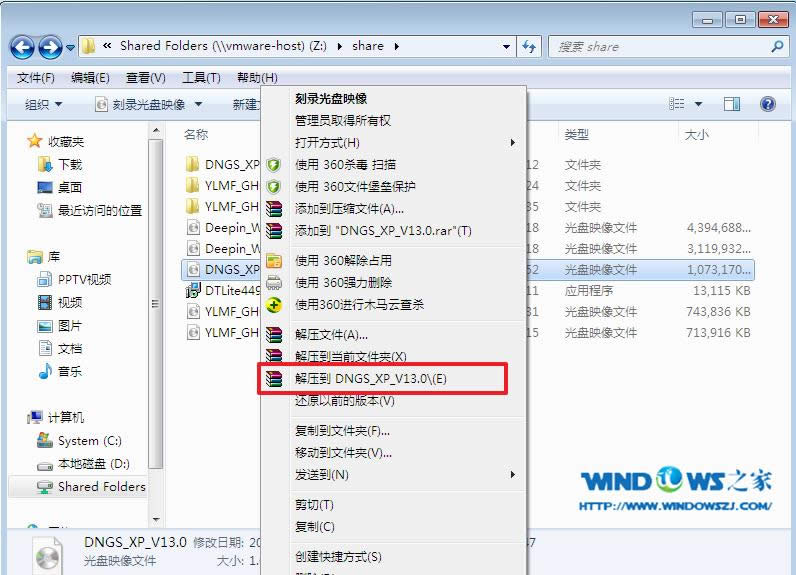
电脑公司xp sp2详细安装图解图1
2.打开解压好的文件,选中里面的AUTORUN.EXE程序文件,双击打开,如图2所示:
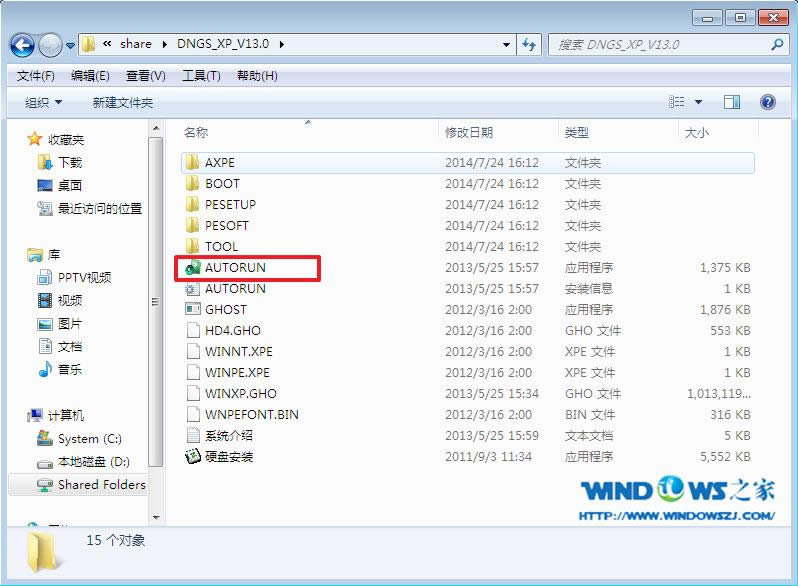
电脑公司xp sp2详细安装图解图2
3.在电脑公司界面中,选择“安装系统到C盘”,如图3所示:
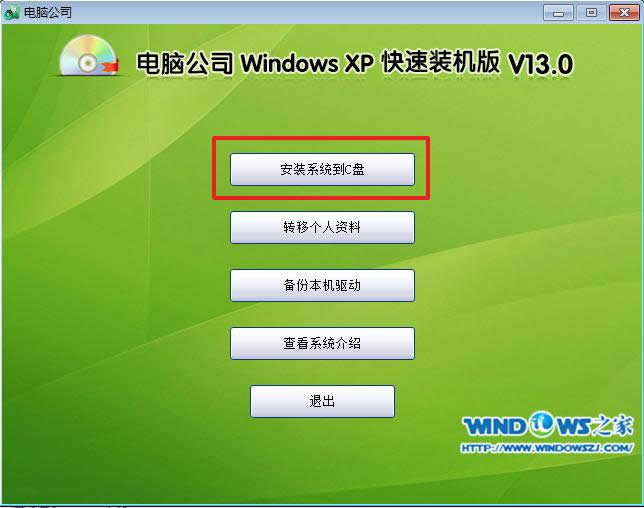
电脑公司xp sp2详细安装图解图3
4.在出现的Ghost安装器界面中,选择映像文件的路径,并点击“执行”,如图4所示:
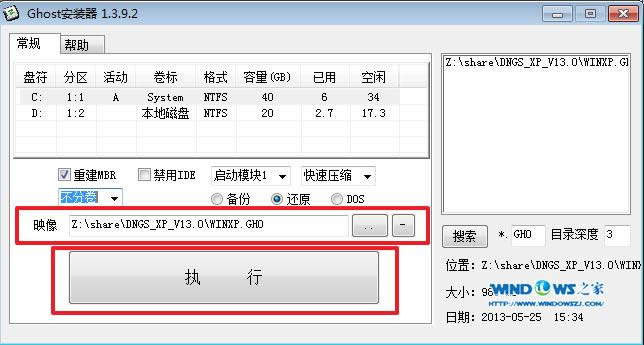
电脑公司xp sp2详细安装图解图4
5.执行后就开始了电脑公司 ghost xp sp3 系统的自动安装。小编截了相关截图,如图5、图6所示:
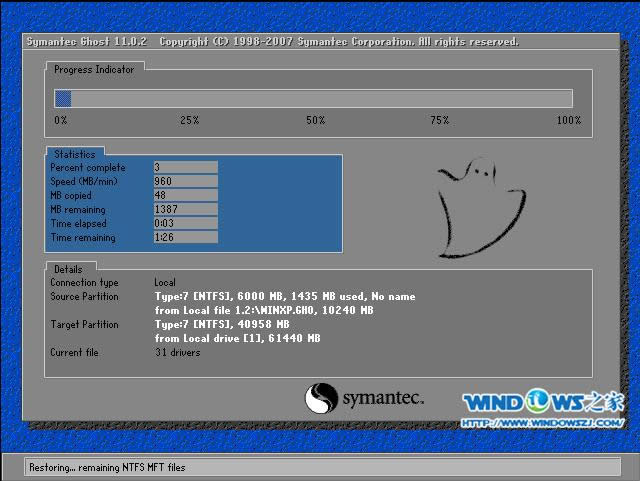
电脑公司xp sp2详细安装图解图5

电脑公司xp sp2详细安装图解图6
6.启动重启后,出现如图7所示界面时,电脑公司装机版系统就安装好了。
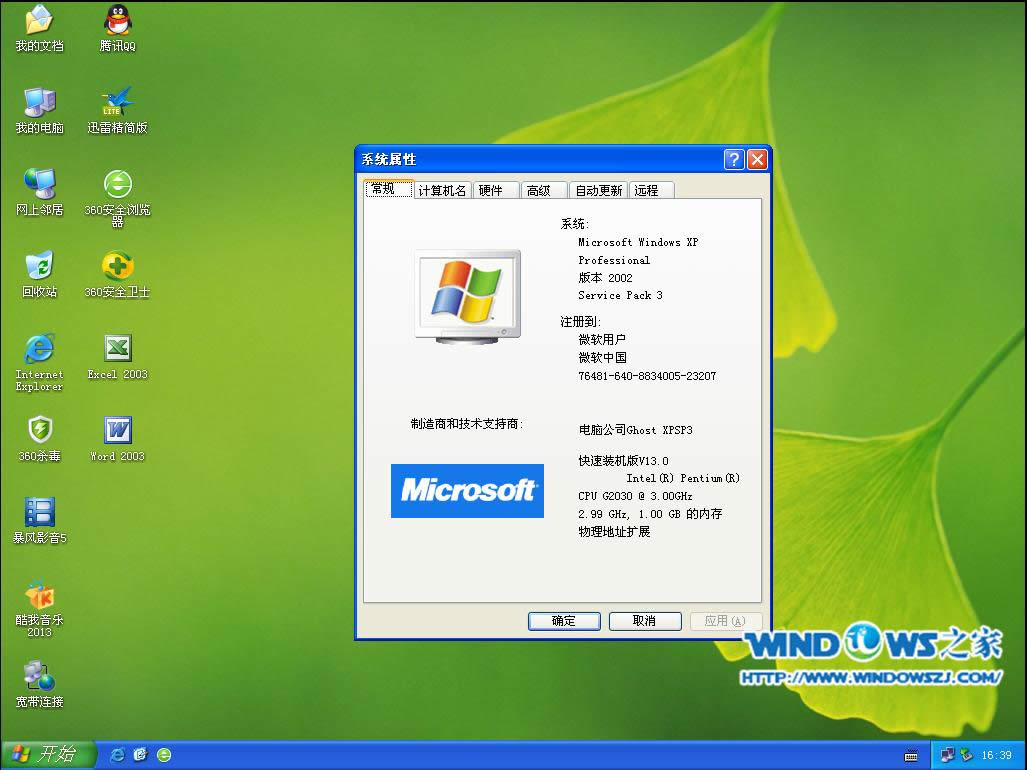
电脑公司xp sp2详细安装图解图7
关于电脑公司xp sp2详细安装图解教程介绍到此就结束了,上面的详细电脑公司xp sp2安装教程是不是大家所期待的呢?当然,安装电脑xp 系统教程,小编也有反复尝试操作过,觉得没有什么问题才推荐给大家的,希望能够帮助你顺利完成系统安装!
Windows XP服役时间长达13年,产生的经济价值也较高。2014年4月8日,微软终止对该系统的技术支持,但在此之后仍在一些重大计算机安全事件中对该系统发布了补丁。
……