xp系统下装win7双系统图文详细教程
现在已经越来越流行安装双系统了,最近就有非常多网友问windows之家小编有没有xp系统下装win7双系统教程,他们都想要安装双系统。其实小编早就预料到网友们需要xp系统下装win7双系统教程,所以早就把xp系统下装win7双系统教程给大家准备好了。
(1) 下载Windows7 简体中文ISO镜像。可以到http://bbs.windows7en.com/thread-31026-1-1.html下载,用录制软件(Nero)将下载完的iso刻录成DVD。
(2) 将Win 7系统拷贝入E盘。一般C盘为XP系统,要将Win7安装在D盘,将Windows7 ISO用虚拟光驱打开,并将其中全部文件拷入非安装盘。
(3) 格式化将要安装的系统盘。先把D盘数据拷贝到E盘,然后将D盘格式化成NTFS格式,不能使FAT32格式。格式化的目的是使新系统速度更快,且硬盘文件格式满足Win 7要求的NTFS格式。
(4) 开始安装新系统。双击setup.exe即可开始Win7系统安装,如图(1)所示:

xp系统下装win7双系统教程图(1)
(5) 获取安装的重要更新。安装程序会提示获取安装的重要更新,联网用户可以选择第一项“联机以获取最新安装更新”,这是系统推荐的。没联网用户可选择第二项“不获取最新安装更新”,如图(2)所示:
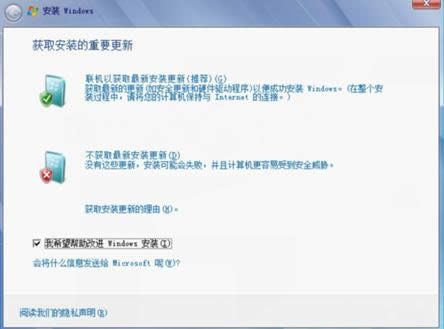
xp系统下装win7双系统教程图(2)
(6) 选择安装类型。有两种安装类型:“升级”和“自定义(高级)”。即从 XP升到Win选择“升级安装”,推荐选择“自定义方式”全新安装Win 7,这样才可和Windows XP组成双系统,系统会自动生成启动菜单,如图(3)所示:
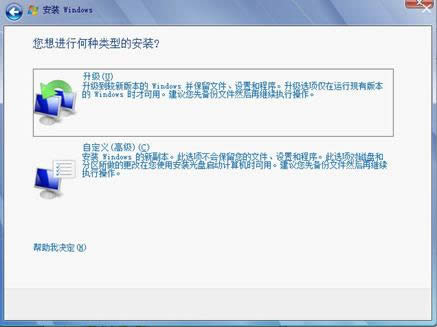
xp系统下装win7双系统教程图(3)
(7) 选择安装位置。因为C盘为XP系统盘,所以选择D盘安装Win 7,点击下一步,如图(4)所示:
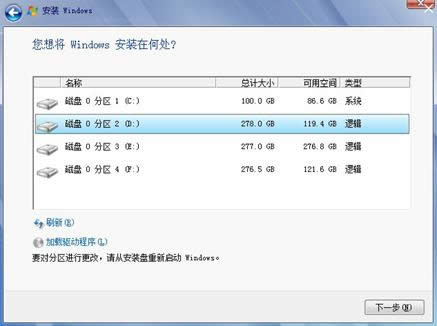
xp系统下装win7双系统教程图(4)
(8) 开始复制Windows文件。安装程序开始复制Windows文件,如图(5)所示:
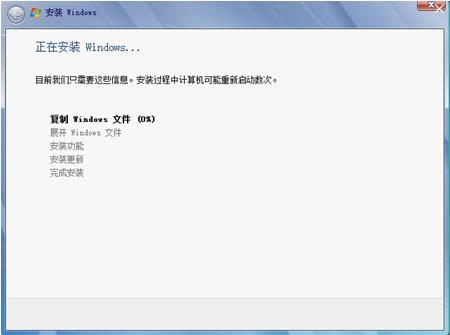
xp系统下装win7双系统教程图(5)
(9) 重启计算机后继续安装。安装程序复制一些文件后,系统自动重启,将进入Win7安装继续复制文件和展开文件,待完成后,系统自动再次重启。
(10) 重启时选择Win 7继续安装。在启动菜单里可选择Win7进行下一步安装,也可以选“回滚”!
(11) 安装程序会更新注册表,并开始设置Windows,要求输入你的用户名和计算机名(如图6)所示:
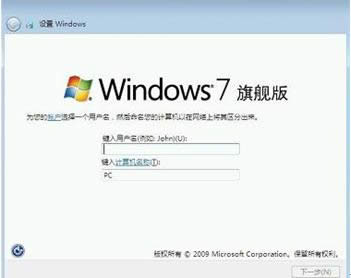
xp系统下装win7双系统教程图(6)
(12) 激活,随后输入产品密钥,没有密钥可先不输入,选择“当我联机时自动激活”,单机“下一步”按钮,如图(7)所示:
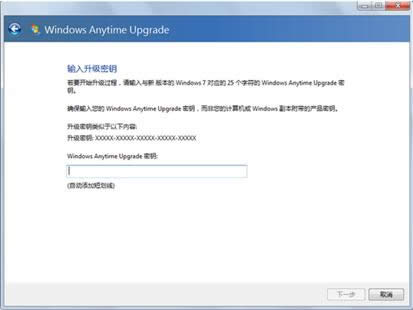
xp系统下装win7双系统教程图(7)
(13) 系统更新设置。选择默认的“使用推荐设置”,如图(8)所示:
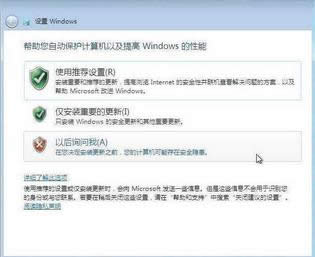
xp系统下装win7双系统教程图(8)
(14) 时区选择。选择默认的设置,继续“下一步”,如图(9)所示:
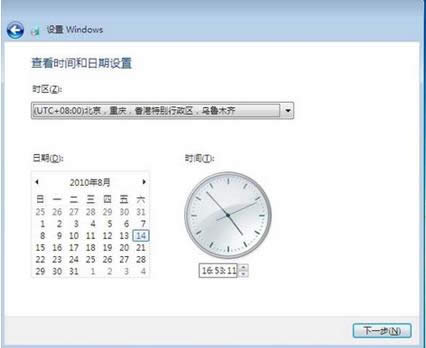
xp系统下装win7双系统教程图(9)
(15) 无线网络设置。可选择无线网络,没有或不用无线网络则可跳过此设置。
(16) 网络选择。家庭用户可选择“家庭网络”,继续“下一步”安装,如图(10)所示:
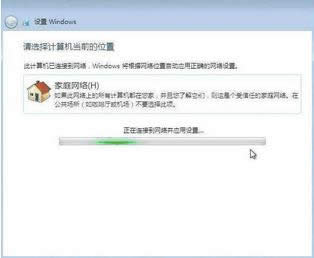
xp系统下装win7双系统教程图(10)
(17) 进入新系统。和XP类似,进入系统需要“欢迎”、“准备桌面”等步骤,如图(11)和图(12)所示,win8旗舰版系统安装教程小编也分享给大家,别再说小编偏心了。

xp系统下装win7双系统教程图(11)

xp系统下装win7双系统教程图(12)
上面所描述的全部内容就是windows之家小编为网友们带来的xp系统下装win7双系统教程了,安装windows xp系统和windows 7系统还是比较简单的,上面的教程已经把安装步骤都分享给大家了。网友们只要按照上面教程提供的步骤一步一步细心安装就一定可以成功的。
……