用u盘做系统安装盘制作图文详细教程
Windows XP是美国微软公司研发的基于X86、X64架构的PC和平板电脑使用的操作系统,于2001年8月24日发布RTM版本,并于2001年10月25日开始零售。其名字中“XP”的意思来自英文中的“体验(Experience)”。该系统是继Windows 2000及Windows ME之后的下一代Windows操作系统,也是微软首个面向消费者且使用Windows NT5.1架构的操作系统。
系统之家U盘启动盘制作工具可以帮助用户非常方便的装系统,先前小编已经给大家介绍了U盘安装系统的教程,很多朋友又会好奇快启动怎幺安装xp系统,今天小编就为大家带来快启动U盘装xp系统教程。
u盘启动盘制作方法在网上有很多版本,但是这些u盘启动盘制作方法基本上都是一带而过,讲得大家一头雾水。今天小编给大家带来u盘启动盘制作新手教程,可以说是手把手教大家如何制作u盘启动盘,看完大家就知道如何制作u盘启动盘啦。
用u盘做系统安装盘步骤:
1、把系统之家用u盘制作系统启动盘连接好电脑,根据电脑开机画面提示,按开机启动快捷键进入系统之家主菜单界面,选择【2】系统之家运行windows登陆破解菜单(新机器)选项回车,如图:
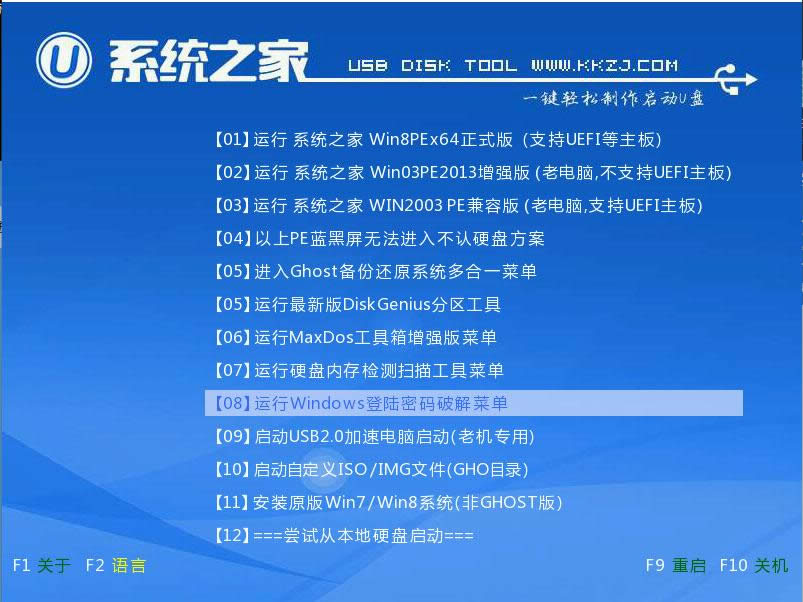
用u盘做系统安装盘界面1
2、用u盘制作系统启动盘进入系统之家运行windows登陆破解菜单,在pe装机工具中,将xp系统镜像文件安装在c盘中,点击确定,如图:
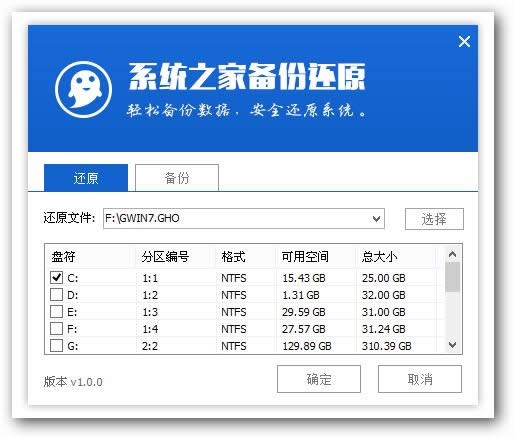
用u盘做系统安装盘界面2
3、在弹出的询问提示窗口中输入准备好的原版xp系统密钥,然后点击确定,如图:
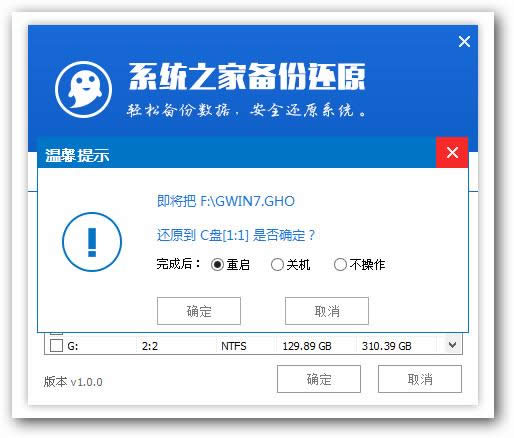
用u盘做系统安装盘界面3
4、耐心等待系统安装完成,根据提示步骤进行相应操作,如图:
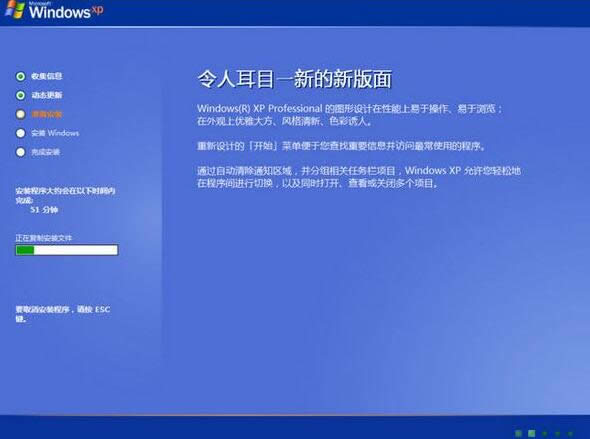
用u盘做系统安装盘界面4
5、通过常规设置和其它提示的步骤操作完成后进入xp系统界面,原版xp系统就安装完成了。如图:
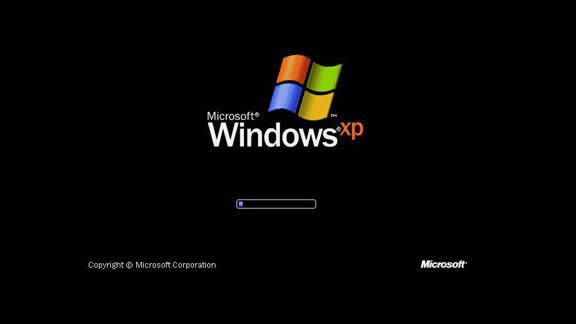
用u盘做系统安装盘界面5
联想h3050系统之家用u盘做系统安装盘系统的详细教程就为大家介绍到这里了,相信大家对用u盘制作系统启动盘都有一点的了解了吧,感兴趣的小伙伴们可以试试系统之家用u盘做系统安装盘系统,如果u盘做启动盘的方法还是不清楚的小伙伴们可以与小编咨询哦。
Windows XP服役时间长达13年,产生的经济价值也较高。2014年4月8日,微软终止对该系统的技术支持,但在此之后仍在一些重大计算机安全事件中对该系统发布了补丁。
……
