最容易的U盘怎样装系统图文详细教程
u盘怎么装系统?,相信是非常多网友共同存在的问题,其实现在使用U盘安装系统有非常大的好处,比如在没有光驱的电脑中,我们就可以使用U盘来安装系统,那u盘怎么装系统呢?就让小编给你讲解下u盘怎么装系统吧。
u盘怎么装系统教程:
1、首先到网上下载并安装u盘制作软件“系统之家U盘启动工具(点击下载)”,并将U盘插入电脑中,建议插入台式机后置USB接口;
2、然后从“开始”菜单或桌面上启动“系统之家U盘启动工具”软件:
3、软件启动后首先会检测插入的U盘,检测到后会显示出来,这个时候我们就点击一键制作:
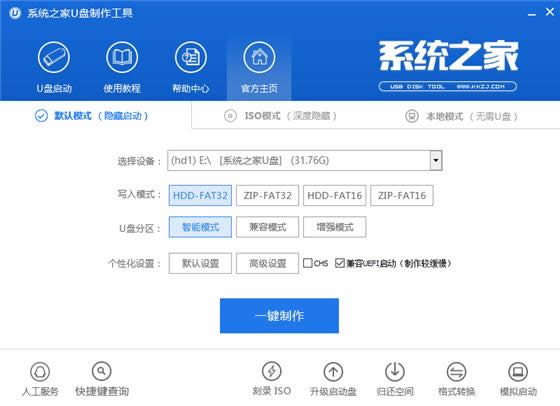
4、直接点击“一键制作”按钮即可,稍等一会即弹出成功的提示信息(注意,U盘会被格掉),我们点击确定:
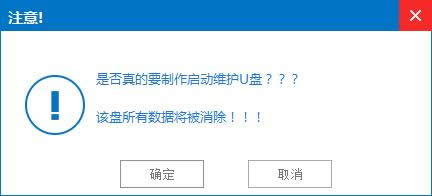
5、然后,根据提示拔插一次U盘,在重新插入之后,将你准备好的GHO文件复制到U盘的GHO或根目录下:
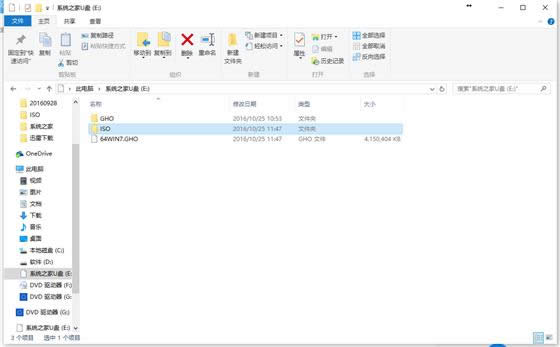
6、好了,到这里你的U盘已经可以用来安装系统或维护电脑了。
7、然后将这个制作好的U盘插到需要用U盘安装的电脑中,然后从U盘引导系统(有的电脑在刚开机时按F9或F12可选择从USB启动);
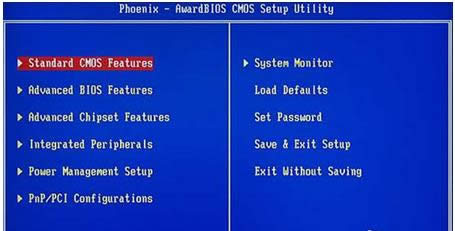
8、成功从U盘启动后,我们选择第一项,进WinPE:
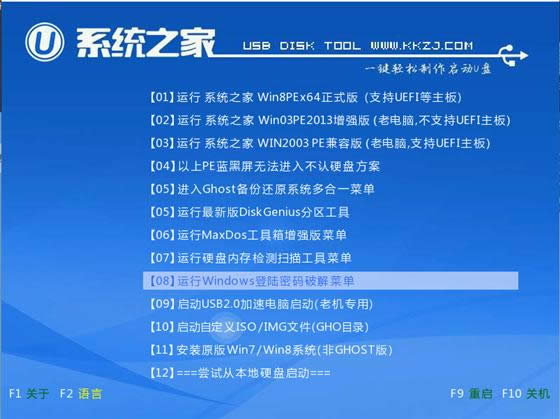
9、进入WinPE后,我们直接双击桌面上的“系统之家U盘ghost”图标,程序会自动找到你刚放到U盘根目录下的GHO文件:

10、如果不是这个GHO文件,则可以选择后面的“打开”按钮,找到你需要的GHO文件:
11、选好正确的GHO后,则再在下面选择“还原分区”(你的系统要安装在哪个分区),最后单击“确定”按钮,弹出确认的对话框:
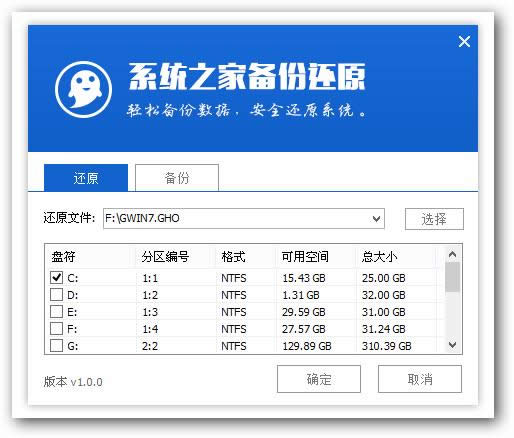
12、选择“是”按钮后继续,开始自动安装系统了:
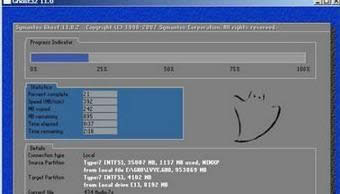
相信网友们在系统之家u盘制作工具的帮助下,都已经成功制作u盘启动盘和学会使用u盘安装系统了吧。其实u盘怎么装系统这个问题解决起来还是比较简单的,网友们都快动手去安装系统吧。
阅读推荐:
……