64g打开盘制作图文详细教程
尽管微软公司已经停止对xp系统进行更新,但是还有很多用户坚持使用xp系统,那怎样将系统换成xp呢?接下来就一起来看看u深度新版启动u盘安装原版xp的操作教程,教大家快速学会u深度u盘安装原版xp系统。
如今网络的科技发达,我们在网络上看到有很多操作系统资源可以下载,但是有那么一些人,他们对于原版系统情有独钟。但美中不足的是普通的方法用来安装原版系统是行不通的。别急,小编就介绍下如何用系统之家u盘启动盘安装原版xp系统。
64g启动盘前期准备:
1. 容量大于4G的U盘。
现在的系统镜像文件都是比较大的,有3、4G左右,而作为U盘启动盘是需要一定的空间来存放启动程序的。
2. 要安装的后缀为.GHO的镜像文件。
3.网友们可以前往系统之家U盘启动工具官网,点击立即下载按钮进行下载。
下载好以后,点击立即安装按钮,电脑将为帮我们自动安装系统之家u盘制作工具
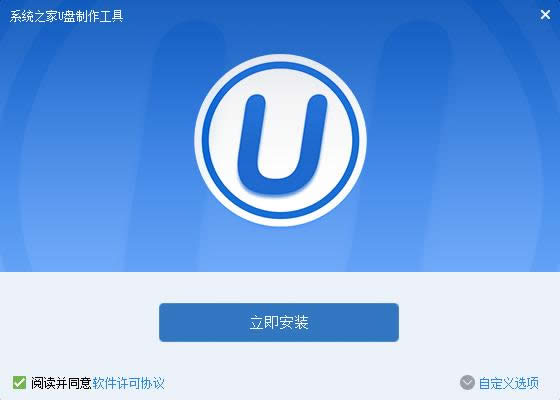
64g启动盘界面1
64g制作U盘启动盘过程:
1. 我们已经将系统之家一键u盘制作软件安装完成,然后将U盘插入电脑USB接口上,双击打开“KouDaiPE.exe”图标

64g启动盘界面2
2. 在选择U盘处,系统会自行读取,我们可以看到已经出现了系统之家一键u盘制作窗口界面,然后,确认要制作的U盘后,选择“一键制作”
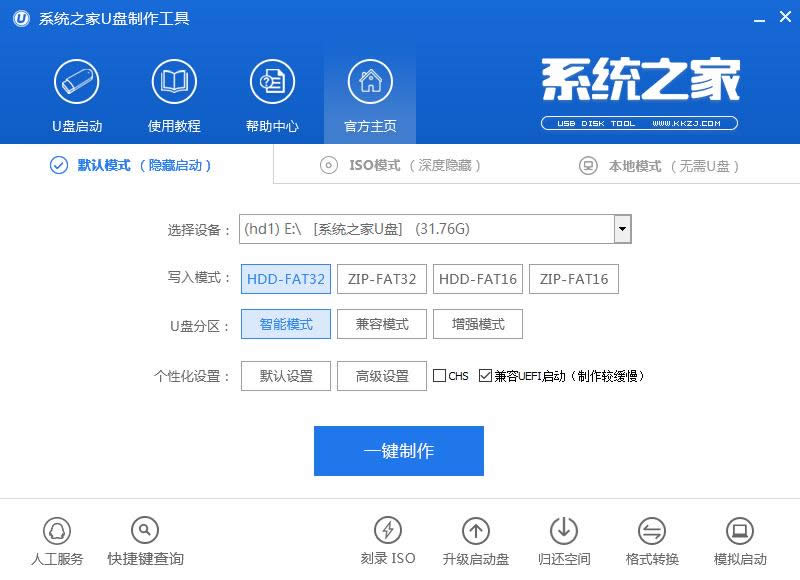
64g启动盘界面3
3. 在出现的温馨提示界面,选择“确定”,
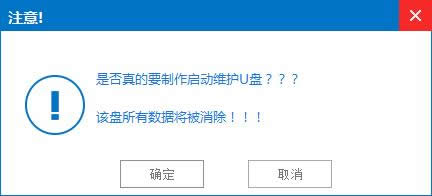
64g启动盘界面4
4. 此时可以看到,系统之家PE U盘启动盘制作工具正在进行U盘格式化,
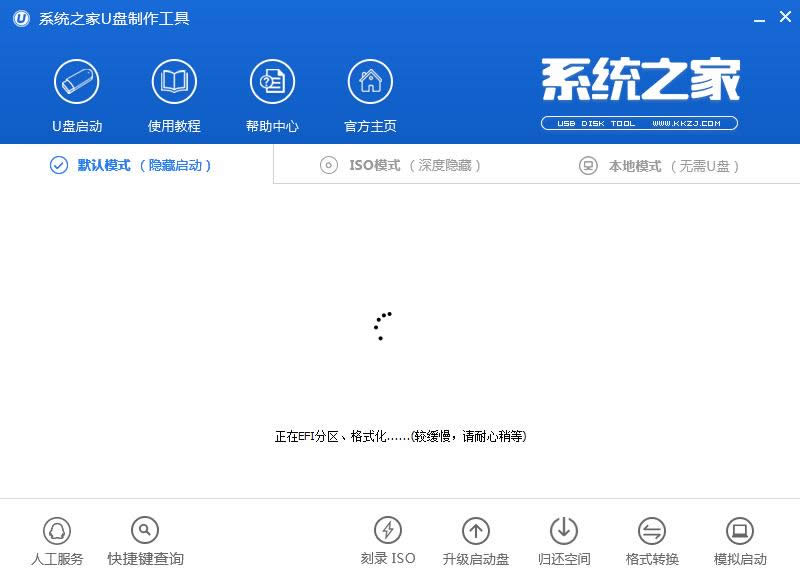
64g启动盘界面5
5. 完成后将会出现“一键制作启动U盘完成”的温馨提示,点击“确定”即可,
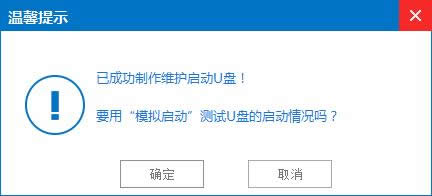
64g启动盘界面6
6. 将WIN XP.GHO拷贝到U盘启动盘的GHO文件夹下,
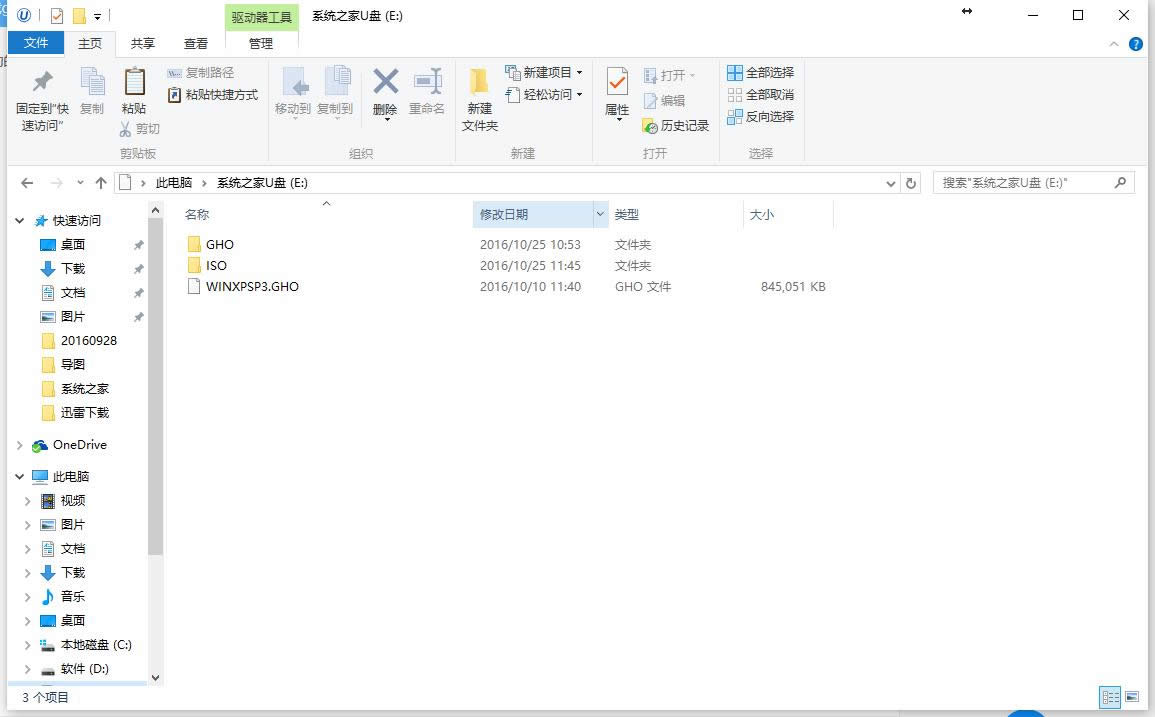
64g启动盘界面7
U盘制作启动盘步骤:
步骤1. 将制作好的U盘启动盘插在电脑USB接口上,电脑重新启动。
步骤2. 设置U盘为第一启动项。电脑开机后马上按DEL键进入BIOS(有些电脑是按F2、F10、F12等,根据电脑提示的来)
小编的BIOS是选中BOOT→Removable Devices→对应的U盘牌子。选中后按下F10保存(当然保存的快捷键要按照BIOS提示的为准)并退出。
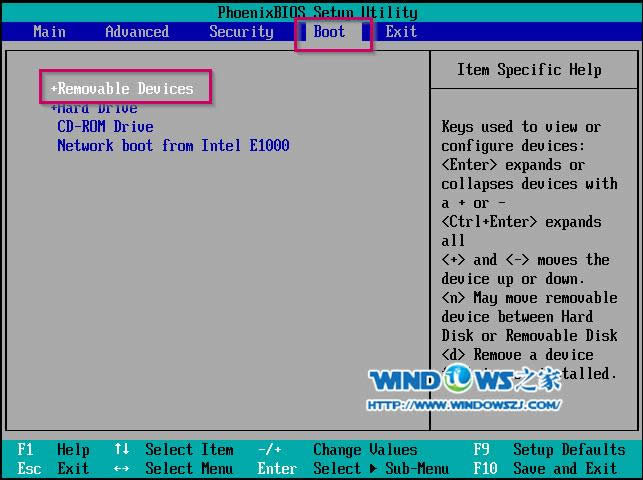
64g启动盘界面8
步骤3. 设置完成后,电脑重新启动,进入系统之家PE U盘装系统工具启动界面。如图8所示,小编此处选择第二项“启动系统之家U盘Window8PE维护系统”,(当然大家也可以选择别的,比如第一项。)
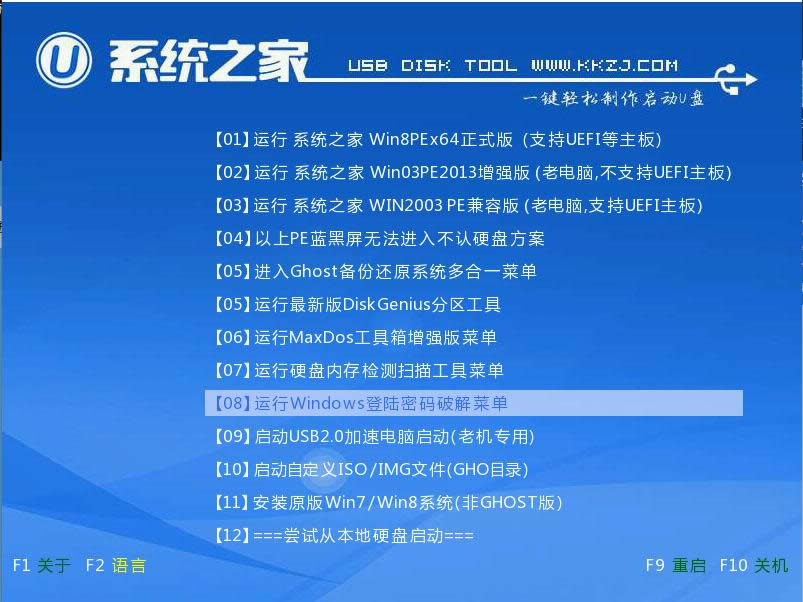
64g启动盘界面9
步骤4. 选中后按下回车键,
步骤5. 数秒后,进入系统之家U盘Window xp维护系统界面,双击打开桌面上的“系统之家Ghost”图标
步骤6. 在出现的系统之家U盘界面,全部默认即可(只要你在制作U盘启动盘成功后就将WIN xp.GHO镜像文件放入了U盘启动盘的GHO文件夹下,系统之家U盘就会默认添加“Ghost 映像文件路径”),点击“确定”。
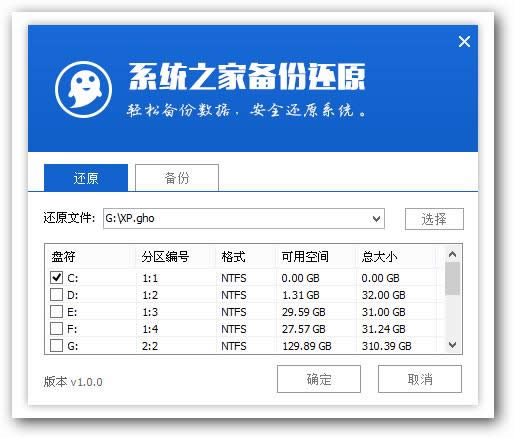
64g启动盘界面10
步骤7. 在出现的系统之家U盘PE Ghost提示界面时,点击“确定”。
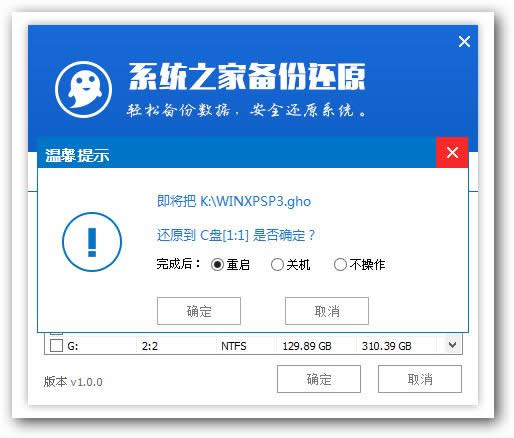
64g启动盘界面11
步骤8. 下面则进入了系统的自动安装环节。首先出现的是Ghost32 11.5.1界面,可以看到进程指示器的相关内容,可以清楚的看到此时Ghost自动还原操作的完成进度。如图12所示:
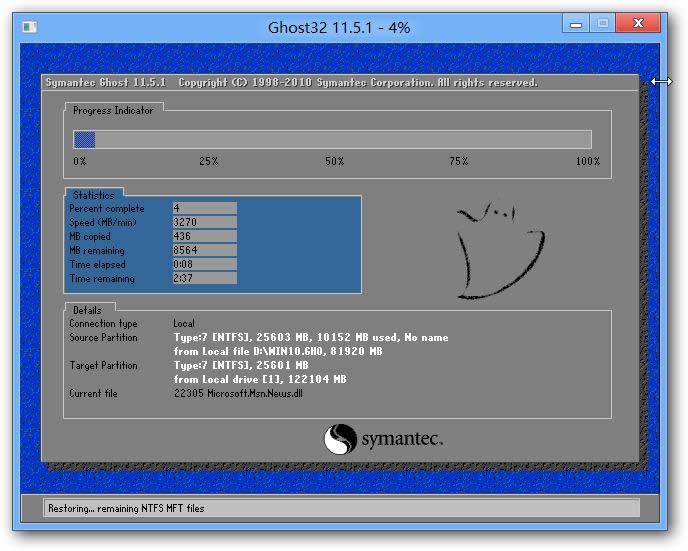
64g启动盘界面12
步骤9. Ghost自动还原操作完成后,会出现“还原已完成,10秒后自动重启计算机!”的信息提示,可以不选择,等待系统自行倒计时,也可以选择“是”,即可。
步骤10. 接下来的安装步骤是全自动进行的,只需要等待就可以了。此处,小编只选取相关比较有代表性的图片进行展示,如图
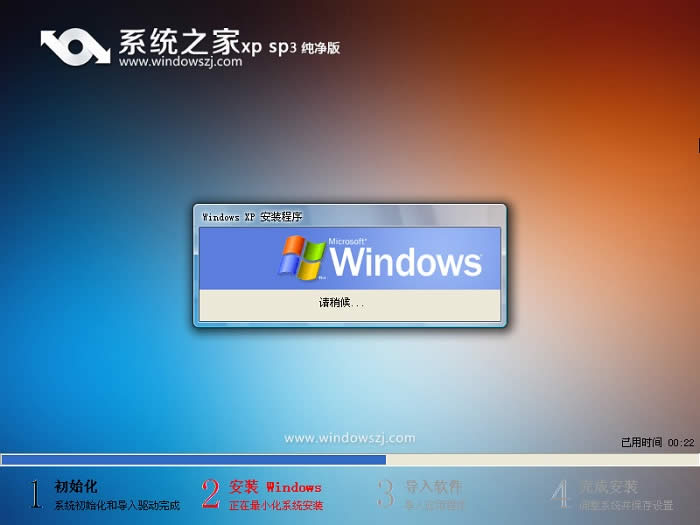
64g启动盘界面13
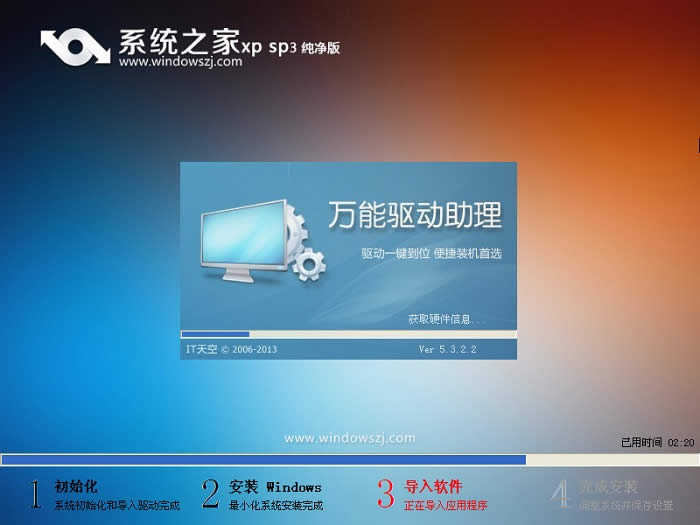
64g启动盘界面14
步骤11. 当出现下面界面时,就说明U盘装系统之家windows xp系统顺利完成啦
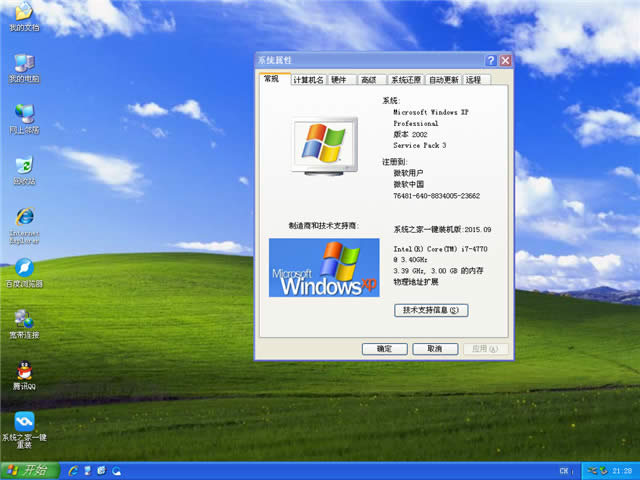
64g启动盘界面15
上述就是用制作64g启动盘来u盘安装xp系统方法详解了,不知道大家掌握了制作64g启动盘来u盘安装xp系统没有呢?总而言之这个制作64g启动盘来u盘安装xp系统方法还算是蛮简单方便,小编也把64gU盘制作启动盘下载地址给大家了,希望大家会喜欢。
……
